
Sisällysluettelo:
- Kirjoittaja John Day [email protected].
- Public 2024-01-30 09:03.
- Viimeksi muokattu 2025-01-23 14:44.

Tämä on yksinkertainen opetusohjelma työ sähköpostin määrittämisestä iPhonessa tai iOS -laitteessa. Opetusohjelma luotiin iPhone 8: ssa ja iOS 11: ssä. Jos käytät vanhempaa laitetta tai ohjelmistoversiota, tiedot voivat olla hieman erilaisia. Tämän videon tarkoituksena on poistaa työntekijöiltä IT -pyynnöt lisätä heidän sähköpostinsa mobiililaitteeseen. Käyttämällä sähköpostia mobiililaitteellasi voit lähettää ja vastata sähköpostiviesteihin poissa työpöydältäsi.
Tarvitset seuraavat asiat ennen aloittamista:
1. iPhone tai iOS -laite.
2. Internet
3. Noin 5 minuuttia
Tämän opetusohjelman loppuun mennessä sinulla on työsähköposti asennettuna iPhoneen.
Vastuuvapauslauseke: Tämä esitys on tarkoitettu vain opetustarkoituksiin. Kaikki opetusohjelmasta aiheutuneet vahingot eivät ole Jesse Lambdinin vastuulla. Tämä video ei ole millään tavalla sidoksissa Appleen, eikä se kuulu valmistajan takuun piiriin. Jatka omalla vastuullasi.
Vaihe 1: Vaihe 1: Etsi Asetukset -sovellus

Etsi ja kosketa”Asetukset” -sovellusta. (Tämä on harmaa sovellus, jossa on mustat hammaspyörät.) Etsi punainen nuoli, joka osoittaa siihen.
Vaihe 2: Vaihe 2: Vieritä ja kosketa "Tilit ja salasanat"

Vieritä ja kosketa”Tilit ja salasanat. (Seuraa Red Arrow)
Vaihe 3: Vaihe 3: Kosketa Lisää tili

Kosketa Lisää tili. (Seuraa Red Arrow)
Vaihe 4: Vaihe 4: Kosketa Google

Kosketa Google. (Seuraa Red Arrow)
Vaihe 5: Vaihe 5: Syötön tiedot

Syötetiedot.
Tässä syötät antamasi sähköpostiosoitteen ja salasanan. Kun olet lisännyt tietosi, voit vaihtaa salasanasi haluamallasi tavalla.
Se siitä! Voit nyt lähettää sähköpostia iPhonestasi.
Vaihe 6: Vaihe 6: Yhdistä kaikki

Tässä videossa kerron askel askeleelta, miten työ sähköpostisi määritetään iPhonellesi.
Kiitos, että käytit aikaa Instructable -elokuvani katsomiseen. Toivon, että tämä Instructable auttaa sinua asentamaan sähköpostin mille tahansa iOS -laitteellesi.
Suositeltava:
Kraken Jr. IoT -sovelluksen opetusohjelma Osa 1 - Sähköpostin rekisteröinti ja aktivointi: 9 vaihetta

Kraken Jr. IoT -sovelluksen opetusohjelma Osa 1 - Sähköpostin rekisteröinti ja aktivointi: Opetusohjelma Osa 1 (Sähköpostin rekisteröinti ja aktivointi) Opetusohjelma Osa 2 (Cid- ja Auth -koodin tallentaminen) Opetusohjelma Osa 3 (Arduino -rekisteröinti) Kraken Jr IoT on yksinkertaisin IoT -toteutus verkko. käyttämällä Arduino Uno + Ethernet Shieldiä saat
Raspbianin asentaminen Raspberry Pi 3 B: hen ilman HDMI: tä - Raspberry Pi 3B: n käytön aloittaminen - Raspberry Pi: n asentaminen 3: 6 vaihetta

Raspbianin asentaminen Raspberry Pi 3 B: hen ilman HDMI: tä | Raspberry Pi 3B: n käytön aloittaminen | Raspberry Pi 3: n asentaminen: Kuten jotkut teistä tietävät, Raspberry Pi -tietokoneet ovat aivan mahtavia ja saat koko tietokoneen vain yhdelle pienelle levylle. Raspberry Pi 3 Model B: ssä on neliytiminen 64-bittinen ARM Cortex A53 kellotaajuus 1,2 GHz. Tämä tekee Pi 3: sta noin 50
Defense Enterprise Enterprise -sähköpostin määrittäminen Windows 10: ssä: 10 vaihetta

Defense Enterprise -sähköpostin asentaminen Windows 10 -käyttöjärjestelmään: VASTUUVAPAUSLAUSEKE: Näiden vaiheiden suorittamiseen ei liity mahdollisia vaaroja! Tätä opasta voidaan käyttää puolustusministeriön tietokoneella kaikelle Defense Enterprise -sähköpostia käyttävälle henkilöstölle. Näiden ohjeiden noudattaminen johtaa yleensä
Teemojen asentaminen jailbroken iPhoneen tai IPod Touchiin: 5 vaihetta
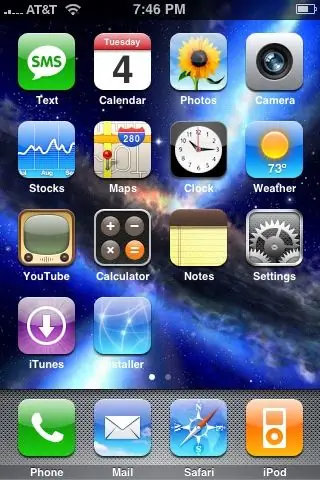
Teemojen asentaminen jailbroken iPhoneen tai iPod Touchiin: Kuinka asentaa teemoja Jailbroken iPhoneen tai iPod Touchiin kesälauta -sovelluksen avulla
TIGERweb-sähköpostin välittäminen sähköpostitilillesi: 5 vaihetta

Kuinka välittää TIGERweb-sähköpostisi sähköpostitilillesi: Olkaamme rehellisiä, TIGERweb-posti on tuska tarkistaa. Microsoft Outlook Web Access on hidas, glitchy ja yleensä epämiellyttävä käyttää. Tässä on tämä opetusohjelma. Kun olet valmis täällä, toivottavasti voit tarkistaa kaikki TIGERweb-sähköpostisi
