
Sisällysluettelo:
- Vaihe 1: Tarvittavat materiaalit
- Vaihe 2: Tee Arduino Shield
- Vaihe 3: Luo Cleverbot -tili
- Vaihe 4: Etsi avain ja sovellusliittymän muoto
- Vaihe 5: MIT APP Inventor Design and Code
- Vaihe 6: Android -sovellus
- Vaihe 7: Suorita sovellus mobiililaitteella
- Vaihe 8: Arduino -koodi
- Vaihe 9: Toiminnon ensimmäinen testaus
- Vaihe 10: Säiliö älykonttiin
- Vaihe 11: Järjestä ohjain säiliöön
- Vaihe 12: Testaus ennen osiointia
- Vaihe 13:
- Vaihe 14: Poiminta ja chattailu
- Kirjoittaja John Day [email protected].
- Public 2024-01-30 09:03.
- Viimeksi muokattu 2025-01-23 14:44.


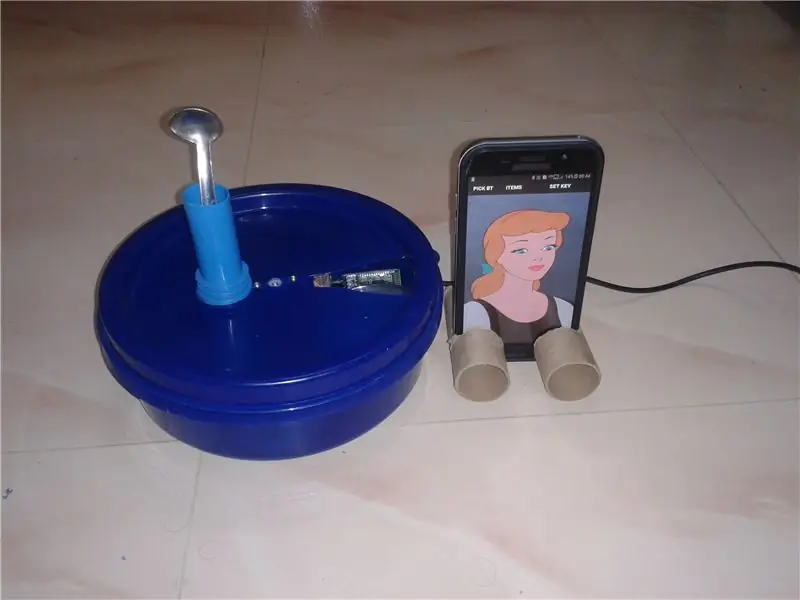


Tässä kokeilen äänikomentojen lisäksi myös tekoälykeskustelua tietokoneen kanssa Cleverbotin avulla.
Itse asiassa idea syntyi, kun lapset löysivät värejä värityslaatikossa, kun he ottivat väriä yhdestä väristä lähimpään. Mutta lopulta toteuttaa keittiö, koska yksinäiset ihmiset keittiössä tarvitsevat kumppanin ruoanlaiton aikana. Täällä keskustellaan kanssasi ja näytetään myös kohde luettelossa komennon mukaan. Joten älä koskaan sekoita yhtä tuotetta lähelle. Aloitetaan tekeminen.
Vaihe 1: Tarvittavat materiaalit




Tarvittavat materiaalit
1) Arduino Uno
2) HC-05 Bluetooth-moduuli
3) Servomoottori
4) Säätimen virtalähde
5) 12V DC -sovitin
6) Android -puhelin, jossa on Internet -yhteys.
7) Tavalliset PCB-, uros- ja naarasotsikot
8) Pyöreä muovilaatikko
9) Pienet laatikot noutolistan mukaan. Käytän kolmea astiaa mausteiden laittamiseen, koska minulla on vain suuret astiat.
Käytetyt ohjelmistot
1) Arduino IDE.
2) Appinventor Android -sovellukselle.
3) Cleverbot -sivuston rekisteröinti keskusteluun tietokoneen kanssa.
Tarvittavat työkalut
1) Juotosioni,
2) Kuuma liimapistooli
3) Veitsi
Vaihe 2: Tee Arduino Shield



1) Ujouden tekeminen on helppoa.
2) Juotospuoliset urosotsikot suunnitelman piirilevyyn kuten Arduino uno Female Header.
3) I Käytä servon käyttämiseen digitaalisia tappeja 5 ja 6.
4) Käytä digitaalista pin 2, 3 ohjelmistosarjana.
5) Kytke Blue tooth -moduulin sarjanastat ohjelmiston sarjaliittimiin ja virtalähteeseen arduinosta naarasliittimen kautta.
6) Ota servon virtalähde ulkoiselta. Käytä siis 12 V - 12 V, 5 V ja 3,3 V: n virtalähdekorttia.
7) Kiinnitä nyt Arduino uno: n päälle valmistettu suoja. Liitä sininen hammasmoduuli kilven naarasliittimiin.
8) Liitä Servo -naarasliitin suojan yli. Nyt kierros valmis.
Suunniteltu toiminto on Android -sovellus, joka muodostaa yhteyden Arduinoon Bluetoothin kautta ja Arduinolta saatujen tietojen mukaan servo pyörii haluttuun kulmaan. Haluamme myös keskustella Androidin kanssa ja saada vastauksia, kuten jutella Cleverbot -verkon avulla. Aloitetaan ensin Cleverbotista.
Vaihe 3: Luo Cleverbot -tili
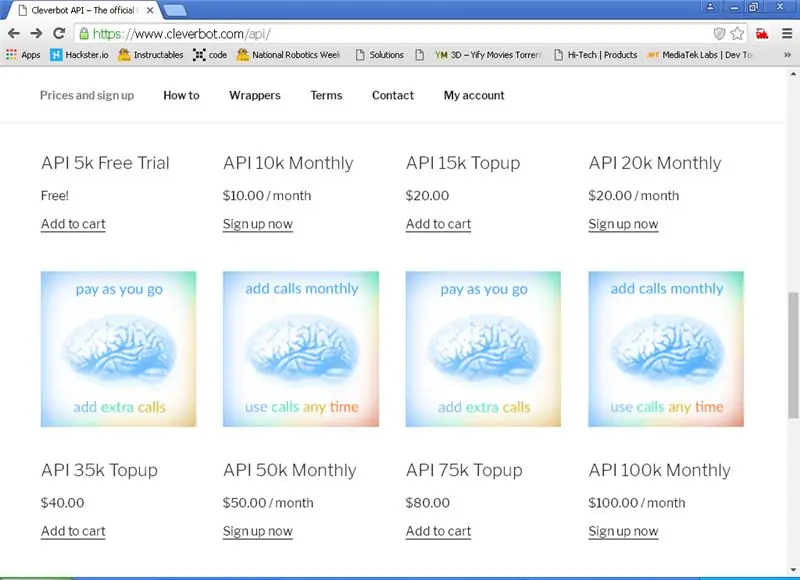
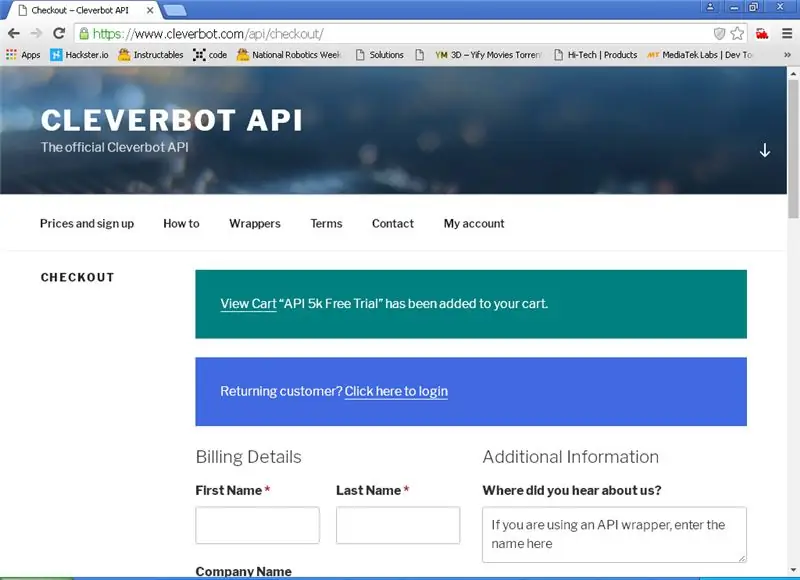
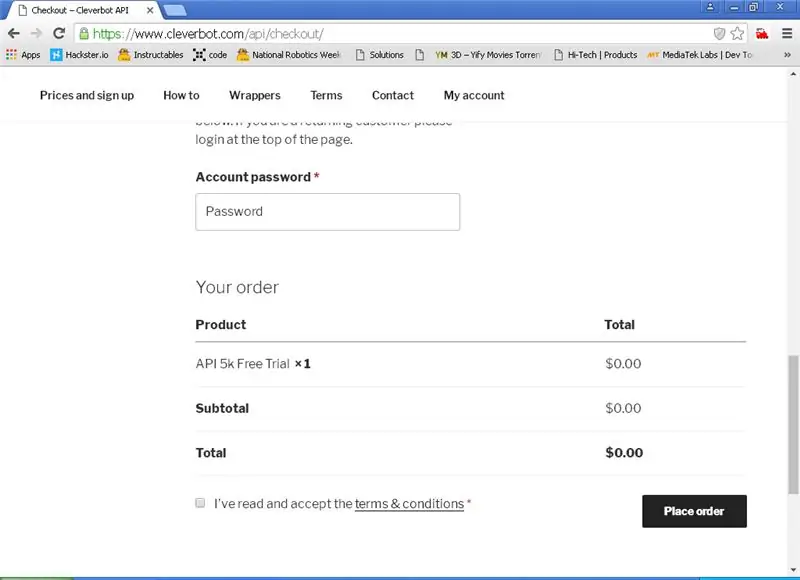
Tässä projektissa emme vain komenno valita kohdetta, vaan työskentelemme myös keskustelemme botin kanssa. Cleverbot on keskustelu botisivuston kanssa, jossa Artifical Intelligence oppii ihmisiltä, kontekstissa ja jäljittelee. Verkkosivusto tarjoaa hinnan meidän ja Botin välisistä keskusteluista.
1) Avaa Cleverbot -sivusto.
2) Valitse ostettava tilityyppi.
3) Se menee kassalle. Kirjoita uloskirjautumiseen tietosi ja Osta tili.
4) Aktivoi sitten tili napsauttamalla sähköpostiviestiä sähköpostitunnukseesi.
Vaihe 4: Etsi avain ja sovellusliittymän muoto
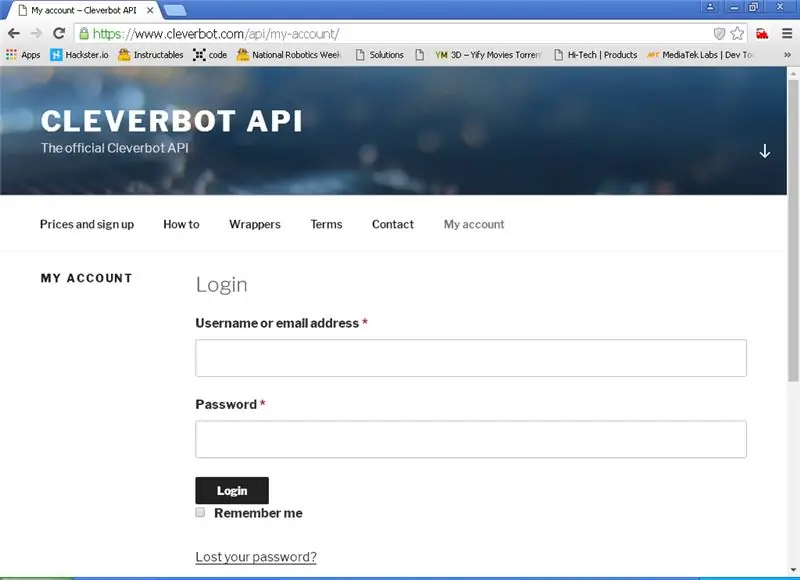
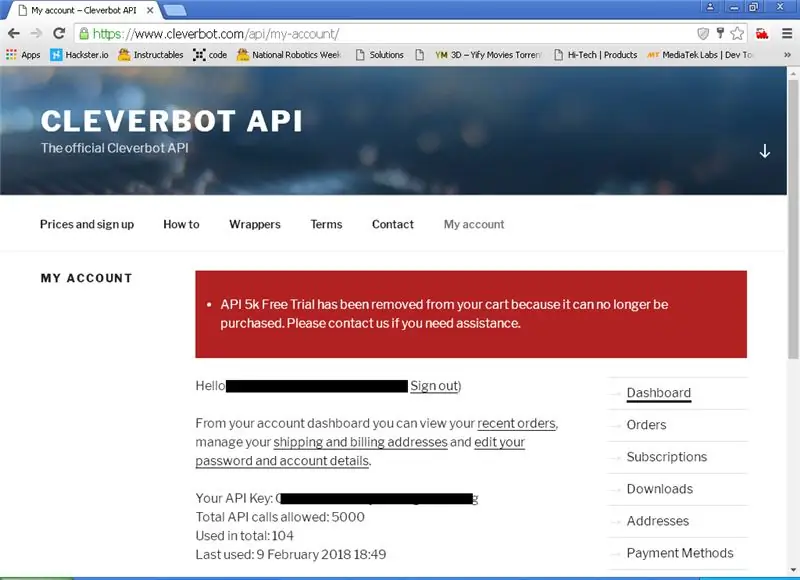
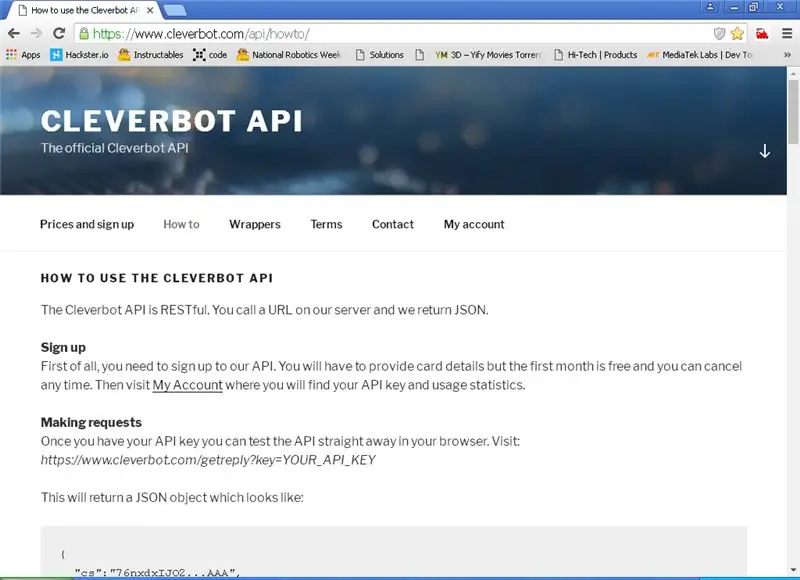
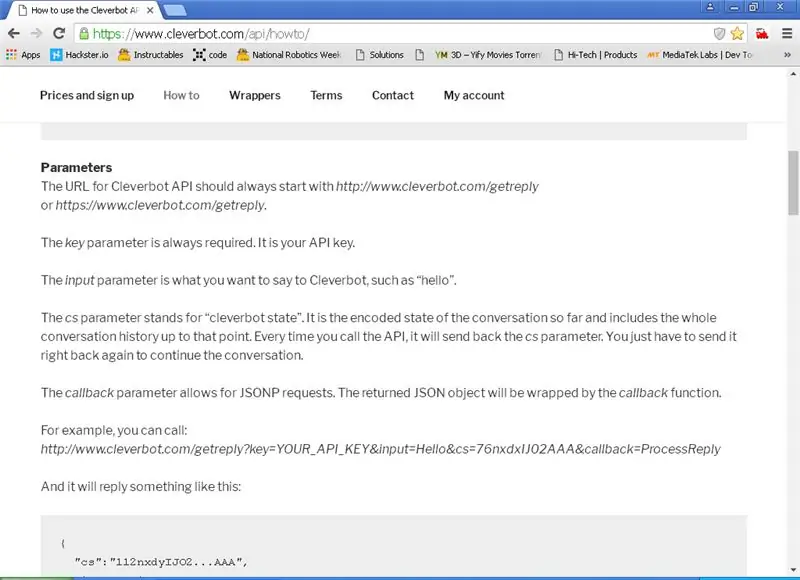
1) Kun olet luonut tilin, kirjaudu sisään Cleverbot -verkkosivustolle.
2) Onnistuneen kirjautumisen jälkeen se näyttää kirjautumisesi API -avaimen ja sallitut api -puhelut yhteensä.
3) Napsauta ohjeet -sivua saadaksesi lisätietoja sovellusliittymän käytöstä.
4) Vierittäessä alaspäin löysit html -esityksen muodon näppäimellä.
5) Kirjoita muoto selaimen osoiteriville avaimella ja kysymyksellä. Selain näyttää vastauksen keskustelun kanssa salatussa muodossa. Kun kysyt seuraavan kysymyksen, lähetä salattu keskustelu takaisin (CS -parametrissa), jolloin botista tulee edellinen keskustelu. Jos aloitat CS: llä, se on uusi keskustelu.
Käytä Android -sovelluksen sovellusliittymää keskusteluun. Katsotaanpa, miten luodaan sovellus APPINVENTORilla.
Vaihe 5: MIT APP Inventor Design and Code
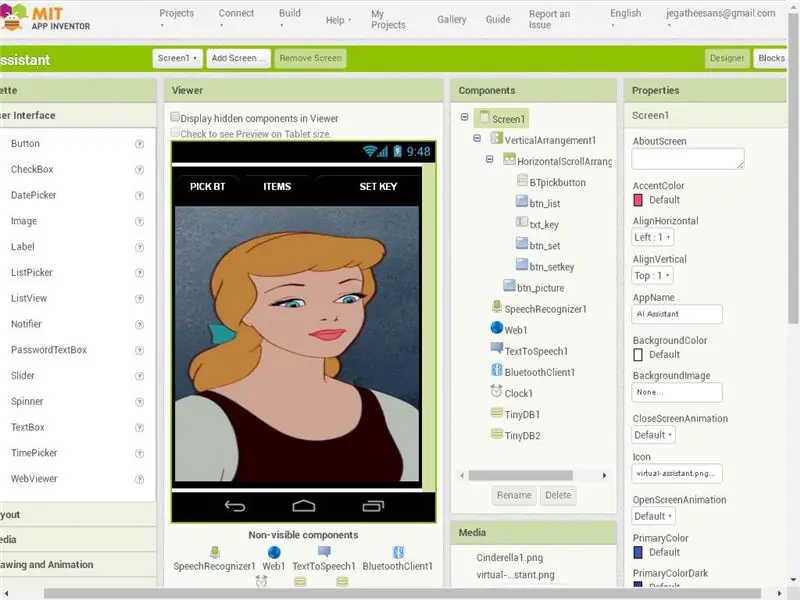
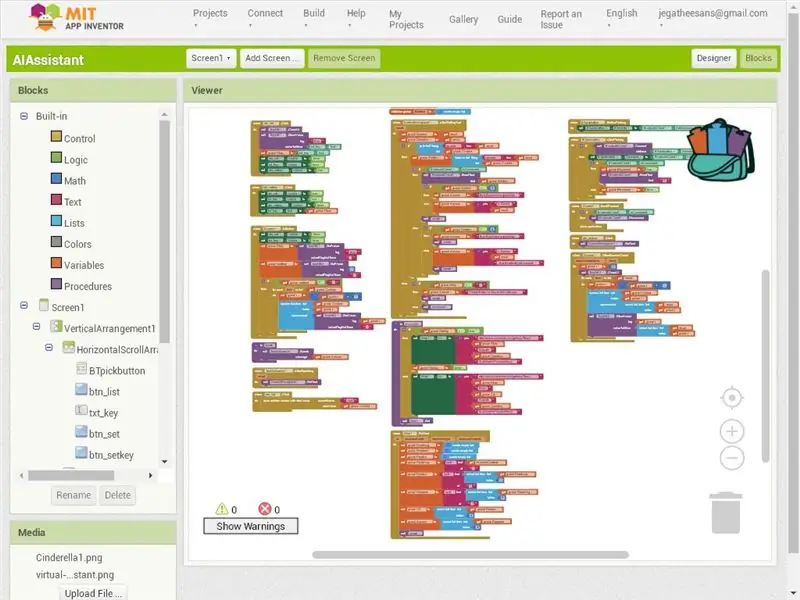
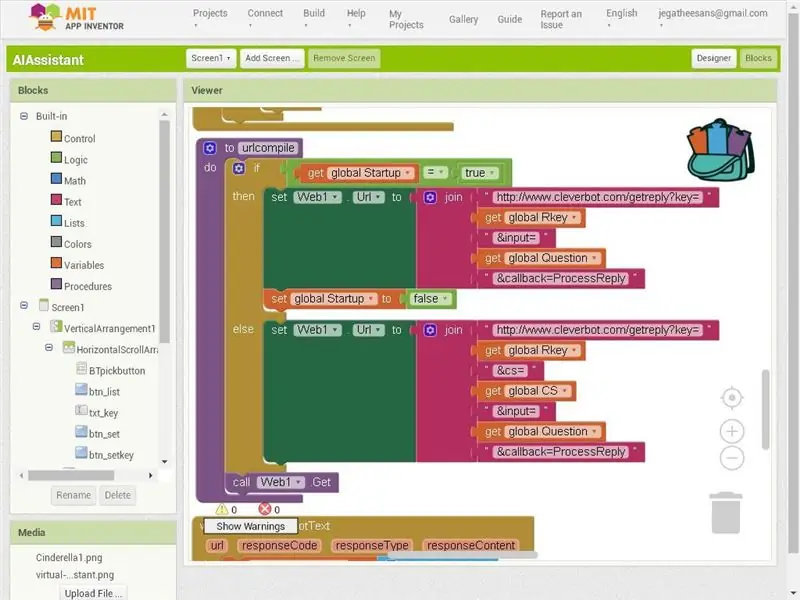
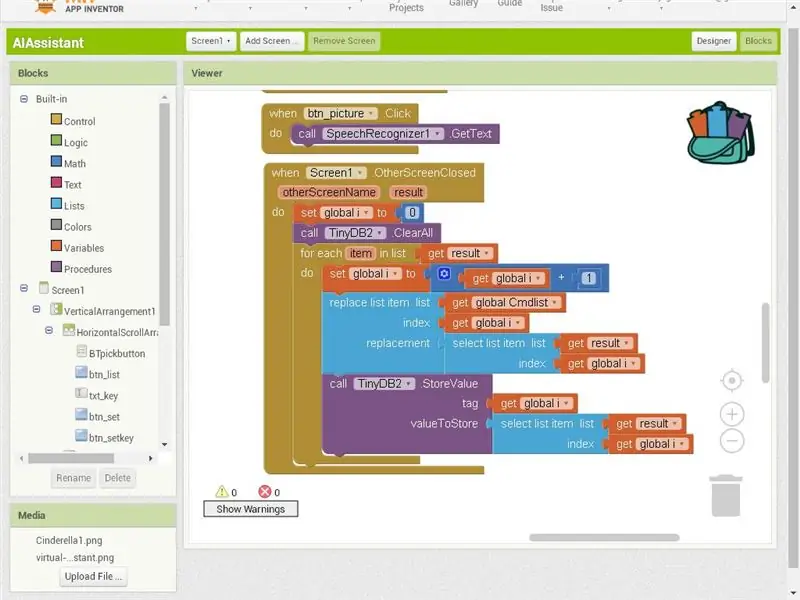
1. Luo uusi projekti App Inventorissa.
2. Katso Bluetooth -viestintä edellisistä projekteistani.
3) Ensimmäisessä Lisää
a) Luettelopainike Bluetoothin ottamiseksi.
b) Kohteet -painike siirtyäksesi seuraavaan näyttöön komentojen nimien asettamiseksi.
c) Aseta avainpainike asettaaksesi API -avaimen Cleverbot -verkkosivustolle.
d) Napsauta Set -näppäintä, tekstiruutu ja Set -painike näkyvät. Kirjoita API -avain tähän ja napsauta Aseta -painiketta. Tekstiruutu ja asetuspainike ovat näkymättömiä ja Aseta näppäin näkyvissä.
4) Toisessa ruudussa, joka on nimetty luetteloksi
a) 8 tekstiruutua ja 1 painike arvon asettamiseksi.
5) Käytä päänäytössä Mini DB: tä komentojen nimien ja Cleverbot -avaimen tallentamiseen.
6) Muunna puhe tekstiksi puheentunnistuksen avulla. Tarkista vastaanotettu teksti luettelosta, jos se on luettelossa ja Bluetooth on kytketty, niin vastaavaa ei lähetetään Arduinolle sinisen hampaan kautta.
7) Jos teksti ei ole luettelossa, merkkijonon ketjutus tehdään näppäimellä ja vastaanotetulla tekstillä. Ja lähetä se Cleverbot -URL -osoitteeseen.
8) URL -osoitteesta saatu vastaus on jaettu ja löydä vastaus. Käytä Teksti puheeksi -ohjaimella vastausta.
9) Kun ääni on toistettu, puheentunnistus kuuntelee puhumaan.
Vaihe 6: Android -sovellus
Jos et halua luoda uutta sovellusta. Lataa vain apk -tiedoston lataus täältä ja kopioi Android -matkapuhelimeesi ja asenna se sinne.
Vaihe 7: Suorita sovellus mobiililaitteella
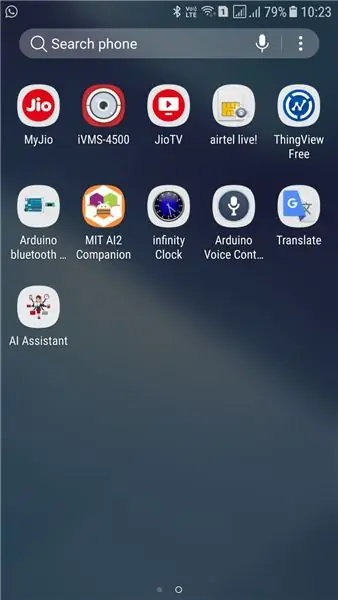
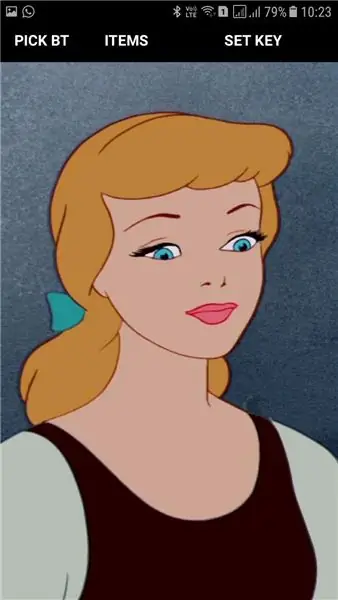
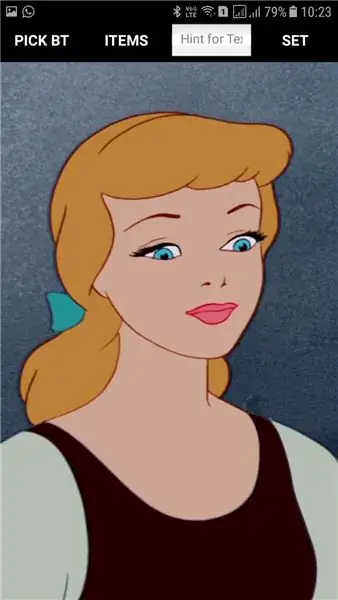
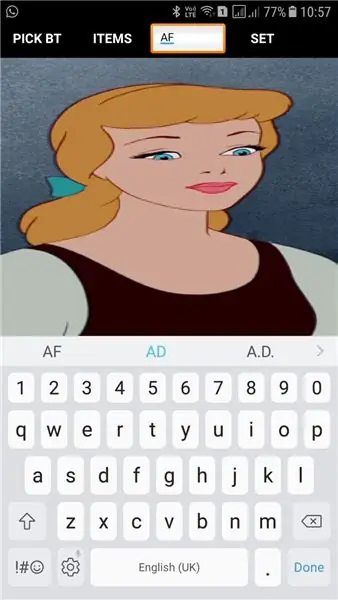
1) Avaa App AI Assistant Android Mobile -laitteessa.
2) Kytke Bluetooth päälle Android Mobile -laitteessa.
3) Napsauta Aseta -näppäintä ja kirjoita API -avain tekstikenttään ja napsauta asetusta.
4) Napsauta Tuote -painiketta ja katso ruudussa luetellut värit. Jos haluat muuttaa nimiä.
5) Napsauta asetettua arvoa toisessa näytössä ja palaa päänäyttöön.
6) Jos Arduino on päällä, napsauta Valitse BT ja valitse HC-05 luettelosta.
6) Napsauta nyt mitä tahansa Cinderella -kuvan kohtaa sen kuunteleminen ja toistaminen chatin mukaan. Jos puhut tallennetun luettelon sisällöstä, se lähettää luettelokohdan arduino. Vastaanotetun Arduinon liikkeen servon mukaan.
Vaihe 8: Arduino -koodi
1) Käytetyt kirjastot ovat
a) SoftwareSerial
b) EEPROM
c) Servo
2) Käytä digitaalisia nastoja 2, 3 ohjelmistosarjoina.
3) Digitaalinen nasta 5 ohjaamaan servoa.
4) Vastaanota nykyinen valinta Androidilta Bluetoothin kautta.
5) Siirrä servo edellisestä sijainnista laskettuun nykyiseen sijaintiin valinnan mukaan.
6) Liitteenä oleva Arduino -ino -tiedosto.
Vaihe 9: Toiminnon ensimmäinen testaus



Nyt Shield on rakennettu, Android -sovellus kehitetty ja asennettu Android Mobileen, Arduino -progam kehitetty ja ladattu Arduinoon. On aika tarkistaa toiminnan eheys. Tarkista video, että se toimii hyvin.
Kaikki perustyöt tehty. On aika tehdä siitä näyttelytila.
Vaihe 10: Säiliö älykonttiin




1) Valitse pyöreä muovisäiliö, jossa kansi voi pyöriä vapaasti ja jossa ei ole kierteitä.
2) Ota kansi ja aseta reikä suoraan kannen keskelle poranterällä.
3) Kierrä servosarvi kannen keskelle.
4) Jos haluat kiinnittää servon säiliön pohjalle, haluamme valita kohteen oikein sen korkeudelle.
5) Löysin suklaan laatikon, joka on sen kokoinen.
6) Kuumaa liimaa servopohja laajennuslaatikkoon (suklaarasia).
7) Ruuvaa servo kannella.
8) Levitä liimaa laajennuslaatikon (suklaarasia) pohjalle.
9) Sulje säiliön kansi ja paina sitä tiukasti. Irrota ruuvit ja avaa kansi. Nyt pohjakeppi säiliön pohjan kanssa. Kuumaa liimaa se kokonaan pohjan kanssa. Nyt järjestely valmistui.
Vaihe 11: Järjestä ohjain säiliöön



1) Kuumaa liimaa virtalähde Arduinon pohjaan. Laita lisää liimaa, jotta kummankin levyn liittimet eivät liity.
2) Laita koko järjestely servon yläpuolelle, koska käytämme vain 50% laatikosta.
3) Liimaa se laatikkoon.
4) Laita reikä laatikon pohjaan ja työnnä sovitinjohto reiän läpi.
5) Kierrä nyt kansi kiinni servolla.
Vaihe 12: Testaus ennen osiointia


Säiliön saatavuuden mukaan osioimme kontin. Ennen osion jakamista haluan tarkistaa kannen toimivuuden. Merkitse liike astian jokaisessa vaiheessa merkin avulla. Tässä näet testivideon.
Vaihe 13:

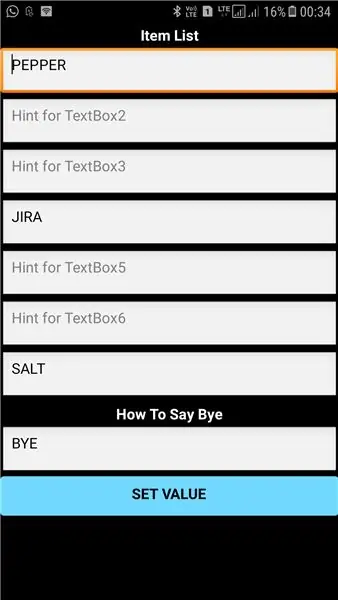

1) Aion laittaa mausteet erillisiin astioihin. Mutta saamani säiliö on iso, joten se mahtuu vain 3 nostoa servokierroksen alueelle.
2) Muuta siis luettelon kohteet 3 -numeroisiksi vain 1, 4, 7. Jätä kaikki muut tyhjäksi.
3) Liimaa maustesäiliö kuumalla tavalla säiliön seinään.
4) Aseta lusikka -astia astian päälle.
5) Leikkaa kansi lusikan kokoiseksi päästäksesi sisään.
6) Nyt kaikki on valmis. Täytti Mausteet -säiliön mausteilla (suunnittelen 7 annosta mausteita, mutta saamani astia on iso, joten vähennän nostoja).
Vaihe 14: Poiminta ja chattailu
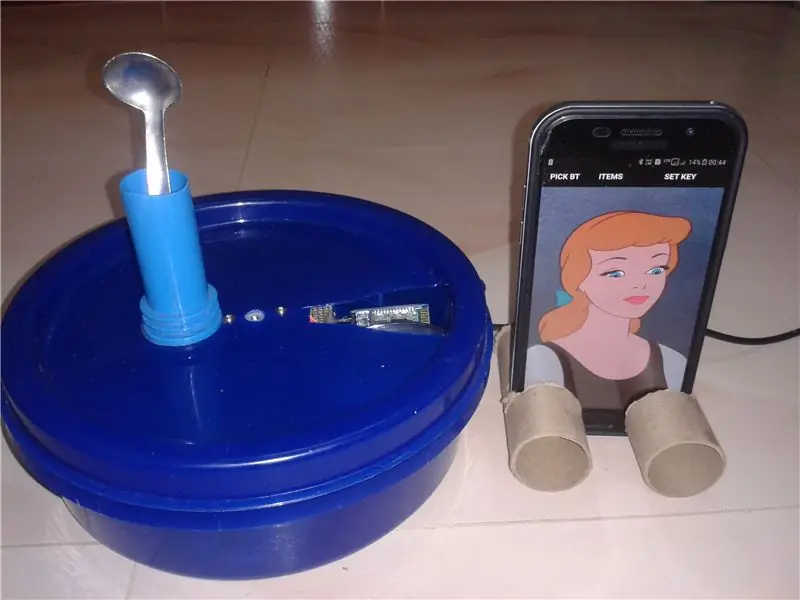


Nyt on aika pitää hauskaa. Aseta matkapuhelin omalle tekemälleni jalustalle älykkään kontin lähelle. Yhdistä Arduino ja Android sinisellä hampaalla. Nyt on sinun aika valita kohteita tai jutella Tuhkimon kanssa. Keskustelu on erittäin hauskaa cleverbotin ansiosta.
Suositeltava:
Hallitse talon valoja Google Assistantin avulla Arduinon avulla: 7 vaihetta

Hallitse talon valoja Google Assistantin avulla Arduinon avulla: (Päivitys 22.8.2020: Tämä ohje on 2 vuotta vanha ja perustuu joihinkin kolmansien osapuolien sovelluksiin. Kaikki heidän puolellaan tehdyt muutokset saattavat tehdä projektista toimimattoman. Se voi olla tai ei työskentele nyt, mutta voit seurata sitä viitteenä ja muokata sen mukaan
Useiden ESP-keskustelujen tekeminen ESP-NOW: n avulla ESP32: n ja ESP8266: n avulla: 8 vaihetta

Useiden ESP-keskustelujen tekeminen ESP-NYT: n avulla ESP32: n ja ESP8266: n avulla: Käynnissä olevassa projektissani tarvitsen useita ESP: itä puhuakseni keskenään ilman reititintä. Tätä varten käytän ESP-NOW-ohjelmaa langattoman viestinnän tekemiseen keskenään ilman ESP: n reititintä
Puhu valollesi: 5 vaihetta

Talk to Your Light: Mikä on projektini? Tämä projekti on valo, jonka värejä voit muuttaa sanomalla, mistä väristä pidät. Valo, jonka tein näissä projekteissa, käyttää neljää eri valoa: vihreää, punaista, keltaista, sinistä, ja tietysti voit lisätä valoja ja vaihtaa värejä
NodeMcu puhu ISD1820 -moduulin kanssa: 3 vaihetta

NodeMcu puhu ISD1820 -moduulin kanssa: Tässä yksinkertaisessa opetusohjelmassa selitän, kuinka liittää ja käyttää ISD1820 -moduulia NodeMCU -kortin avulla. P.S. pahoittelen huonoa englanninkieltäni.Moduulin tietolomaketta lukiessa kirjoitetaan, että: Tämä moduulin käyttö on erittäin helppoa, jota voit ohjata p
Puhu ja loitsu: Ensimmäinen DIY -työ: 8 vaihetta

Puhu ja loitsu: Ensimmäinen DIY -työ: Nämä ohjeet koskevat Texas Instrumentsin vintage -apuvälineitä: Speak & Matematiikka, puhe & Loitsu ja puhe & Lukea. Muutokset & LisäosatVaihto: kaiutingrilli vaahtoAkkuosasto: Avain
