
Sisällysluettelo:
- Vaihe 1: Tarvitsemasi kohteet
- Vaihe 2: Asenna Raspbian -käyttöjärjestelmä
- Vaihe 3: Kokoa jäljellä olevat osat
- Vaihe 4: Määritä WiFi -yhteys
- Vaihe 5: Muiden asetusten määrittäminen Raspi-config-ohjelmalla
- Vaihe 6: Määritä verkkosilta Wifistä Ethernetiin
- Vaihe 7: Automatisoi kaikki komennot komentosarjalla
- Kirjoittaja John Day [email protected].
- Public 2024-01-30 09:03.
- Viimeksi muokattu 2025-01-23 14:44.

Onko sinulla vanha lasertulostin tai skanneri, joka toimii edelleen hyvin, mutta ei ole wifi -yhteensopiva? Tai ehkä haluat liittää ulkoisen kiintolevyn varmuuskopiointilaitteeksi verkossa ja et voi käyttää kotireitittimen ethernet -portteja. Tämä ohje auttaa sinua luomaan sillan wifi -yhteydestä Raspberry Pi -laitteen ethernet -porttiin.
Tarvitsin tavan yhdistää vanhempi Xerox -kopiokone/tulostin, jossa on sisäänrakennettu verkkosovitin ja verkko -ohjelmisto, mutta joka ei ollut wifi -yhteensopiva. Tämä tulostin oli vanhassa rakennuksessa ja tulostin sijaitsi paikassa, joka ei ollut lähellä ethernet -rei'itystä eikä sitä voinut siirtää. Muutamilla osilla, jotka minulla oli jo talon ympärillä, pystyin koota ratkaisun, joka ratkaisi tarpeeni.
Tämä helppo DIY -ratkaisu antaa sinulle mahdollisuuden lisätä wifi -yhteys vanhempiin laitteisiisi rikkomatta pankkia ostamalla langaton tulostinsovitin.
Vaihe 1: Tarvitsemasi kohteet

- Raspberry Pi (mikä tahansa malli sopii, mutta näet nopeammat tulokset mallilla 3).
- Virtalähde Pi: lle.
- SD -kortti käyttöjärjestelmän asentamiseen (voit käyttää 8 Gt: n korttia haluamaasi kokoon asti. Käytän yleensä 32 Gt: n korttia, jos haluan lisätä RPI -vaihtoehtoja).
- Wifi -sovitin
- Ethernet kaapeli
- HDML -kaapeli (minulla on vanha DVI -näyttö, joten käytän tätä HDMI -DVI -kaapelia).
- Näppäimistö ja hiiri
- Kortinlukija tai tietokone, jossa on sisäänrakennettu kortinlukija.
- Kotelo Pi: lle (valinnainen)
Vaihe 2: Asenna Raspbian -käyttöjärjestelmä


Lataa uusin Raspbian (venytys tämän kirjoituksen mukaan) -käyttöjärjestelmän versio täältä. Aseta SD -kortti sen mukana toimitettuun sovittimeen ja aseta sovitin SD -kortin kanssa kortinlukijaasi. Kopioi Raspian -käyttöjärjestelmän kuva SD -kortille noudattamalla näitä ohjeita:
- WIndows -ohjeet
- Mac OSX -ohjeet
- Linux -ohjeet
Vaihe 3: Kokoa jäljellä olevat osat



Kuvan kopioiminen SD -kortille kestää jonkin aikaa. Kokoa loput RPi odottaessasi.
Aseta wifi -sovitin johonkin USB -porttiin. Aseta näppäimistön ja hiiren sovitin johonkin toiseen USB -porttiin. Liitä näyttö Raspberry Pi -laitteeseen HDMI -kaapelilla.
Kun Raspbian -kuva on asennettu SD -kortille, poista SD -kortti sovittimesta ja aseta se Raspberry Pi -laitteen alapuolella olevaan SD -korttipaikkaan. Aseta sitten verkkolaite mikro -USB -porttiin ja käynnistä Raspberry Pi.
Vaihe 4: Määritä WiFi -yhteys

Kun Raspberry Pi on suorittanut käynnistyksen, määritä wifi -yhteys Raspberry PI -laitteeseen avaamalla pääteikkuna ja muokkaamalla wpa_supplicant.conf -tiedostoa seuraavan komennon avulla:
sudo nano /etc/wpa_supplicant/wpa_supplicant.conf
Vaihda maa kaksikirjaimiseksi maatunnukseksesi.
Lisää Wifi -tukiaseman SSID ja salasana tiedoston alaosaan:
verkko = {ssid = "Sinun Wifi SSID" psk = "yourWifiPassword"}
Yksi huomioitava asia: Näppäimistön oletusasetus on käyttää Gt -kokoonpanoa. Meille Yhdysvalloissa se asettaa joitakin erikoismerkkejä eri paikkoihin, lähinnä @ ja symbolit vaihtuvat.
Tallenna tiedosto ja sulje nano.
Ota WIfi -yhteys käyttöön kirjoittamalla:
ifup
tai käynnistämällä Raspberry PI uudelleen:
sudo uudelleenkäynnistys
Vaihe 5: Muiden asetusten määrittäminen Raspi-config-ohjelmalla




Kun Raspberry Pi on muodostanut yhteyden Wi -Fi -verkkoon, sinun pitäisi nähdä Wifi -symboli Raspberry Pi: n näytön oikeassa yläkulmassa olevassa valikkorivissä.
Voit nyt määrittää muita Pi -asetuksia. Terminaali -ikkunan tyypistä:
sudo raspi-config
Tämä tuo esiin raspi-config-käyttöliittymän ja mahdollistaa muiden Raspberry PI -laitteen asetusten määrittämisen. Sinun ei tarvitse tehdä tätä, mutta sinun on tehtävä pari asiaa:
- Vaihda oletussalasana. Älä jätä verkon laitteita haavoittuviksi jättämällä RPi: n oletussalasanat pi- ja root -käyttäjille.
- Aseta sijaintiasetuksesi. Tämä antaa sinulle oikeat näppäimistöasetukset, aika -asetukset ja sijainnin muiden ohjelmistojen asentamiseen lähimmistä repoista. Jos saat ärsyttäviä PERL -varoituksia paikasta, jota ei voi asettaa, voit ratkaista sen noudattamalla näitä ohjeita.
- Laajenna tiedostojärjestelmä käyttääksesi koko SD -korttia. Tämä antaa sinulle pääsyn koko HD -kortin tallennustilaan.
Voit vapaasti katsoa muita vaihtoehtoja, jotka ovat käytettävissäsi tämän käyttöliittymän kautta. Voit tehdä muita asioita, kuten ylikellottaa suorittimesi, määrittää ssh- ja ftp -yhteydet ja muuttaa käynnistysasetuksia käynnistääksesi komentorivin tai työpöydän.
Vaihe 6: Määritä verkkosilta Wifistä Ethernetiin




Tätä varten alamme käyttää dnsmasqia RPi: n määrittämiseen DHCP -palvelimeksi ja joidenkin mukautettujen DNS -asetusten määrittämiseksi. Tämä mahdollistaa laitteen, joka on kytketty RPi: hen Ethernetin kautta, saada IP -osoitteen RPi: ltä ja myös siihen, että RPi välittää DNS -kyselyt.
Määritämme myös joitain iptables -asetuksia muodostamaan NAT ethernet -sovittimen ja Wifi -yhteyden välille.
Asenna ensin dnsmasq
sudo apt-get install dnsmasq
Aseta ethernet -sovittimellesi staattinen IP -osoite
Tämä toimii yhdyskäytävänä laitteelle, jonka haluat yhdistää RPi -ethernet -porttiin. Useimmat Wifi -reitittimet käyttävät niin sanottua yksityistä verkkoa ja asettavat IP -alueeksi jotain vastaavaa:
192.168.1.1
RPI: n ethernet -sovittimelle haluat asettaa osoitteen, joka ei häiritse reitittimien kykyä määrittää osoitteita, joten lisäämme PRi: n aliverkkoa seuraavasti:
192.168.2.1
Sen lisäksi sinun on asetettava verkkomaski:
255.255.255.0
DCHP -asetusten avulla voit lähettää käytettävissä olevia IP -osoitteita:
verkko 192.168.2.0 lähetys 192.168.2.255
Käytä iptablesia määrittääksesi NAT -asetuksen jakamaan Wifi -yhteyden ethernet -portin kanssa NAT tarkoittaa verkko -osoitteen kääntämistä. Tämä mahdollistaa yhden IP -osoitteen palvelimelle verkon reitittimenä. Joten tässä tapauksessa RPi: n ethernet -sovitin toimii reitittimenä mihin tahansa laitteeseen, jonka liität siihen. NAT -asetukset reitittävät ethernet -pyynnöt Wifi -yhteyden kautta.
Täällä voidaan suorittaa useita komentoja:
sudo iptables -Fsudo iptables -t nat -Fsudo iptables -t nat -A POSTROUTING -o wlan0 -j MASQUERADEsudo iptables -A FORWARD -i wlan0 -o eth0 -m state --valtio LIITTYVÄ, PERUSTETTU -j HYVÄKSYTTY i eth0 -o wlan0 -j HYVÄKSY
Määritä dnsmasq -asetukset
Ensimmäinen asia on ottaa IP -edelleenlähetys käyttöön. Tämä tehdään asettamalla yksi numero 1 tiedostoon/proc/sys/net/ipv4/ip_forward:
sudo nano/proc/sys/net/ipv4/ip_forward
Laita 1 ensimmäiselle riville ja lopeta ja tallenna. Vinkki: sinun on ehkä myös muokattava /etc/sysctl.conf ja poistettava tämä rivi:
net.ipv4.ip_forward = 1
Seuraavaksi määritä ip -reititys:
sudo ip route del 0/0 dev eth0 &>/dev/nulla = `reitti | awk "/$ {wlan}/" '{print $ 5+1; exit}' 'sudo route add -net default gw 192.168.2.1 netmask 0.0.0.0 dev eth0 metric $ a
Viimeinen asia on muokata /etc/dnsmasq.conf -tiedostoa ja sisällyttää nämä asetukset;
interface = eth0bind-interfacesserver = 8.8.8.8domain-requiredbogus-privdhcp-range = 192.168.2.2, 192.168.2.100, 12h
Suorita sitten tämä komento käynnistääksesi dnsmasq -palvelut:
sudo systemctl käynnistä dnsmasq
Liitä nyt CAT5 -verkkokaapeli laitteeseen, jonka haluat sisällyttää verkkoon, ja aseta kaapelin toinen pää RPi: n ethernet -porttiin, ja sinun on hyvä mennä! Kun asetimme ethernet -käyttöliittymän, teimme siitä kuumaliitettävän, joten ethernet -käyttöliittymän pitäisi näkyä, kun kytket laitteen RPi -laitteeseen.
Vaihe 7: Automatisoi kaikki komennot komentosarjalla




Tämä oli paljon työtä verkon sillan käynnistämiseksi. Haluat luultavasti, että tämä suoritetaan automaattisesti aina, kun RPi käynnistyy, joten tarvitsemme komentosarjan, jotta voimme suorittaa kaikki nämä komennot puolestamme. Onneksi Arpit Agarwal on jo luonut käsikirjoituksen ja sen voi ladata täältä.
Älä huolehdi kirjoittamasta kaikkia yllä olevia komentoja ja suorita tämä komento kotihakemistostasi ladataksesi komentosarjatiedoston:
raw.githubusercontent.com/arpitjindal97/raspbian-recipes/master/wifi-to-eth-route.sh
Jotta tämä tiedosto toimisi aina, kun käynnistät RPi: n, sinun on lisättävä direktiivi istunnon automaattiseen käynnistystiedostoon:
nano /home/pi/.config/lxsession/LXDE-pi/autostart
ja lisää tämä tiedoston loppuun:
sudo bash /home/pi/wifi-to-eth-route.sh
Käynnistä sitten RPi uudelleen ja komentosarja tekee kaiken työn puolestasi. Voit myös suorittaa tämän asetuksen milloin tahansa suorittamalla tämän komennon päätelaitteesta:
sudo bash /home/pi/wifi-to-eth-route.sh
Suositeltava:
Jaa ja pidennä Philips Hue Lightstrip: 8 vaihetta (kuvilla)

Jaa ja pidennä Philips Hue Lightstrip: Olen lisännyt lisää "älykästä kotia" tyyppisiä gadgeteja taloon, ja yksi niistä asioista, joilla olen leikkinyt, on Philips Hue Lightstrip. Se on LED -valojen nauha, jota voidaan ohjata sovelluksesta tai älykkäästä avustajasta, kuten Alexasta tai
Pieni basson esivahvistin ja tehostelaatikko: Musta jää, Electra Fuzz: 9 vaihetta (kuvilla)

Pieni basson esivahvistin ja tehostelaatikko: Black Ice, Electra Fuzz: Tässä oppaassa näytän, kuinka voit tehdä oman basson/kitaran esivahvistimen ja tehostelaatikon. Valitsen tehdä hybriditehostelaatikon, joka sekoittaa tavallisen "Black Ice" - tai "Electra Distortion" -vääristymistehosteen "Bazz Fuss" fuzz -efektiin
Jaa Wifi -salasanasi automaattisesti QR -koodien avulla: 4 vaihetta

Jaa Wifi -salasanasi automaattisesti QR -koodien avulla: Tässä opetusohjelmassa opimme luomaan QR -koodin, joka yhdistää vieraasi Wifi -verkkoon ilman vaivaa. Internet on välttämättömyys. Heti kun menemme paikkaan, tarvitsemme ensimmäisenä Wifi -yhteyden. Olipa kyseessä sitten ystävällinen tapaaminen
Jaa rakkaus: 4 vaihetta
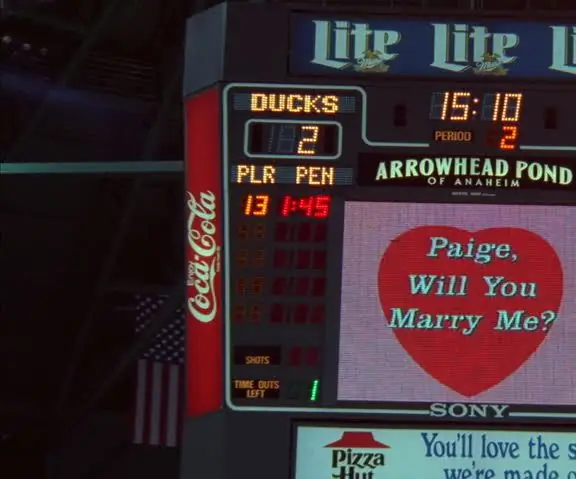
Jaa rakkaus: Kaiken LED -työn kanssa, jonka olemme tehneet edistyneessä laskennallisessa luokassa, se yksinkertaisesti muistuttaa minua JUMBOTRONista. Sparkfun -paketin LEDit ovat olleet suosikkini. Minua vetää kohti loistavia valoja ja kaikenlaisia kipinöitä. Talossamme on kaksi suurta neonbaaria
Jaa ja paranna vahvistinta halvalla ja helposti: 3 vaihetta

Halkaise ja helpota vahvistimen jakamista ja parantamista: Yleensä vahvistimet ja vastaanottimet tarjoavat kompromissiääntä. Mutta tämä pätee erityisesti kunkin vahvistimen loppuvaiheisiin. Valitettavasti
