
Sisällysluettelo:
- Vaihe 1: Hanki sovellusliittymäavaimesi
- Vaihe 2: Kerää laitteisto
- Vaihe 3: Juottaa nestekidenäytön yhteen
- Vaihe 4: Lataa NOOBS Raspberry Pi: lle
- Vaihe 5: Picameran käytön aloittaminen
- Vaihe 6: Paikanna kameran portti ja liitä kamera
- Vaihe 7: Avaa Raspberry Pi -määritystyökalu päävalikosta
- Vaihe 8: Varmista, että kameran ohjelmisto on käytössä
- Vaihe 9: Kameran esikatselu
- Vaihe 10: Stillkuvat
- Vaihe 11: Kamera toimii
- Vaihe 12: Ota koottu LCD -sarja ja testaa
- Vaihe 13: Hanki koodi asentamaan se itse valmistamaasi laitteeseen
- Vaihe 14: Ota kuva
- Vaihe 15: Valmis
- Kirjoittaja John Day [email protected].
- Public 2024-01-30 09:03.
- Viimeksi muokattu 2025-01-23 14:44.

Kognitiiviset palvelut, jotka voivat tunnistaa tunteet, ihmisten kasvot tai yksinkertaiset esineet, ovat vielä kehitysvaiheessa, mutta koneoppimisen myötä tämä tekniikka kehittyy yhä enemmän. Voimme odottaa, että näemme enemmän tätä taikuutta tulevaisuudessa.
TU Delft for TfCD -projektissa päätimme käyttää Microsoftin tarjoamia visio -kognitiivisia palveluja osoittaaksemme, kuinka kuvista tehdään visio -tunnistusanalyysi. (Katso video).
HUOMAUTUS!
Elektroniikka ja koodi toimivat oikein, mutta Internet -yhteys TU Delftissä oli poissa, joten meillä ei ole oikeaa videota. Lähetämme asianmukaisen myöhemmin! Kiitos ymmärryksestä!
Vaihe 1: Hanki sovellusliittymäavaimesi

Siirry ensin Azuren kognitiivisten palveluiden sivustoon ja hanki Computer Vision API -avain Microsoft -sivustolta. Linkki on alla:
LISÄ: Jos haluat kokeilla sovellusliittymää pitääksesi hauskaa, hanki avain myös kasvojentunnistukseen ja tunteiden tunnistamiseen. Lataa Visual Studios (yhteisöversio on hyvä) ja lataa koodi myös githubista Visual Studiosiin.
Visual Studios:
Github:
Vaihe 2: Kerää laitteisto

Aloita Raspberry Pi -kameramoduulin käyttö Pythonin ja picameran avulla. Otat still -kuvia, tallennat videota ja otat käyttöön kuvatehosteita. Aluksi tarvitset:
- Raspberry Pi, kamerakortti V2, 8 MP
- Raspberry Pi 3, malli B, 1 Gt RAM -muistia koodausta varten
- Adafruit 16x2 merkin LCD
- Linkki Raspberry Pi: hen
- Näppäimistö linkittääksesi Raspberry Pi: hen
- Näyttö linkittää Raspberry Pi: hen
- Ethernet -kaapeli Raspberry Pi: n linkittämiseksi verkkoon
- Kannettava tietokone syöttöön
- Juotosarja LCD -näytön juottamiseen
Vaihe 3: Juottaa nestekidenäytön yhteen

Käytä Adafruit -sivustoa juottaaksesi LCD -näytön oikein. Linkki on alla:
learn.adafruit.com/adafruit-16x2-character…
Vaihe 4: Lataa NOOBS Raspberry Pi: lle

Lataa Raspbian, niin Raspberry Pi käynnistyy!
www.raspberrypi.org/downloads/noobs/
Näe Raspberry Pi pienenä tietokoneena. Se vaatii näytön, hiiren, näppäimistön ja Internetin. Liitä nämä Raspberry Pi -laitteeseesi.
Vaihe 5: Picameran käytön aloittaminen
Kameramoduuli on loistava lisälaite Raspberry Pi -laitteelle, jonka avulla käyttäjät voivat ottaa still -kuvia ja tallentaa videoita Full HD -laadulla. Ensinnäkin, kun Pi on kytketty pois päältä, sinun on liitettävä kameramoduuli Raspberry Pi: n kameraporttiin, käynnistettävä sitten Pi ja varmistettava, että ohjelmisto on käytössä. Seuraa kuvia saadaksesi lisävaiheet!
Vaihe 6: Paikanna kameran portti ja liitä kamera

Vaihe 7: Avaa Raspberry Pi -määritystyökalu päävalikosta

Vaihe 8: Varmista, että kameran ohjelmisto on käytössä

Vaihe 9: Kameran esikatselu

Nyt kamera on yhdistetty ja ohjelmisto on otettu käyttöön. Voit aloittaa kokeillen kameran esikatselua.
- Avaa Python 3 päävalikosta
- Avaa uusi tiedosto ja tallenna se nimellä camera.py. On tärkeää, ettet tallenna sitä nimellä picamera.py.
- Syötä seuraava koodi:
- picamera tuonti PiCamera
- tuontihetkestä
- kamera = PiCamera ()
- camera.start_preview () uni (10) camera.stop_preview ()
- Tallenna Ctrl + S ja suorita F5. Kameran esikatselun pitäisi näkyä 10 sekunnin ajan ja sulkeutua. Siirrä kameraa esikatsellaksesi mitä kamera näkee.
- Live -kameran esikatselun pitäisi täyttää näyttö
Vaihe 10: Stillkuvat

Kameramoduulin yleisin käyttö on still -kuvien ottaminen.
Muuta koodiasi nukkumisen vähentämiseksi ja lisää kamera.capture () -rivi:
camera.start_preview ()
nukkua (5)
camera.capture ('/home/pi/Desktop/image.jpg')
camera.stop_preview ()
- Suorita koodi ja näet kameran esikatselun 5 sekuntia ennen still -kuvan ottamista. Näet esikatselun säädettävän eri tarkkuuteen hetkeksi kuvan ottamisen aikana.
- Näet valokuvasi työpöydällä. Avaa tiedosto kaksoisnapsauttamalla sitä.
Vaihe 11: Kamera toimii
JOO! Seuraava askel!
Vaihe 12: Ota koottu LCD -sarja ja testaa
Ota LCD -näyttö käyttöön seuraavasti:
Nestekidenäytön määrittäminen
a.
Nestekidenäytön asentaminen ja testaus, onko nestekidenäyttö oikein juotettu!
b.
Vaihe 13: Hanki koodi asentamaan se itse valmistamaasi laitteeseen
Hanki koodi githubista:
HUOMAUTUS: Koodi ei näytä toimivan hyvin Tronnyssä. Käynnistä koodi Raspbian -terminaalin avulla. Aseta koodi (ComputerVision.py) kartalle: home/pi/Adafruit_Python_CharLCD/esimerkit (Jostain syystä se toimii vain tällä tavalla, muut menetelmät antavat vain selittämättömiä virheitä)
Avaa päätelaite ja kirjoita:
cd Adafruit_Python_CharLCD/esimerkkejä
./ComputerVision.py
Vaihe 14: Ota kuva
Suositeltava:
Tähtien tunnistus tietokonevision avulla (OpenCV): 11 vaihetta (kuvien kanssa)
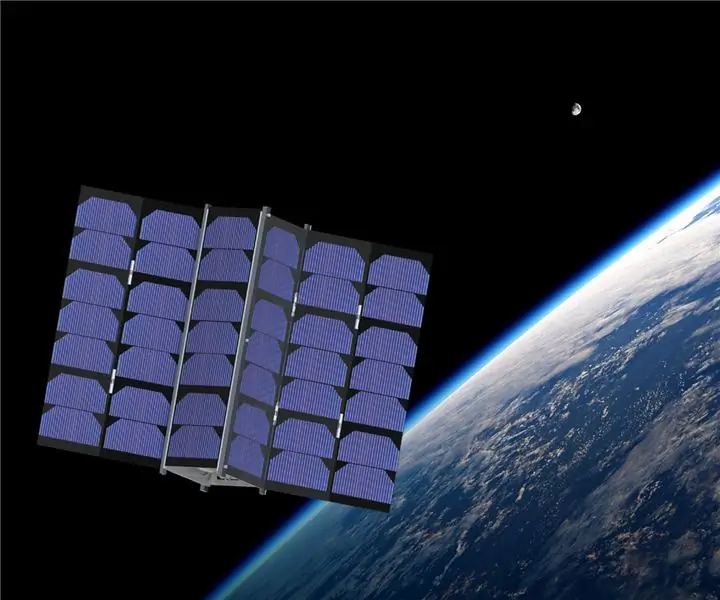
Tähtien tunnistaminen Computer Vision (OpenCV) -toiminnon avulla: Tässä ohjeessa kerrotaan, miten voit luoda tietokoneen visio -ohjelman, joka tunnistaa automaattisesti tähtikuviot kuvassa. Menetelmä luo OpenCV (Open-Source Computer Vision) -kirjaston avulla joukon koulutettuja HAAR-kaskadeja, jotka voidaan
Kasvojen tunnistus ja tunnistus - Arduino -kasvotunnus OpenCV Pythonin ja Arduinon avulla .: 6 vaihetta

Kasvojen tunnistus ja tunnistus | Arduino -kasvotunnus OpenCV Pythonin ja Arduinon avulla .: Kasvontunnistus AKA -kasvotunnus on yksi tärkeimmistä ominaisuuksista matkapuhelimissa nykyään. Joten minulla oli kysymys " voinko saada kasvotunnuksen Arduino -projektilleni " ja vastaus on kyllä … Matkani alkoi seuraavasti: Vaihe 1: Pääsy
Etäisyyden tunnistus Micro: bitillä ja kaikuluotaimella (HC-SR04-moduuli): 3 vaihetta (kuvien kanssa)
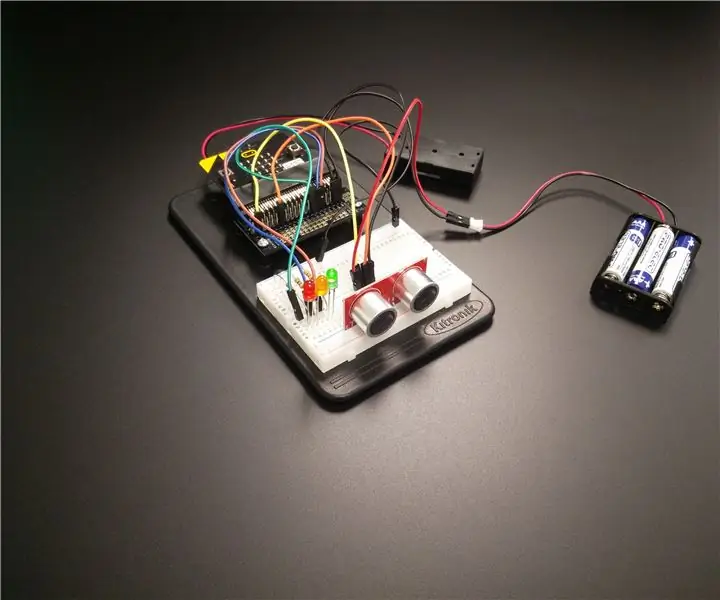
Etäisyyden tunnistus Micro: bitillä ja kaikuluotaimella (HC-SR04-moduuli): Tällä viikolla olen viettänyt jonkin aikaa leikkiessäni upealla BBC micro: bitillä ja äänianturilla. Olen kokeillut muutamia eri moduuleja (yhteensä yli 50) ja ajattelin, että se olisi hyvä, joten jaa joitakin tuloksistani.Paras moduuli, jonka olen löytänyt, on Spar
RasbperryPi -auto FPV -kameralla. Hallinta verkkoselaimella: 31 vaihetta (kuvien kanssa)

RasbperryPi -auto FPV -kameralla. Ohjaus verkkoselaimen avulla: Rakennamme 4wd -auton - ohjaus on samanlainen kuin tankissa - kääntääksesi pyörien toista puolta eri nopeudella kuin muut. Autossa kamera asetetaan erityiseen pidikkeeseen, jossa voimme muuttaa kameran asentoa. Robotti tulee olemaan
Kasvontunnistus+tunnistus: 8 vaihetta (kuvien kanssa)

Kasvontunnistus+tunnistus: Tämä on yksinkertainen esimerkki käynnissä olevasta kasvojentunnistuksesta ja kameran OpenCV -tunnistuksesta. HUOMAUTUS: TEIN TÄMÄN PROJEKTIN ANTURIKILPAILUUN JA KÄYTIN KAMERAA ANTURINA SEURAAMIS- JA TUNNISTUSKASVOIHIN. Joten tavoitteemme Tässä istunnossa 1. Asenna Anaconda
