
Sisällysluettelo:
- Kirjoittaja John Day [email protected].
- Public 2024-01-30 09:03.
- Viimeksi muokattu 2025-01-23 14:44.


Tuotteiden myyminen lennon aikana on nykyään yhä suositumpaa. Kuitenkin lentokoneessa ensimmäinen ja lähes ainoa matkustajan (mahdollisen ostajan) näkemä tieto on painettu esite.
Tämä ohje antaa keinon innovoida lentokoneesitteitä ja tehdä matkustajista vaikutuksen uudella tuoteesittelyllä käyttämällä Augmented -sovellusta. Sovellus käyttää lisättyä todellisuutta, mikä tarkoittaa, että on mahdollista skannata seurantatiedosto (esitesivu) matkapuhelimella tai tablet -sovelluksella nähdäksesi tuotteen 3D -visualisoinnin käytetyn laitteen näytöllä. Näin matkustajat voivat nähdä paremman kuvan tuotteesta, kääntää sen ympäri ja tarkastella virtuaalimallia, jolloin on helpompi kuvitella se tosielämässä.
Vaihe 1: Luo 3D -malli tuotteesta

Luo tässä vaiheessa 3D -malli tuotteestasi käyttämällä mallinnusohjelmaa, kuten Sketchup, 3DSMax, Blender tai Solidworks. Ota huomioon Augment -verkkosivuston 3D -ohjeet.
Esimerkiksi hajuvesi valittiin (Santini, London Berry) ja mallinnustyökaluna käytettiin Soliworksia. Mallinnusohjeet on määritetty kyseiselle tuotteelle (ja joissakin tapauksissa myös ohjelmalle). Jokainen muu vaihe on yleinen, sitä voidaan käyttää missä tahansa muussa tapauksessa.
Alla on kolme gifiä, jotka osoittavat mallin osien rakentamisen vaihe vaiheelta.
Vaihe 2: Hajuvesi pullo + tarrat
"loading =" laiska "Lisätty verkkosivusto sisältää yksityiskohtaisen luettelon siitä, mikä vientimuoto toimii parhaiten eri ohjelmista. Sivustolta löytyy myös useita laajennuksia.
Solidworksin tapauksessa he suosittelevat.igs (mukaan lukien materiaalit) -muotoa. Sieltä on myös mahdollista ladata laajennus, joka vie mallin.obj -muodossa (ensisijainen tiedostomuoto). Katso videolta, kuinka laajennusta käytetään. (Videon on tehnyt Augmented -sovelluksen ryhmä).
Kun olet vienyt mallin, tee.zip -tiedosto.obj- ja.mtl -tiedostoista. Katso kaikki alla luetellut tiedostot.
Vaihe 8: Esitteen ja seurantatiedoston luominen
1. Suunnittele tuotteellesi hajuste-esite, jossa on selkeä ja huomiota herättävä mainos. Tässä esimerkissä sillä on jouluteema ja se toimii lahjaoppaana.
2. Älä unohda lisätä lyhyitä esittelyjä, jotta asiakkaat tietävät, että on mahdollista nähdä tuotteet 3D -muodossa. Sisällytä myös Augment -sovelluksen lataaminen ja käyttäminen (katso esimerkki alla).
Arvoisat matkustajat!
Tämä on lyhyt esittely tuotteen esittelyn käytöstä. Esitteemme mahdollistaa tuotteiden näkemisen 3D -muodossa lisätyn todellisuuden avulla. 3D -kokemuksen saamiseksi lataa Augment -sovellus tabletin tai älypuhelimen App Storesta. Avaa sovellus asennuksen jälkeen ja valitse skannausvaihtoehto. Skannaa sitten kamera, jonka haluat nähdä kolmiulotteisena. Tulet heti huomaamaan tuotteen ilmestyvän näytölle. Nauttia!"
3. Vie sivu tuotteesi kanssa.jpg- tai-p.webp
4. Tulosta esite (suositellaan tehtäväksi kaksipuolisena ja värillisenä) ja sitoa se keskelle.
Vaihe 9: Luo lisätty sisältö - 3D -malli
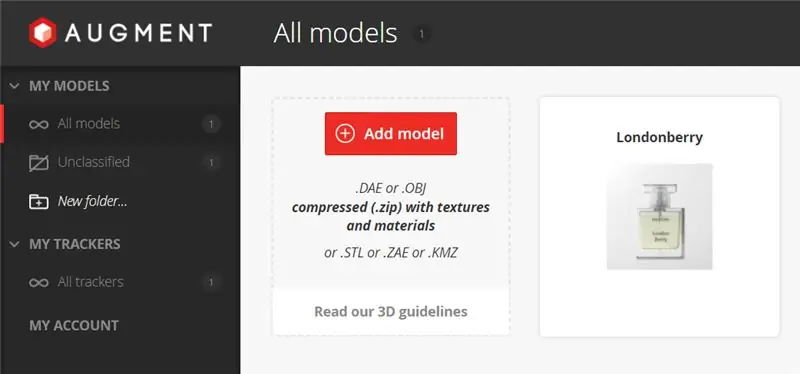
Tässä vaiheessa lisättävä sisältö luodaan lataamalla 3D -malli ja seurantalaite lisätylle verkkosivustolle. Verkkosivusto linkittää mallin seurantaan. Kun seurantalaite skannataan mobiilikameralla (tablet -kamera) Augment -sovelluksen kautta, 3D -visuaalinen kuva ilmestyy skannerin kuvaan.
Ensin sinun on luotava tili ja kirjauduttava sisään.
3D -mallin lataaminen
Kun olet kirjautunut sisään, sivusto näyttää automaattisesti Omat mallit/ Kaikki mallit -kansion (katso yllä oleva kuva), jos et, siirry tälle sivulle. Napsauta Lisää malli ja lataa.zip -tiedosto (luotu vaiheessa 7) tai mikä tahansa muu tuettu tiedostomuoto. Täytä rubriikit tuotetiedoillasi, valitse luokka ja valitse, haluatko mallisi olevan julkinen vai yksityinen. Napsauta sitten Tallenna ja julkaise oikeassa yläkulmassa. Lähetettyä tiedostoa on myös mahdollista muokata myöhemmin. Odota, että malli käsitellään kokonaan.
Vaihe 10: Luo lisätty sisältö - Tracker
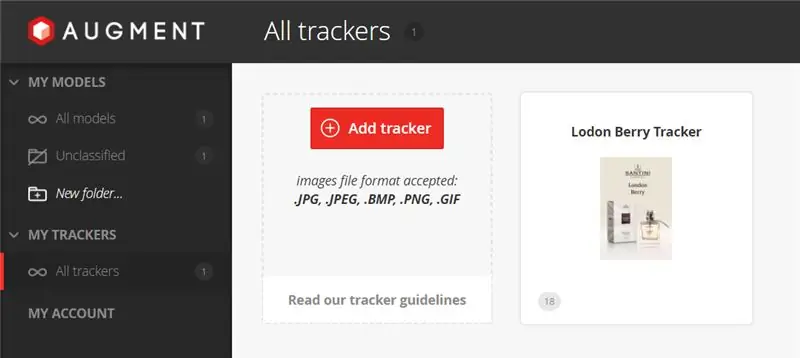
Siirry Omat seuraajat/ Kaikki seuraajat -kansioon (katso yllä oleva kuva) ja napsauta Lisää seuranta ja lataa vaiheessa 8 luotu.jpg- tai-p.webp
Vaihe 11: Testaus sovelluksella
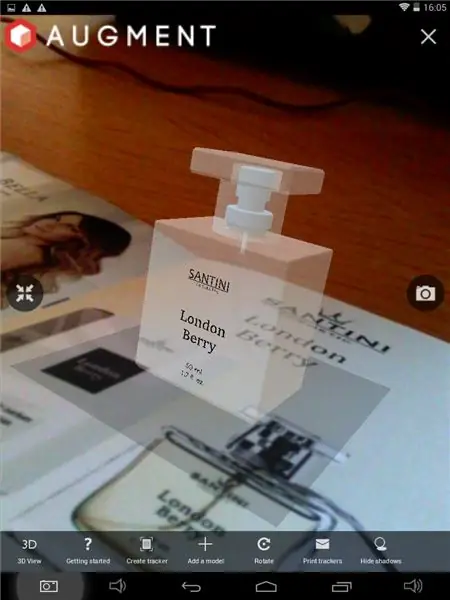
Lataa ja asenna lisätty sovellus puhelimeesi tai tablettiisi (toimi myös Android- ja iOS -alustalla). Sinun ei tarvitse kirjautua sisään sovellukseen käyttääksesi sitä.
Kun asennus on valmis, avaa sovellus, anna sen käyttää kameraa (jos kysymys tulee esiin). Hanki tulostettu esite ja avaa se tuotteen sivulla (jota käytetään seurantalaitteena). Valitse skannausvaihtoehto sovelluksessa ja osoita kamera kohti seurantaa. Lyhyen latausajan jälkeen 3D -visualisoinnin pitäisi näkyä näytöllä. Voit nähdä mallin eri kulmista kääntämällä kameraa tai paperia. Myös sovelluksen sisällä on joitain vaihtoehtoja mallin koon muuttamiseksi, vaihtamiseksi tai kiertämiseksi.
Jos ongelmia ilmenee edelleen, tarkista jokainen vaihe ennen tätä varmistaaksesi, että ne on suoritettu oikein, tai jätä kommentti, niin yritämme auttaa sinua.
Nauttia!
kirjoittanut Shaoyun ja Julia
tehty TfCD -kurssille TU Delftissä, 2017.
Suositeltava:
Lisätty todellisuuden puhelinvaihde: 7 vaihetta

Lisätty todellisuuden puhelinvaihde: Halpa, helppo, viileä
Lisätty todellisuuden pulmapeli: 11 vaihetta

Lisätty todellisuuden pulmapeli: Pulmapelit ovat yksinkertaisesti upeita. On kaikenlaisia pulmia, tyypillinen palapeli, sokkelo, jossa on rahakkeita ja jopa tämän genren videopelejä (esimerkiksi Kapteeni Toad). Pulmapelit vaativat pelaajan suunnittelemaan ongelmanratkaisustrategian
Lisätty todellisuuden verkkoselain: 9 vaihetta

Lisätty todellisuuden verkkoselain: Tänään aiomme tehdä lisätyn todellisuuden verkkoselaimen Androidille. Tämä idea alkoi, kun ExpressVPN pyysi minua tekemään sponsoroidun YouTube -videon. Koska tämä on ensimmäinen, halusin tehdä jotain, joka liittyi heidän tuotteeseensa. PR
CityCoaster - Rakenna oma lisätyn todellisuuden lasinalusesi yrityksellesi (TfCD): 6 vaihetta (kuvilla)

CityCoaster - Rakenna oma lisätyn todellisuuden lasinalusesi yrityksellesi (TfCD): kaupunki kupin alle! CityCoaster on projekti, joka on syntynyt ajatellen Rotterdam Haagin lentokentän tuotetta, joka voisi ilmaista kaupungin identiteetin ja viihdyttää lounge -alueen asiakkaita lisätyllä todellisuudella. Tällaisessa ympäristössä
Lisätty todellisuuden katsominen tietokoneella: 3 vaihetta

Lisätty todellisuuden katsominen tietokoneellasi: Tässä opetusohjelmassa näytän sinulle, kuinka voit tarkastella lisätty todellisuutta tietokoneellasi vain verkkokameralla. paperi ja internet
