
Sisällysluettelo:
- Vaihe 1: Osat, materiaalit ja työkalut
- Vaihe 2: RetroPien asentaminen
- Vaihe 3: GameStreamin käyttöönotto
- Vaihe 4: Verkon määrittäminen RetroPielle
- Vaihe 5: Tietokoneen liittäminen RetroPie -laitteeseen
- Vaihe 6: Etsi tietokoneen IP -osoite
- Vaihe 7: Asenna Moonlight
- Vaihe 8: Moonlightin käynnistäminen
2025 Kirjoittaja: John Day | [email protected]. Viimeksi muokattu: 2025-01-23 14:44


Vaikka nautinkin työpöydän ääressä istumisesta ja pelaamisesta, kaipaan joskus päiviä, jolloin voisin istua sohvalla ja pelata Call of Dutya tai GTA: ta. Molempien ja suoratoistopelien yhdistäminen olohuoneen televisioon näytti täydelliseltä.
Tämä Instructable esittelee Moonlightin asentamisen Raspberry Pi 2/3: een. Moonlight on ohjelma, jonka avulla Raspberry Pi voi kommunikoida tietokoneesi kanssa. Tämän projektin loppuun saattamiseksi sinun on hallittava yleisesti komentorivi ja Linux -pohjaiset käyttöjärjestelmät. Tämän tietämyksen avulla kaikkien, joilla on tekninen perustaito, pitäisi pystyä noudattamaan alla olevia vaiheita.
Vaihe 1: Osat, materiaalit ja työkalut



Tarvittavat materiaalit
- Raspberry Pi 3 Malli B
- 5V 2.5A virtalähde ja USB -sovitin
- 8 Gt+ SD -kortti ja kortinlukija
- USB -näppäimistö ja hiiri
- HDMI -kaapeli
- Peliohjain USB -liitännällä
-
GeForce GTX -luokan GPU luettelosta, joka tukee Share- ja Shield -PC -suoratoistoa
Vaihe 2: RetroPien asentaminen


Etcher on ohjelma, joka asentaa ja vilkuttaa SD -kortillemme lataamamme käyttöjärjestelmän. Aseta SD -kortti tietokoneen käytettävissä olevaan SD -porttiin kortinlukijan avulla. Lataa oikea Etcher -versio tietokoneellesi.
Kun lataus on valmis:
- Avaa asennusohjelma ja napsauta Hyväksyn
- Odota asennuksen päättymistä ja Etcher avautuu ikkunalla, joka näyttää samanlaiselta kuin kuva 1.
- Lataa RetroPie for Raspberry Pi 2/3.
- Odota latauksen päättymistä
- Palaa Etcher -ikkunaan.
- Napsauta Valitse kuva.
- Siirry kohtaan, josta latasit zip -RetroPieimage -kuvan, ja valitse tiedosto.
- SD -kortin pitäisi näkyä automaattisesti asemana. Jos se ei tule näkyviin, napsauta Valitse asema ja etsi kortti Laitteet ja asemat -kohdasta.
- Napsauta lopuksi Flash! ja odota, että Etcher alustaa ja asentaa RetroPien SD -kortillesi.
Kun ohjelma sanoo Flash Complete! kuten kuvassa 2, sinulla on nyt täysin toimiva RetroPie.
Vaihe 3: GameStreamin käyttöönotto

Lataa GameStream isäntäkoneellesi NVIDIA -verkkosivustolta. GameStream mahdollistaa tietokoneesi suoratoistaa pelejä muille laitteille, jolloin tietokone ja Retropie voivat kommunikoida. Kun tiedosto on ladattu, asenna se ohjeiden mukaan, jätä asetukset oletusasetuksiksi ja toimi seuraavasti:
- Avaa GeForce Experience -sovellus, kun se on asennettu onnistuneesti.
- Napsauta Asetukset -välilehteä ikkunan yläosassa ja valitse SHIELD -luokka.
- Varmista, että Salli tämän tietokoneen suoratoistaa pelejä SHIELD -laitteisiin -ruutu on valittuna kuten kuvassa 3.
Vaihe 4: Verkon määrittäminen RetroPielle


Seuraavaksi meidän on käynnistettävä RetroPie ensimmäistä kertaa ja aloitettava alkuasetukset. Liitä HDMI -kaapeli Raspberry Pi -laitteesta televisioon/näyttöön. Käynnistä Raspberry Pi 5 V: n virtalähteellä. Näet neljä vadelmaa näytön vasemmassa yläkulmassa ja asetukset käynnissä. Odota, kunnes asennus on valmis.
Jos kaikki toimii oikein, näet latausnäytön, jonka keskellä on Emulation Station. Kun lataus on valmis, sinua pyydetään asentamaan peliohjain kuvan 4 mukaisesti.
- Liitä ohjain hiiren ja näppäimistön kanssa Raspberry Pi -laitteen USB -portteihin.
- Määritä peliohjain noudattamalla näytön ohjeita.
Voit määrittää WiFi -yhteyden seuraavasti:
- Valitse RetroPie -logo siirtyäksesi kuvassa 5 näkyvälle sivulle.
- Vieritä alas ja napsauta WIFI -vaihtoehtoa luettelosta.
- Napsauta Yhdistä WiFi -verkkoon, etsi verkko ja kirjoita salasana.
Napsauta Poistu ja palaa kuvan 5 sivulle ja toimi seuraavasti, jotta tietokone voi käyttää Retropien päätelaitetta seuraavassa vaiheessa (saatat tarvita hiiren ja näppäimistön tähän osaan):
- Valitse vaihtoehto RASPI-CONFIG.
- Valitse 5. Liitäntäasetukset Määritä liitännät oheislaitteisiin
- Napsauta P2 SSH Ota käyttöön/poista käytöstä komentorivin etäkäyttö Pi -laitteellesi SSH: n avulla.
- Ota SSH -palvelin käyttöön valitsemalla tämä.
- Napsauta lopuksi ja palataksesi kuvan 5 valikkoon.
Vaihe 5: Tietokoneen liittäminen RetroPie -laitteeseen


Käytämme Putty -nimistä sovellusta RetroPie -päätelaitteen ohjaamiseen tietokoneeltamme. Lataa tietokoneellesi sopiva Putty.exe-tiedosto (joko 32- tai 64-bittinen). Kun tiedosto on ladattu, asenna se ohjeiden mukaan ja jätä asetukset oletusasetuksiksi.
Nyt kun Putty on asennettu, meidän on määritettävä RetroPien IP -osoite. Jos et tiedä kuinka avata reitittimen asetukset, voit seurata näitä ohjeita.
- Avaa reitittimen asetukset uudelta verkkosivulta, jossa on reitittimen osoite.
- Kirjaudu reitittimeesi ja katso liitettyjä laitteita.
- Etsi RetroPie luettelosta (sen pitäisi näkyä nimellä "retropie") ja kirjoita IP -osoite muistiin.
Voimme yhdistää tietokoneen virallisesti RetroPie -laitteeseen käyttämällä äskettäin hankittua IP -osoitetta:
- Käynnistä Putty -sovellus ja kirjoita RetroPien IP -osoite Host Name (tai IP -osoite) -ruutuun, kuten kuvassa 6.
- Napsauta Avaa ja tämä avaa RetroPien komentoikkunan.
- Anna käyttäjätunnus ja salasana, RetroPielle tämä on käyttäjätunnus: pi ja salasana: vadelma.
Pääteikkunasi pitäisi näyttää samanlaiselta kuin kuvassa 7. Nyt voit asentaa Moonlight -ohjelmiston RetroPie -tietokoneellesi.
Vaihe 6: Etsi tietokoneen IP -osoite


Tietokoneemme IP -osoitteen voi määrittää useilla tavoilla. Ensimmäinen prosessi on kuvattu vaiheessa 5. Toinen tapa käyttää päätelaitetta osoitteen saamiseen:
- Kirjoita tietokoneen hakupalkkiin cmd ja paina Enter.
- Kirjoita komento ipconfig ja näet tietokoneesi IP-osoitteen, jonka pitäisi olla sama kuin RetroPien osoite, josta on vähennetty kuvassa 8 näkyvä viimeinen 1-2-numeroinen luku.
Voit myös löytää IP -osoitteen samalla tavalla kuin löysit RetroPien tai käynnistämällä Ohjauspaneeli:
- Kirjoita hakupalkkiin Ohjauspaneeli.
- Napsauta Näytä verkon tila ja tehtävät kohdassa Verkko ja Internet
- Valitse Muuta sovittimen asetuksia vasemmassa reunassa.
- Kaksoisnapsauta langatonta yhteyttä ja valitse Tiedot …
Viimeinen sivu näkyy kuvassa 9. Tallenna IP -osoite myöhempää käyttöä varten.
Vaihe 7: Asenna Moonlight

Seuraavassa vaiheessa haemme Moonlightin komentotiedostotiedoston Internetistä käyttämällä "wget". Tämän tiedoston avulla voimme suorittaa ja asentaa ohjelman päätelaitteen kautta. Kirjoita seuraavat komennot komentoriville niiden ilmestymisjärjestyksessä (sinun ei tarvitse kirjoittaa lihavoitua "pi@retropie ~ $"):
-
pi@retropie ~ $ wget
raw.githubusercontent.com/TechWizTime/moonlight-retropie/master/moonlight.sh
Seuraavaksi asennamme Moonlightin RetroPie -laitteeseen. Ensinnäkin meidän on tehtävä juuri saamamme moonlight.sh -tiedosto suoritettavaksi tiedostoksi. Ole varovainen käyttäessäsi sudoa, koska väärä komento voi vahingoittaa järjestelmää vakavasti.
pi@retropie ~ $ sudo nano /etc/apt/sources.list
Nyt kun tiedosto on suoritettava, voimme suorittaa sen:
pi@retropie ~ $ sudo./moonlight.sh
Viimeistele Moonlight -asetus noudattamalla näytön ohjeita:
- Paina 1 ja Enter (tämä suorittaa neljä Moonlightin asentamiseen tarvittavaa vaihetta).
- Kun sinulta kysytään STEAM -tietokoneen IP -osoitetta, kirjoita vaiheessa 6 saamasi IP -osoite ja napsauta Yhdistä.
- Kirjoita tietokoneessa päätelaitteesta saamasi koodi näyttöön tulevassa ikkunassa, kuten kuvassa 10.
- Odota, kunnes koodi päättää seuraavat vaiheet, kunnes se pyytää sinua käynnistämään uudelleen (y/n)? ja käynnistä RetroPie uudelleen kirjoittamalla y ja Enter.
Nyt kun Moonlight on asennettu ja pariliitetty PC RetroPien kanssa, voimme käynnistää Moonlight -ohjelman virallisesti.
Vaihe 8: Moonlightin käynnistäminen


Kun RetroPie on käynnistynyt uudelleen, sinun pitäisi nähdä HÖYRY -valikkokohta RetroPien näytöllä, kuten kuvassa 11:
- Avaa HÖYRY -valikko.
- Valitse käytettävä fps ja resoluutio.
Sinulla on nyt täysi STEAM -stream, kuten kuvassa 12 näkyy, jossa voit valita pelaamasi pelin ja aloittaa suoratoiston. Nauti uudesta STEAM -suoratoistolaitteestasi!
Suositeltava:
Steam Punk Robot: 7 vaihetta
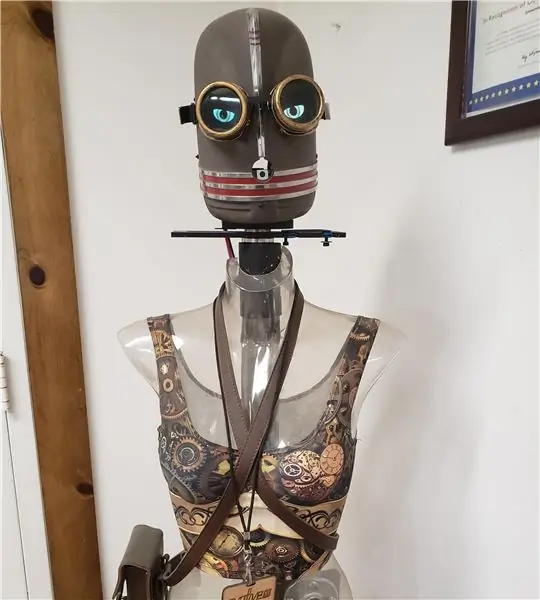
Steam Punk Robot: Kuten mikä tahansa hauska projekti, tämäkin syntyi luovana lähtökohtana ja askeleena auton tai muun elektroniikan kauko -ohjauksen oppimiseen. Tavoitteisiin kuuluu osien hankinta ja tehokkaan sisällyttäminen hyllystä A. I. esineiden internetiin (IOT). Le
Steam -linkki Raspberry Pi -laitteellasi: 4 vaihetta

Steam Link Raspberry Pi -laitteellasi: Steam Link on ratkaisu, jolla voit laajentaa Steam -pelikirjastoasi mihin tahansa talon huoneeseen kotiverkon kautta. Voit muuttaa Raspberry Pi -laitteesi Steam -linkiksi
Steam Punk -teemainen sähköstaattinen moottori: 13 vaihetta (kuvilla)

Steam Punk -teemainen sähköstaattinen moottori: Johdanto Tässä on sähköstaattinen moottori, joka perustuu Steampunk -teemaan ja on helppo rakentaa. Roottori rakennettiin laminoimalla alumiinifolioliuska muovipakkausnauhakerrosten väliin ja rullaamalla se putkeen. Putki asennettiin
Steam Punk Digital 8 "kuvakehys: 13 vaihetta (kuvilla)

Steam Punk Digital 8 "kuvakehys: Tämä ohje näyttää pienen digitaalisen höyry punk -tyylisen kuvakehyksen fyysisen rakenteen. Kehyksen voimanlähteenä on vadelma pi -malli B+. Sen mitat ovat vain 8 tuumaa lävistäjältä ja se sopii erittäin kauniisti pienellä työpöydällä tai hyllyllä
Steam Punk Strobe -lasit: 8 vaihetta

Steam Punk Strobe -lasit: halvat ja hauskat lasit, jotka ovat hyödyllisiä yöllä!, ja kun huijaat kuin pysyt erossa ihmisten joukosta ja kuuntelet suosikkibändiäsi liikkeellä ollessasi. kuulet mitä tarvitset: 1. aurinkolasit (auttaa, jos niissä on suuret linssit) 2. 1 pieni t
