
Sisällysluettelo:
2025 Kirjoittaja: John Day | [email protected]. Viimeksi muokattu: 2025-01-23 14:44

Vuonna 1977 NASA laukaisi avaruusaluksen Voyager 1 tyhjyyteen. Jotkut epäsuorat planeettojen suuntaukset merkitsivät sitä, että anturi oli lyönti aurinkokuntamme ohi tähtienväliseen tutkimukseen. Neljäkymmentä vuotta myöhemmin Voyager 1 -tehtävä on nyt ihmiskunnan ulottuvuus maailmankaikkeuteen. Edelleen lähettäessään tietoja takaisin maahan, Voyager 1 työntää ihmisten etsimisen rajoja jokaisen sekunnin kuluttua.
Minua kiehtoo Voyager -tehtävät henkilökohtaisesti ja halusin tehdä esityksen, joka vangitsi heidän henkensä.
Kun näytössä vilkkuu numero, se edustaa Voyager 1: n ja maan välistä etäisyyttä kilometreinä, mikä on objektiivinen mitta mielikuvituksen mahdollisuuksille.
Näyttö pysähtyy hetkeksi ja päivittyy sitten.
Vaihe 1: Materiaalit

Vartalo:
(3) x 4 -numeroinen 7 -segmenttinäyttö (30 dollaria)
Koska matkustaja lentää tällä hetkellä yli 13 miljardia mailia, tarvitaan 11 numeroa edustamaan tätä lukua desimaali- / kilometrimuodossa. Tarvittavien numeroiden määrä voi muuttua sen mukaan, miten haluat esittää etäisyyden. Koska Voyager on edelleen matkalla ja nämä Adafruit -näytöt ovat nelinumeroisia, 12 -numeroinen näyttö oli järkevin. Linkitettyjen näyttöjen lisäetuna on, että ne eivät ole lainkaan puhtaita 7 segmenttiä ja että moduuliin on rakennettu paljon, jotta data voidaan siirtää I2C -protokollan kautta. Tämä tarkoittaa, että näytön tosiasialliseen ohjaamiseen sinulla on vain kaksi nastaa, SDA ja SCL mikrokontrollerissasi. Vähemmän kehittyneellä moduulilla tarvittavat numerotapit voivat nousta nopeasti.
(1) Leipälauta
Varmista, että sinulla on leipälauta tai jokin tapa yhdistää johdot kauniisti. Minä, mutta sekä aivot että lauta samalla leipälaudalla, joten omani oli kohtuullisen iso.
(Jotkut) Lanka
Varmista, että sinulla on johto käden ulottuvilla tarvittavien liitosten tekemiseksi! Johdotusta ei ole paljon, mutta värikoodeista voi varmasti olla hyötyä.
Aivot: (9,00 dollaria)
Minulla oli NodeMcu V 1.0 makaamassa, joka käyttää espressif esp8266 -sirua, joka mahdollistaa helpon wifi -yhteyden. Nämä sirut ovat hienoja, koska ne ovat pieniä ja halpoja!
Erilaiset Arduino -levyt tai vadelmapi toimivat myös hyvin. Muista vain, että tässä projektissa valitsemasi kortin on pystyttävä puhumaan I2C -protokollaa ja oltava käytettävissä nastat SDA: lle (sarjatiedot) ja SCL (sarjakello).
Myös kirjoittamani lähdekoodi käytti Arduino IDE: tä, mutta koodin siirtäminen eri laitteille ei saisi olla liian vaikeaa. Syy, miksi kirjoitin Arduino IDE: llä, oli se, että voisin käyttää Adafruitin kätevää kirjastoa seitsemän segmentin moduuleissa.
Vaihe 2: NodeMcun saaminen puhumaan tietokoneelle

Riippumatta siitä, mihin mikrokontrolleriin päädyt, on erilainen tapa muodostaa yhteys tiettyyn tietokoneeseen, mutta käyttämässäni NodeMcu -laitteessa yhdistät sen toimimaan Arduinon ohjelmoinnin kanssa.
Ensin sinun on saatava tarvittava ohjain tietokoneellesi …
Tässä linkki:
Kun ohjain on asennettu, tietokoneen pitäisi pystyä tunnistamaan kehityskortti.
Nyt kun kortti on kytketty, olet valmis aloittamaan levyn ohjelmoinnin ja näyttöjen liittämisen !!
Tässä on todella hyvä ohje ladata tarvittavat kirjastot, jotka Arduino IDE tarvitsee esp8266 -sirun ohjelmoimiseen! Kun olet noudattanut näitä ohjeita, yritä käyttää kirjaston mukana toimitettavaa vilkkuvan valon esimerkkiä!
Vaihe 3: Johdot kaikki

Kun olet onnistunut puhumaan taululle, olet valmis liittämään näytön komponentit valitsemallasi tavalla (käytin leipälevyä).
Koska adafruit -rakennuspaketit tekevät raskaan nostamisen, johdotus ei onneksi ole ollenkaan huono!
Sinulla on vain positiivinen ja negatiivinen johto jokaiselle näytölle, joka on kytkettävä maadoitukseen ja 3,3 V: n levyyn.
Jokaisessa näytössä on myös SCL- ja SDATA -johdot, jotka kaikki on liitettävä levyn SCL- ja SDATA -johtoihin. Koska näytöt todella kommunikoivat I2C -sanomaprotokollan kautta, levy voi säästää johtoja ja kommunikoida osoitteiden kautta. Jos käytät samoja rakennuspaketteja kuin minä, eri osoitteiden asettaminen näytölle tapahtuu näytön takana olevan juotoshyppyliittimen kautta ja se on kuvattu hienosti täällä.
Se siitä! Nyt olet valmis lataamaan ohjelman taululle!
Vaihe 4: Suorita ohjelmisto
Liitteenä on Arduino Sketch, jota käytetään näytön täyttämiseen !!
Muutettavia asioita:
- Kirjoita asianmukainen osio sopivaan wifi -palvelimeen ja salasanaan. Täysin rehellisesti sanottuna en ole varma tämän turvallisuusvaikutuksista, mutta toimin olettaen, että wifi -kirjautumistiedot ovat selkeässä tekstissä.
- Näyttömoduulien osoitteiden valintatavasta riippuen kovakoodatut nykyiset arvot voivat muuttua. Jos et saa mitään tietystä näytöstä tai numerosi näkyvät epäkunnossa, tarkista vielä kerran, että jokainen osoite on koodattu hyppyjohtimilla ja että koodiin on viitattu oikein.
Muut kohdat:
- Näytön ydinkoodi on manipulointi ja asianmukainen eteneminen 0s: lla. Kaikki tämä tehdään Arduinon kirjastolla, jonka adafruit kirjoitti näytöilleen! Varmista, että olet asentanut asianmukaisen kirjaston osoitteessa https://github.com/adafruit/Adafruit_LED_Backpack sekä Adafruitin suuren GFX -kirjaston.
- Toinen koodi on HTTP GET -pyyntö Heroku -verkkopalvelimelle. Tämä verkkopalvelin on kirjoittamani verkkokaavin, joka saa asiaankuuluvat tiedot NASAn JPL -verkkosivustolta. Oikea varoitus siitä, että kaavin on hieman hidas ja pieni muutos JPL: n päässä voi aiheuttaa ongelmia sen kanssa. Tässä linkki lähteeseen.
Vaihe 5: Valmis
Kun olet muuttanut asianmukaisen koodin ja tarkistanut, että johdotus on oikein, lataa ohjelma taululle. Onneksi sinun pitäisi nähdä Voyagerin etäisyyden vilkkuva/päivittyvä näyttö! Olen huomannut, että joskus levyllä on vaikeuksia muodostaa yhteys wifi -verkkoon. Jos saat hämmennystä näytölle, voi olla hyödyllistä avata sarjamonitori ja varmistaa, että wifi muodostaa yhteyden oikein. Palvelimelle lähetetyt pyynnöt voivat myös aikakatkaista. Jos asiat todella kamppailevat, taulun ensimmäisen painikkeen painaminen voi joskus ratkaista ongelman.
Ohessa video valmiista tuotteesta !!
Suositeltava:
Ole tietoinen ATLAS - STAR WARS - Death Star II: 7 askelta (kuvilla)

Ole tietoinen ATLAS - STAR WARS - Death Star II: Rakenna Bandai Death Star II -muovimallista. Tärkeimpiä ominaisuuksia ovat: ✅Valo- ja äänitehosteet✅MP3-soitin✅InfraRED-kaukosäädin✅Lämpötila-anturi✅3 minuutin ajastinBlogi: https://kwluk717.blogspot.com/2020/12/be-aware-of-atlas-star-wars- kuolemantähti
Suurempi ja parannettu joulutähti Neopixel Attiny85: 3 askelta (kuvilla)
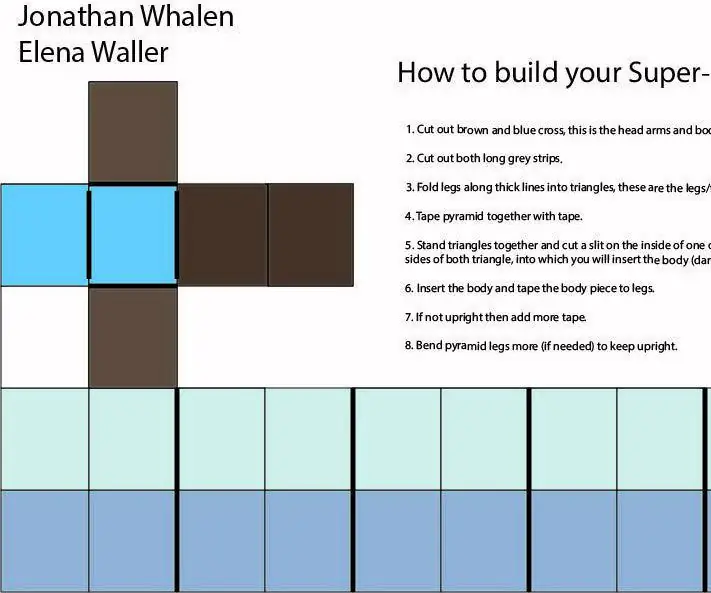
Suurempi ja parannettu joulutähti Neopixel Attiny85: Viime vuonna tein pienen 3D-tulostetun joulutähden, katso https://www.instructables.com/id/Christmas-Star-LE..Tänä vuonna tein isomman tähden langasta 50 neopikseliä (5V WS2811). Tällä suuremmalla tähdellä oli enemmän kuvioita (lisään ja parannan edelleen
Living Pixels - Imagine Technology has Life: 4 askelta (kuvilla)

Living Pixels - Imagine Technology has Life: Nähdessään älykkäät kodin tuotteet ovat yleisempiä elämässämme, olen alkanut miettiä ihmisten ja näiden tuotteiden välistä suhdetta. Jos jonain päivänä älykkäät kodin tuotteet tulevat välttämättömäksi osaksi jokaisen elämää, mitä asenteita meidän tulisi ottaa
PlotClock, WeMos ja Blynk Playing Vintage AMI Jukebox: 6 askelta (kuvilla)

PlotClock, WeMos ja Blynk Playing Vintage AMI Jukebox: Neljä teknistä innovaatiota mahdollistivat tämän projektin: 1977 Rowe AMI Jukebox, PlotClock -robotti käsisarja, WeMos/ESP 8266 -mikro -ohjain ja Blynk -sovellus/pilvipalvelu. Jukeboksi käsillä - älä lopeta lukemista! Tämä projekti voi
Sunken Chest: 9 askelta (kuvilla)

Sunken Chest: Sunken Chest on hauska halloween -annostelija, joka toimii sovelluksen avulla ja vastaa arvoituksiin. Idea siitä tuli haastattelussa, jonka ylioppilasjohtajallani oli, ja jossa hän pyysi oppilaita suunnittelemaan karkkiautomaatin halloweeniksi tänä vuonna. Inspiraattori
