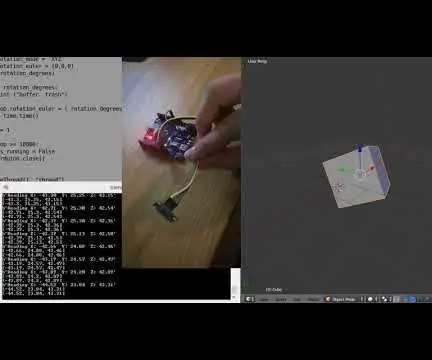
Sisällysluettelo:
- Kirjoittaja John Day [email protected].
- Public 2024-01-30 09:03.
- Viimeksi muokattu 2025-01-23 14:44.
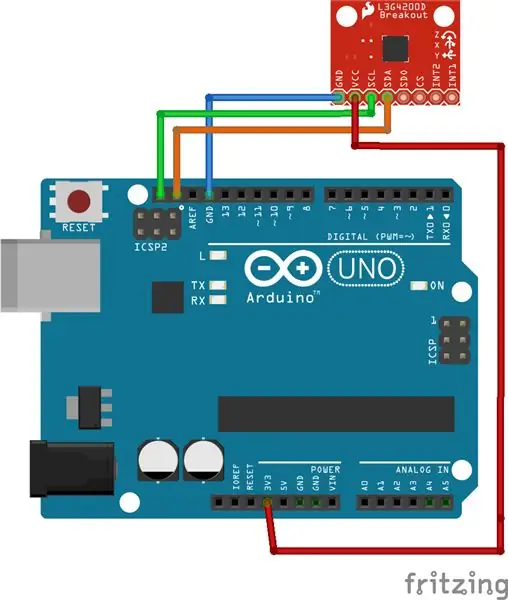

Olen ostanut eBaysta melko halvan gyro L3G4200D -anturin, joka voi havaita 3 -akselisen pyörimisen ja toimittaa sen I2C- tai SPI -liitännän kautta. Yritin käyttää sitä vaakasuoran ja pystysuuntaisen pyörimisen havaitsemiseen reaaliajassa. Tämä osoittautui melko vaikeaksi, koska en voinut kuvitella, mitä Gyro tuotti. Tarvitsin visualisoinnin. Päädyin Blenderin avulla visualisoimaan gyroskoopin, joka on kytketty Arduino Unoon. Tämän yhdistelmän avulla sain reaaliaikaisen raportin, joka osoittautui melko hyväksi ja osoitti anturin olevan melko tarkka siinä, mitä se tekee.
Vaihe 1: Laitteisto

L3G4200D -anturi
Arduino Uno (melkein mikä tahansa Arduino tekee sen)
Anturi muodostaa yhteyden Arduinoon tällä tavalla.
Ja Arduino muodostaa yhteyden tietokoneeseen.
Vaihe 2: Ohjelmisto
Visualisointiin käytin tehosekoitinta ja pythonia.
Tästä ongelmat alkavat. Meidän on asennettava Blender ja python oikein. Tarvitsemme Blenderin jakamaan saman python -version kuin järjestelmä käyttää. Paras tapa tehdä on ladata uusin Blender, Asenna se. Avaa Blendersin sisäinen python. Tietokoneellani se sijaitsee osoitteessa: C: / Program Files / Blender Foundation / Blender / 2.78 / python / bin / python.exe Se paljastaa Python -version, jota Blender käyttää.
Siirry Python -sivulle ja lataa sama Python -bin. https://www.python.org/downloads/Asenna python, mutta tarkista [Add Python to PATH] asennustoiminnon alussa.
Nimeä tehosekoittimen käyttämä kansio, jossa python sijaitsee, joten blender.rename ei enää tunnista sitä
C: / Ohjelmatiedostot / Blender Foundation / Blender / 2.78 / python
kohteeseen
C: / Ohjelmatiedostot / Blender Foundation / Blender / 2.78 / python_old
Jos käynnistämme tehosekoittimen nyt, sen pitäisi voida käynnistyä ilman ongelmia. Jos ohjelma kaatuu, python -versio ei ole täsmälleen sama kuin aiemmin käytetty sekoitin tai PATH -versiota ei ole päivitetty.
Ainoat puuttuvat nyt ovat kirjastot, joita käytämme pythonin kanssa. Käynnistä python ja lataamme sarjakirjaston tämän komennon, joka voidaan suorittaa komentorivin kautta:
pip asennus sarja
Tätä kirjastoa tarvitaan, koska sen avulla python voi vastaanottaa sarjayhteyksiä Arduinolta.
Vaihe 3: Skriptit

Arduinolla meidän on ladattava tämä skripti:
gist.github.com/BoKKeR/ac4b5e14e5dfe0476df7eb5065e98e98#file-l3g4200d-ino
Tämä käsikirjoitus löysin ja muokkasin tästä ketjusta Arduino -foorumilla.
Tämän komentosarjan tehtävänä on hakea tiedot L3G4200D -anturista ja lähettää se tietyn COM -portin kautta 115200 baudinopeudella.
Lähtöesimerkki:
X: 38,72 Y: 8,61 Z: -17,66
X: 39.30 Y: 8.37 Z: -18.17
X: 40,07 Y: 8,24 Z: -18,81
X: 40,89 Y: 8,30 Z: -19,46
X: 41.69 Y: 8.41 Z: -20.05
X: 42.42 Y: 8.41 Z: -20.44
Tehosekoittimessa meidän on muutettava asettelu Scriptingiksi.
Vasemmalla puolella meidän on syötettävä python -skriptimme, joka vastaanottaa tiedot ja käsittelee niitä anturista, ja vaihda COM -portti porttiin, jossa Arduino sijaitsee.
gist.github.com/BoKKeR/edb7cc967938d57c979d856607eaa658#file-blender-py
Vaihe 4: Suorita komentosarja
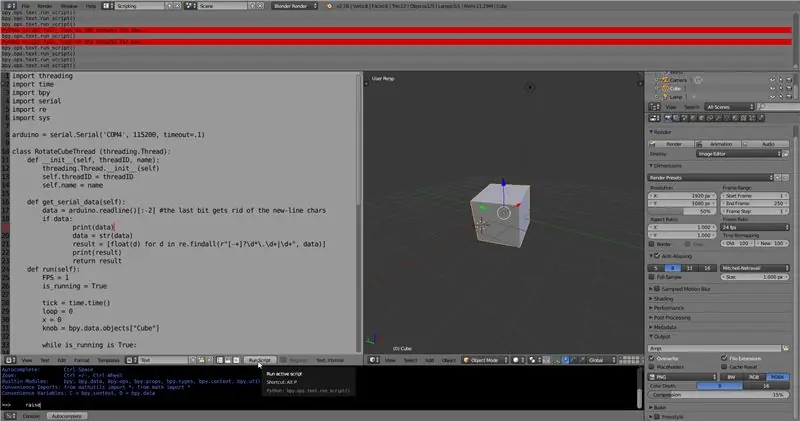
Run Scriptin painamisen jälkeen kaiken pitäisi toimia ja kuution pitäisi pyöriä juuri kun gyrosensoria on käännetty.
Vaihe 5: Vianetsintä
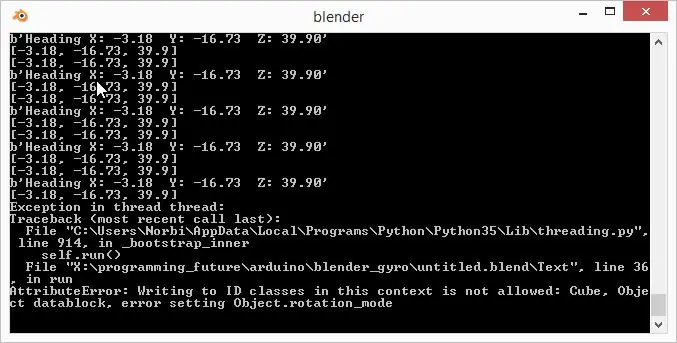
Jos sinulla on ongelmia komentosarjan suorittamisessa, sinun on avattava järjestelmäkonsoli. Napsauta Ikkuna -> Vaihda järjestelmäkonsolia, niin saat näkyviin konsolin, jossa virhe näkyy.
Yleisin virhe on portin avaamiseen kielletty lupa. Korjaa tämä nopeasti irrottamalla Arduino ja kytkemällä se uudelleen.
Jos tarvitset lisää apua, siirry verkkosivustolleni saadaksesi parempaa tukea.
tnorbert.com/visualizing-l3g4200d-gyro-movement-with-blender/
Suositeltava:
Tietojen visualisointi Magicbitista AWS: ssä: 5 vaihetta

Tietojen visualisointi Magicbitista AWS: ssä: Magicbitiin kytketyistä antureista kerätyt tiedot julkaistaan AWS IOT -ydelle MQTT: n kautta, jotta ne voidaan visualisoida graafisesti reaaliajassa. Käytämme magicbitia kehityskorttina tässä projektissa, joka perustuu ESP32: een. Siksi mikä tahansa ESP32 d
IoT: Valoanturitietojen visualisointi solmun PUNAISEN avulla: 7 vaihetta

IoT: Valoanturitietojen visualisointi solmun PUNAISEN avulla: Tässä ohjeessa opit luomaan Internetiin yhdistetyn anturin! Käytän esittelyssä ympäristön valoanturia (TI OPT3001), mutta kaikki valitsemasi anturit (lämpötila, kosteus, potentiometri jne.) Toimivat. Anturin arvot
Ilmanpaineen ja lämpötilan visualisointi Infineon XMC4700 RelaxKitin, Infineonin DPS422: n ja AWS: n avulla: 8 vaihetta

Ilmanpaineen ja lämpötilan visualisointi Infineon XMC4700 RelaxKitin, Infineonin DPS422: n ja AWS: n avulla: Ilmanpaineen ja lämpötilan mittaaminen Infineonin DPS 422: n avulla on yksinkertainen projekti. Paineen ja lämpötilan seuranta on hankalaa. Tässä kuvataan analytiikkaa, näkemystä muutoksesta
Ultraäänitunnistimen (HC-SR04) lukeminen 128 × 128 LCD-näytöllä ja sen visualisointi Matplotlibin avulla: 8 vaihetta

Ultraäänianturin (HC-SR04) tietojen lukeminen 128 × 128 nestekidenäytöllä ja visualisointi sen avulla Matplotlib: Tässä oppaassa käytämme MSP432 LaunchPad + BoosterPackia ultraäänianturin (HC-SR04) tietojen näyttämiseen 128 × 128 Nestekidenäytöllä ja lähetä tiedot sarjaan PC: lle ja visualisoi ne Matplotlibin avulla
Kuljetustietojen visualisointi Google Mapin avulla: 6 vaihetta

Kuljetustietojen visualisointi Google Mapin avulla: Haluamme yleensä tallentaa erilaisia tietoja pyöräilyn aikana, tällä kertaa seurasimme niitä uudella Wio LTE: llä
