
Sisällysluettelo:
- Kirjoittaja John Day [email protected].
- Public 2024-01-30 09:03.
- Viimeksi muokattu 2025-01-23 14:44.

Roomba -robotit ovat hauska ja helppo tapa upottaa varpaat robotiikan maailmaan. Tässä ohjeessa kerromme yksityiskohtaisesti, kuinka yksinkertainen Roomba voidaan muuntaa ohjattavaksi roveriksi, joka analysoi samanaikaisesti sen ympäristöä.
Osaluettelo
1.) MATLAB
2.) Roomba (ilman pölynimurin osia poistettu)
3.) Vadelma-pi-ohjain
4.) Arduino -ohjattu kamera
5.) Valinnainen voin veitsi
Vaihe 1: Avaa Roomban työkalupakit
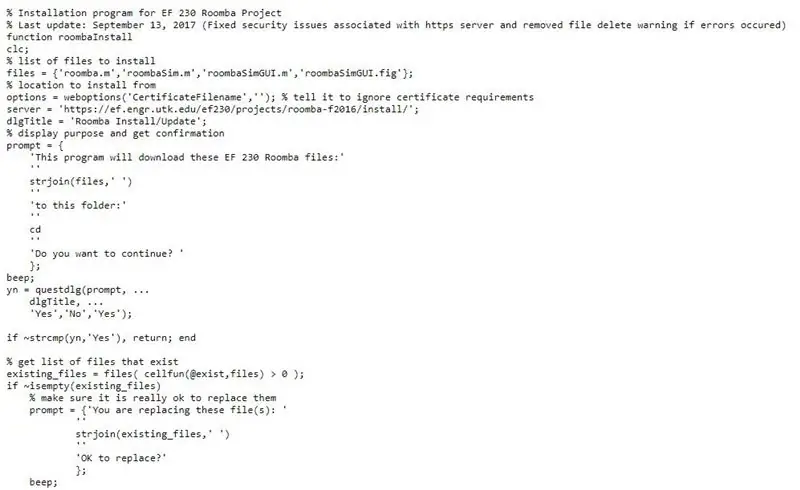
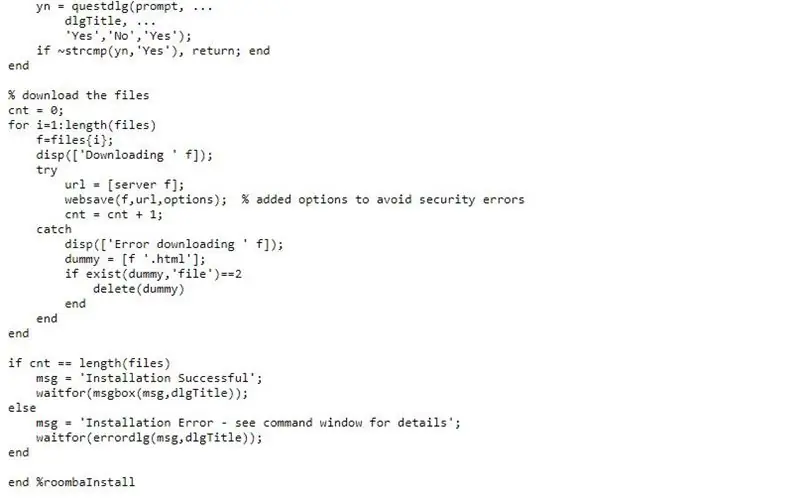
Suorita yllä oleva koodi ja lisää oikeat työkalupakit Roomban yhdistämiseen MATLABissa.
Vaihe 2: Muodosta yhteys Roombaan
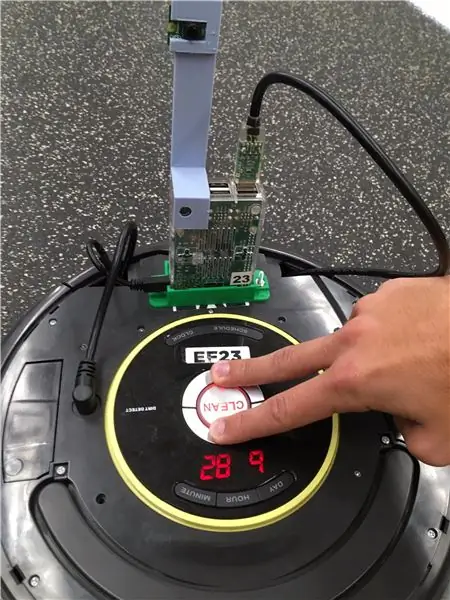
Kun olet asentanut Roomban työkalulaatikot, sinun on muodostettava yhteys Roombaasi. Yhteyden muodostamiseen on useita kanavia, kuten Bluetooth, mutta muodostimme yhteyden wifi -yhteyden kautta. Suorita ensin kova nollaus painamalla "telakka" - ja "paikalla" -painikkeita 10 sekunnin ajan. Yhdistä Roomba ja käyttölaite samaan wifi -verkkoon. Käytä seuraavaksi editori -ikkunan seuraavaa komentoa muodostaaksesi yhteyden robottiisi:
r = roomba (Roomban numero)
Kun tämä komento on suoritettu, roomba on sinun hallinnassasi.
Vaihe 3: Yhdistäminen puhelimeen (kaukosäädin)
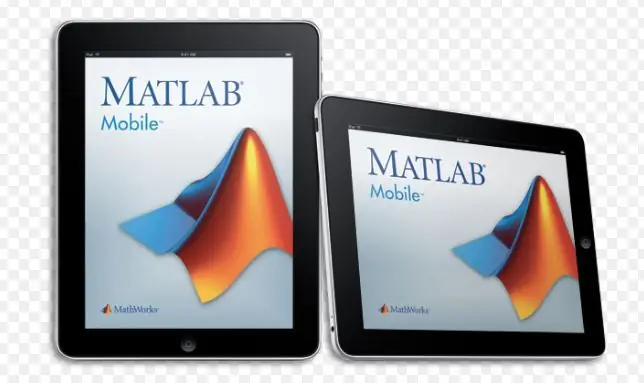
Roomban ohjaaminen puhelimen kautta mahdollistaa tarkkuuden, jota ei voida saavuttaa Roomban autonomisen tilan avulla. Tämän yhteyden luominen on kriittistä, koska laajalla Marsin maisemalla kyky valita tietty tutkimuspaikka on avainasemassa. Seuraavissa ohjeissa kerrotaan yksityiskohtaisesti, miten tämä tehdään.
1. Käytä MATLAB Connector ™ -sovellusta yhteyden muodostamiseen MATLABia käyttävän tietokoneesi ja MATLAB Mobile -sovelluksen välillä iOS -laitteellasi.
2. kirjoita MATLAB -komentoikkunassaconnector ('on', 'password', 'mypassword'); Määritä oma salasanasi viimeisessä argumentissa. Käytä oletusporttia. Tarkistaaksesi, mitä porttia liitin käyttää, käynnistä liitin ja katso testilinkin URL -osoitetta. Napsauta MATLAB -komentoikkunassa näkyvää testilinkkiä varmistaaksesi, että tietokone on valmis muodostamaan yhteyden. Huomaa DNS -nimi ja IP -osoite, jotka tarvitset yhteyden muodostamiseen.
3. valitse MATLAB Mobile -kohdassa Yhdistä tietokoneeseen. Jos olet aiemmin muodostanut yhteyden pilveen tai toiseen tietokoneeseen, valitse Asetukset ja napauta Lisää tietokone.
4. Anna Tietokone -asetuksessa vaiheessa 2 näytetty DNS -nimi tai IP -osoite.
5. kirjoita vaiheessa 1 määrittämäsi salasana Connector Password -asetuksessa.
6. Tallenna asetukset ja aloita yhteys napauttamalla Yhdistä näytön yläreunassa.
7. Saat seuraavissa MATLAB -istunnoissa saman tietokoneen kanssa yhteyden tietokoneeseen ja laitteeseen. Syötä MATLABissa liitin päälle. Napauta MATLAB Mobile -asetuksissa Yhdistä tietokoneeseen -osiossa tietokoneen IP -osoitteen vieressä olevaa painiketta.
8. Voit nyt luoda mobiledev -objektisi ja aloittaa tiedonhaun, kuten on kuvattu kohdassa Acquire Sensor Data Streaming.
Vaihe 4: Värin tunnistus
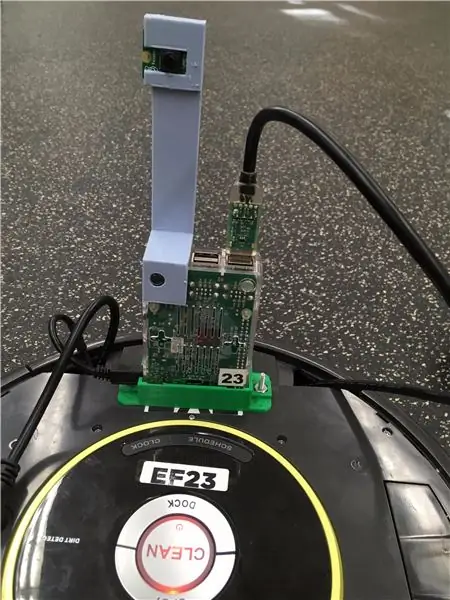
Tämä koko vaihe suoritetaan MATLABissa. Etsi ensin sopivien värien kuvatiedot ja aseta Roomba tunnistamaan nämä värit. Kun Roomba tunnistaa sopivan RGB -arvon, se lähettää viestin tai suorittaa toiminnon. Esimerkiksi Roomba puukottaa ulkomaalaisia (väri punainen) kiinnitetyllä voiveitsellä (tai halutulla puolustuskohteella) ja lähettää myös viestin takaisin kotitukikohtaan, kun se löytää astronautteja (väri vihreä).
Vaihe 5: Testaa robotti
Tämä vaihe on kiistatta prosessin tärkein vaihe. On tärkeää varmistaa, että kaukosäädin toimii oikein sekä värin tunnistus ja muut Roomban oletusanturit. Vaihteleva valotaso voi vaikuttaa robotin kykyyn tunnistaa värit, joten nämä tulot saattavat vaatia säätöä.
Koodimme on liitteenä alla. Yksi tärkeä asia on varoa, että kääntymiskulmat vaihtelevat Roomban ja Roomban välillä, joten on tärkeää määrittää omat kulmasi. Tämä pätee myös RGB -arvoihin.
Suositeltava:
Suoratoista FM -radiota pitkällä aikavälillä VAIN Rashpberry Pi !!: 6 askelta
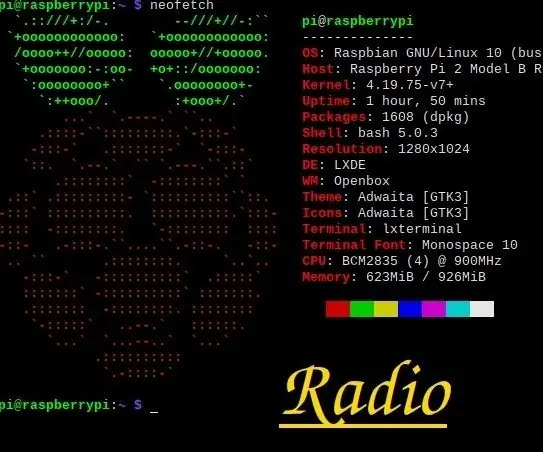
Lähetä FM -radiota pitkällä aikavälillä VAIN Rashpberry Pi: llä !!: Minä kaikki, kyllä, olen palannut "opettamaan", on kulunut paljon aikaa viimeisestä kirjoittamastani ohjeesta, mutta opin lisää "opettaa" niin enemmän.Niin aloitetaan
TFMini Lidar -näyttö - vain tutka vain valolla! :-): 3 vaihetta

TFMini Lidar -näyttö - kuten tutka vain valolla! :-): Tämän työn tekemiseksi on koottu useita asioita, mutta suurin (ja mikä inspiroi minua tekemään sen) on " Arduino Radar Project " löytyi osoitteesta howtomechatronics.com Dejan Nedelkovski (päivämäärä tuntematon). https: // howtomechatronics
Kuinka tehdä älykkäitä koteja käyttämällä ES8266 vain 450 rupiaa: 6 askelta

Älykkäiden kotejen tekeminen ES8266: lla Just Rupees 450: Tässä on täydellinen opetusohjelma SMART HOMESin tekemiseen NodMCU ESP8266: n avulla. Tämä on erittäin helppo ja paras tapa aloittelijalle. Aloittelija voi alkaa oppia ESP8266 NodMCU: sta tämän opetusohjelman avulla
Kannettava mainoskyltti halvalla vain 10 askeleella !!: 13 vaihetta (kuvilla)

Kannettava mainoskyltti halvalla vain 10 askeleella !!: Tee oma halpa, kannettava mainoskyltti. Tällä merkillä voit näyttää viestisi tai logosi missä tahansa kenelle tahansa ympäri kaupunkia. Tämä ohje on vastaus/parannus/muutos: https://www.instructables.com/id/Low-Cost-Illuminated
Joule Thief - Käytä LED -valoja vain yhdellä AA -paristolla!: 9 askelta

Joule Thief - Käytä LED -valoja vain yhdellä AA -paristolla! Joule Thief ratkaisee, että nostamalla yhden AA -pariston jännitteen riittävän korkealle LED -valon sytyttämiseksi
