
Sisällysluettelo:
- Vaihe 1: Tarvitset:
- Vaihe 2: Kokoa oranssi PI -pohjainen tietokone:
- Vaihe 3: Yhdistä OPI
- Vaihe 4: Liitä näyttö
- Vaihe 5: Liitä virtalähde
- Vaihe 6: Lataa Linux -kuva
- Vaihe 7: Liitä SD -kortti
- Vaihe 8: Muunna bin Fexiksi
- Vaihe 9: Valmistele Safe Script.fex
- Vaihe 10: Määritä näyttöparametrit
- Vaihe 11: Valmiiden muokkaaminen valmis
- Vaihe 12: Suorita OPI
- Vaihe 13: Säädä näytön oikeaa alareunaa
- Vaihe 14: Säädä Käynnistä -valikon kokoa
- Vaihe 15: Säädä työtilat
- Kirjoittaja John Day [email protected].
- Public 2024-01-30 09:03.
- Viimeksi muokattu 2025-01-23 14:44.

ESIPUHE: Näyttää siltä, että kaikki muut käyttävät suuria ja jopa suurempia televisioita tai näyttöjä typerän oranssin PI -kortin kanssa. Ja se näyttää hieman ylimitoitetulta, kun se on tarkoitettu sulautetuille järjestelmille. Tässä tarvitaan jotain pientä ja jotain halpaa. Kuten vanha kannettava televisio tai nestekidenäyttö, jota käytetään tyypillisesti autoissa, kun se yhdistetään peruutuskameraan. Jos aiot käyttää jotain sellaista, kaikki kysymykset, joita kaikki foorumit kaikkialla ovat täynnä, kuten "Kuinka voin asettaa useiden tuhansien resoluution useisiin tuhansiin?" ovat pois käytöstä täällä. Contrtaversely Sinua todella kiinnostaa: "Kuinka asettaa resoluutio LOW?".
Huomaa myös, että toisin kuin vanhat tyhjiöputkitelevisiot tai hienot kalliit monitoimitietokoneen suuret näytöt, halpa ja yksinkertainen LCD -näyttö voi yleensä tukea yhtä tai kahta eri videotilaa. Ja jos saapuva signaali ei vastaa mitään niistä, näet vain tyhjän näytön. Näyttö ei välttämättä edes näytä mitään elämän merkkiä, jos tulosignaali ei täsmää. Se jättää sinut tuntemaan, että joko näyttö on kuollut tai oranssi on kuollut, tai jotain meni vikaan sovittimessa …
Vaihe 1: Tarvitset:



- (Pöytätietokone), jossa on Windows ja Internet -yhteys;
- Oranssi PI -kortti, jossa HDMI -liittimet. (Useimmissa niistä on yksi, mutta on joitain poikkeuksia. Esimerkiksi Orange PI Zero) ja jotkut 5 voltin virtalähteet Orange PI: n virran kytkemiseksi;
- Micro SD (tm) -muistikortti PI: n käyttöjärjestelmän kuvan kirjoittamiseen. Kortin pitäisi olla melko suuri. 4 Gt riittää, mutta mitä suurempi, sitä parempi;
- Auton peruutusnäyttö, jossa on RCA -komposiittivideotulo. (Useimmat saatavilla olevat liitännät todella riippuvat RCA -liittimistä.);
- HDMI -RCA -sovitin;
- 12 V: n virtalähde näytölle;
- Ja tietysti kaapelit yhdistämiseksi toisiinsa.
Vaihe 2: Kokoa oranssi PI -pohjainen tietokone:

Etsi pöydältä kohtuullinen vapaa alue, aseta siihen Orange PI, HDMI-RCA-sovitin, näyttö ja virtalähteet.
Vaihe 3: Yhdistä OPI

Liitä Orange PI sovittimeen jollakin HDMI-HDMI-kaapelilla.
Vaihe 4: Liitä näyttö

Liitä HDMI-RCA-sovitin näyttöön jollakin RCA-RCA-kaapelilla. Huomaa, että komposiittivideosignaali kulkee yleensä KELTAISEN TULON kautta. Auton peruutusnäytön PUNAISTA liitintä käytetään yleensä 12 voltin virtalähteeseen (sinun on varmistettava tämä paremmin katsomalla näytön käyttöopas).
Vaihe 5: Liitä virtalähde

Liitä 5 voltin virtalähdemoduuli Orange PI -laitteeseesi ja 12 voltin virtalähdemoduuli autosi takapaneelin lcd -näyttöön. Älä kytke virtalähteitä vielä verkkovirtaan. (Joka tapauksessa se on järjetöntä tässä vaiheessa, koska oranssia PI: tä ei ole määritetty oikein, joten et näe mitään kiinnostavaa.)
Vaihe 6: Lataa Linux -kuva

Lataa kuva sopivasta käyttöjärjestelmästä ja kirjoita tämä kuva Micro SD -kortillesi. On paljon oppaita, miten tämä tehdään oikein. Voit esimerkiksi viitata tähän ohjeeseen:
www.orangepi.org/Docs/SDcardinstallation.html
Mielestäni on parempi käyttää jotakin Debianin tai Ubuntun jakelua viralliselta sivustolta (https://www.orangepi.org/downloadresources/) armbianin sijaan, koska jälkimmäinen pitää määritystiedostonsa (script.bin) syvänä Linuxin alkuperäisessä ext2 -osiossa, ja on vaikeaa poistaa se pöytätietokoneellesi ja vielä vaikeampaa palauttaa se tarvittavien muutosten jälkeen. Tiedostojen kirjoittamiseksi Linux -osioon tarvitaan joko Linux -käyttöinen tietokone tai Linux -käyttöjärjestelmä. Kaikenlaiset "Windows to ext2fs" -lukijat/-kirjoittajat ovat eräänlaisia "jauhemaisia" - et koskaan tiedä milloin (ja miksi) ne tuhoavat tiedostojärjestelmäsi helvettiin.
He sanovat, että scipt.bin -tiedoston muokkaus pitäisi tehdä suoraan Orange Pi: llä. mutta… muista seuraavat tekijät:
- Oranssia PI -laitettasi ei ole vielä määritetty oikein ja se "kuollut", joten miten sitä pitäisi käyttää skriptin korjaamiseen.bin ei tiedetä
- Vaikka olet liittänyt Orange PI -laitteesi johonkin suureen ja hienoon monitilaiseen HDMI -näyttöön, on silti hieman vaarallista käynnistää Orange PI -kortti ja ladata väärin määritetty käyttöjärjestelmä. Syynä on se, että script.bin -tiedostoa käytetään paitsi videon resoluution ja virkistystaajuuden määrittämiseen myös prosessorin ja muistin kellonopeuden säätämiseen. Jos se on asetettu väärin, se voi ylikuumentua ja mahdollisesti vahingoittaa levyäsi. Ja se todennäköisesti asetetaan väärin, koska siellä on monenlaisia Orange PI -levyjä, ja mahdollisuus, että script.bin sinun lataamastasi kuvasta sopii juuri sinun levyllesi, on pieni. Asiat ovat vielä pahempia, koska useimmat script.bin -tiedostot ovat jo ylikellottimien valmistamia. Pidä siis valituksesi tallessa ja valmistaudu muokkaamaan script.bin -tiedostoa pöytätietokoneellasi.
Vaihe 7: Liitä SD -kortti

Liitä SD -kortti (johon on asennettu käyttöjärjestelmän kuva) pöytätietokoneeseen sopivalla sovittimella. Edelleen oletan, että olet järkevä ja käytät Windowsia siellä. Jos olet noudattanut neuvojani ja käytät kuvaa, joka pitää sen script.bin FAT -osiossa, näet helposti levyn, joka sisältää kaksi (tai useampia) tiedostoa: script.bin ja uImage. Jälkimmäinen on Linux -käynnistysydin, ja meidän on parempi antaa sen mennä.
Vaihe 8: Muunna bin Fexiksi

Kopioi script.bin johonkin pöytäkoneesi kansioon ja muunna se tekstimuotoon (ns. "Fex"). Muuntamista varten tarvitset muunnosapuohjelman. Etsi oikein toimiva kopio fexc.exe -ohjelmasta Windowsille tai noudata aikaisempaa ohjeistustani Orange PI HowTo: Käännä Sunxi -työkalu Windowsille Windows -käyttöjärjestelmässä
Käytä "bin2fex" -komentoa tai kirjoita suoraan:
"fexc -I bin -O fex script.bin script.fex"
"dos" -kehotteessa ja paina enter.
(Jotta se toimisi, sinulla on varmasti oltava fexc -apuohjelma samassa kansiossa, johon olet kopioinut script.bin. Vaihtoehtoisesti voit yrittää asettaa ikkunoidesi PATH -ympäristömuuttujan osoittamaan paikkaan, johon olet asentanut fexc.exe. Vielä vaihtoehtoisemmin voit ladata fexc_install.zip -tiedoston, purkaa sen johonkin kansioon ja kaksoisnapsauttaa siellä install.bat. Asennuskomentosarja luo kansion c: / stool / c: kiintolevyllesi ja asettaa kaksi pikakuvaketta: BIN_TO_FEX ja FEX_TO_BIN työpöydällesi. Tarvitset vain kopioida script.bin -tiedoston c: / stool / -kansioon ja kaksoisnapsauttaa BIN_TO_FEX -kuvaketta saadaksesi tekstimuotoisen script.fex -tiedoston. Ja kun olet tehnyt muokkauksen, kaksoisnapsauta FEX_TO_BIN -kuvaketta saadaksesi sen takaisin binäärimuotoon. VAROITUS: Jos sinusta tuntuu todella pahalta, sinun on vähennettävä tähän viimeiseen keinoon. Et ehkä ole tarpeeksi älykäs käsittelemään Orange -tietokonettasi hyvin. Saattaa olla parempi etsiä apua tuolla lähellä.)
Lopuksi sinun pitäisi päätyä tekstimuotoiseen script.fex -tiedostoon. Käytä sitten mitä tahansa tavallista tekstieditoria sen muokkaamiseen. Ikuinen notepad.exe (Windows -jakelustasi) tai Notepad ++ tai mikä tahansa ohjelmointitunnuksen editori sopii. (Älä yritä käyttää Arduino IDE: tä tähän tarkoitukseen - se potkaisee sinut valittamaan, että se ei ole arduino -projekti. Muut IDE: t ovat yleensä liberaaleja.)
Vaihe 9: Valmistele Safe Script.fex
Nyt sinun pitäisi voida tarkastella ja muokata script.fex -tiedostoa. (Se, jonka sait purkamalla script.bin). Katso ensin tiedoston ensimmäinen osa. Osion nimi on [tuote], ja lainauksissa tulee olla merkkijono, joka sisältää avainkoneen ja jonkin tekstiarvon (oikeus tasa -arvo -merkkiin). Jotain tällaista:
machine = "jonkin koneen nimi"
Jos lainausten arvo vastaa tarkasti Orange Pi -korttityyppiäsi, sinulla on todennäköisesti onni saada script.bin -tiedosto, jossa on oikeat muistin ja suorittimen asetukset, ja voit siirtyä seuraavaan vaiheeseen. Muiden on muokattava script.fex -tiedostoa, jotta se olisi turvallinen.
Siirry ensin osioon nimeltä [kohde]. Siellä näet avaimen nimeltä käynnistyskello, jolle on määritetty jokin arvo. Vähän niin:
[kohde]
boot_clock = 1536
Numeroarvo suoraan tasa -arvoon on suorittimen taajuus MHz. Jos se on alle 1000 tai vain vähän sen yläpuolella (esim. Kuten 1008), voit jättää asiat ennalleen ja jatkaa eteenpäin. Jos muuten, kuten tässä esimerkissä, kello on asetettu arvoon ~ 1500 tai jopa ~ 2000. Tai muuten varmista, että korttisi on todella mahtava ja oranssi pi -sarjan huippuluokka (kuten Orange Pi Plus, Orange PI Plus 2, Orange PI Prime, Orange PI Ultimate, Orange PI Unlimited, Orange PI REBIRTH ja THE RETURN OF) ORANSSI PI …).
Varmista myös, että sinulla ei ole vain asianmukaisia jäähdytyselementtejä, vaan myös ne on asennettu Orange PC -piireille.
Toinen kiinnostava paikka script.fex -tiedostossa on [dvfs_table] -osio. Näet CPU -taajuuksien mielenrauhan taulukon siellä. Täällä taajuudet mitataan hertseinä, joten haluat 9-numeroiset luvut. Jälleen kerran, jos näkymääsi eivät vääristä erittäin suuret luvut (kuten max_freq = 1536000000 ja enemmän), jos sinulla on yläpääty, voit jatkaa. Muussa tapauksessa sinun pitäisi pienentää arvoja. Mistä saa oikeat? Suosittelen kopioimaan ja liittämään ne osoitteesta
Varmuuden vuoksi kopioin ne tähän:
[dvfs_table] max_freq = 1008000000 min_freq = 60000000 lv_count = 5 lv1_freq = 1056000000 lv1_volt = 1500 lv2_freq = 1008000000 lv2_volt = 1400 lv3_freq = 912000000 lv2_v00_volt
Nämä ovat varmasti turvallisia, mutta hieman turhia arvoja. Voit kuitenkin aina yrittää lisätä niitä tulevaisuudessa.
Ja lopuksi [dram_para] -osio. Tässä meillä on dram -kellotaajuus MHz: ssä dram_clk -parametrin muodossa. Sunxi Fex Guide ehdottaa, että asetat dram_clk = 360 tähän. Viimeaikaisten levyjen osalta se näyttää kuitenkin olevan liian alhainen. Käytä jotain arvoa lähellä 600. Kuten
dram_clk = 624
tai
dram_clk = 576
Kaikki siellä etsivät suurempaa laskentatehoa, mutta älä silti jätä väliin taajuuksien pienentämistä turvallisiin arvoihin. Saatat ehkä ymmärtää, mistä puhun, kun Linuxisi alkaa menettää tiedostojaan vain yksinkertaisen kopioinnin aikana paikasta toiseen.
Vaihe 10: Määritä näyttöparametrit
Lopuksi pääsemme näytön parametrien asetuksiin. Etsi script.fex -tiedostosta [boot_disp] -osio… ja poista se kokonaisena osiona. Tämä johtuu siitä, että tätä osiota käytetään vain mainosbannerin näyttämiseen Orange PI -käynnistysprosessin aikana. Ja koska emme aio käyttää tätä ominaisuutta, se pysyy vain mahdollisten lisähäiriöiden lähteenä (kuten tahmea resoluutio jne.)
Ja kiinnostava osa on [disp_init]. Sen pitäisi olla näin:
[disp_init] disp_init_enable = 1 disp_mode = 0 screen0_output_type = 3 screen0_output_mode = 3 screen1_output_type = 3 screen1_output_mode = 3 fb0_format = 0 fb0_width = 0 fb0_height = 0 fb1_format = 0 ff1bf
Kopioi se täältä ja liitä Script.fexiin, jos haluat. Huomaa, että näytön ulostulotyypin on oltava 3 (hdmi) ja näytön ulostulotilan on oltava 3 (720 x 576 lomitettu). On hyvä huomata, että tämä asetus on laitteistosta riippuvainen. Se tarkoittaa, että jos sinulla on esimerkiksi HDMI-VGA-sovitin (ei HDMI-RCA/TV), tarvittava lähtömuoto voi olla toinen. Voit kokeilla muita tiloja nähdäksesi, sopivatko ne paremmin. Tässä on aika, jolloin siunaat tosiasian Voit muokata kokoonpanotiedostoa pöytätietokoneellasi, ei määritettävällä oranssilla PI: llä.
Toinen olennainen asia on poistaa hdmi -salaus käytöstä. Etsi (tai luo) [hdmi_para] -osio ja lisää seuraavat merkkijonot:
hdcp_enable = 0hdmi_cts_compatibility = 1
Koko jakso näyttää tältä:
[hdmi_para] hdmi_used = 1 hdmi_power = "vcc-hdmi-18" hdcp_enable = 0 hdmi_cts_compatibility = 1
Ja vielä kerran Voit kopioida ja liittää sen täältä script.fex -tiedostoosi.
Vaihe 11: Valmiiden muokkaaminen valmis

Olemme lopettaneet script.fex -ohjelman, joten tallenna se kiintolevyllesi ja sulje tekstinkäsittelyohjelmisto.
Pakkaa tiedosto takaisin binäärimuotoon käyttämällä fex2bin.bat (tai työpöydän FEX_TO_BIN -pikakuvaketta). Muista, että script.binillä on yleensä "vain luku" -määrite ja fexc -apuohjelma ei voi korvata sitä automaattisesti. (Korjasin tämän jakelussa hyvin harrastajille - se, joka käyttää työpöydän pikakuvakkeita. Muiden pitäisi olla vain vähemmän unohtavia.)
Vaihe 12: Suorita OPI


Lopulta saimme uuden ja rapean kuohuviiniä script.bin -tiedoston, joten on aika kopioida se Orange PC: n käynnistettävälle SD -kortille. Aseta se oranssiin PI -korttipaikkaan (Älä unohda napsauttaa "turvallista poistotietovälinettä" Windows -lokerossasi ennen kortin poistamista.)
Kytke 12 V: n virtalähde verkkovirtaan, jotta auton peruutusnäyttö syttyy. Tee sama 5 voltin virtalähteellä kytkeäksesi Orange PI: n päälle. Ja nyt Näet /*kuolleita ihmisiä* / viestejä käynnistyneestä Linuxista näytölläsi.
Tähän voisi pysähtyä. Mutta joku ei ehkä ole tarpeeksi tyytyväinen siihen, että kuva ei ehkä sovi näyttöön tarkasti. Osa siitä (lähellä rajoja) ei ehkä näy näytöllä. Joten viimeinen vaihe on näytön säätö.
Vaihe 13: Säädä näytön oikeaa alareunaa

On sääli, mutta fbset samankaltaisia Linux -apuohjelmia … No en voi sanoa, ne eivät toimi … Kun teet jotain täysin väärin, saat heti vioittuneen näytön. Mutta kun pysyt kohtuullisten muutosten rajoissa, näyttää siltä, että Orange Pi + HDMI - RCA -sovitin + TV -näyttö toimii samalla tavalla kuin se. Joten paras ja todistettu tapa asettaa näytön reunat ei ole täällä. Vielä on kuitenkin aikaista luovuttaa. Ensinnäkin on melko helppo päästä ulos näytön oikeasta ja alareunasta. Tätä varten voidaan käyttää hyväksi havaittua tapaa muokata script.bin -tiedostoa.
Katso jälleen [disp_init] -osio. 4,3 tuuman näyttö Voit käyttää seuraavaa tekstiä:
[disp_init]
disp_init_enable = 1 disp_mode = 0 screen0_output_type = 3 screen0_output_mode = 3 screen1_output_type = 3 screen1_output_mode = 3 fb0_format = 10 fb0_width = 704 fb0_height = 544 fb1_format = 10 fb1_4leveys = 70
Muita ulottuvuuksia Voit yrittää lisätä/pienentää pystysuoran/vaakasuuntaisen tarkkuuden asetuksia. Muista kuitenkin, että numeroiden on oltava kuusitoista (ehkä 8). Joten älä kirjoita mielivaltaisia arvoja. Aloita tunnetuista (fb0_width = 720 ja fb0_height = 576) ja aloita vähentäminen 16. I.e
fb0_width = 704 -TAI- fb0_width = 720
fb0_height = 576 fb0_height = 560
Vaihe 14: Säädä Käynnistä -valikon kokoa


Jossain vaiheessa näet kuvan oikean alareunan oikein. Asiat eivät ole niin sateenkaarimaisia vasemmassa yläkulmassa. Voin vain ehdottaa Xorg -asetusten säätämistä. Siirry "Debian XFCE 0.9.1" -kohdassa Asetukset-> paneeliin ja aseta suurentamaan leveyttä ja lyhentämään aloitusvalikon pituutta.
Vaihe 15: Säädä työtilat


Siirry sitten Asetukset-> työtilat ja käytä "reunukset" -välilehteä asettaaksesi näytön reunat. Se rajoittaa äskettäin käynnistettyjen sovellusten ikkunoiden koot asetuksillesi rajoitetulle näyttöalueelle. Se ei kuitenkaan ole ihmelääke. Ajoittain sovellukset yrittävät paeta näiden rajojen ulkopuolelle (ja varmasti onnistuvat). Rauhoittaakseni voin sanoa, ettet menetä liikaa. Jopa oikein asetetulla 5 "800 x 480 TFT -näytöllä monet Orange PI Linux -sovelluksista ovat edelleen käyttökelvottomia (erityisesti QT -luoja).
Suositeltava:
Rover-One: RC-kuorma-auton/auton aivojen antaminen: 11 vaihetta
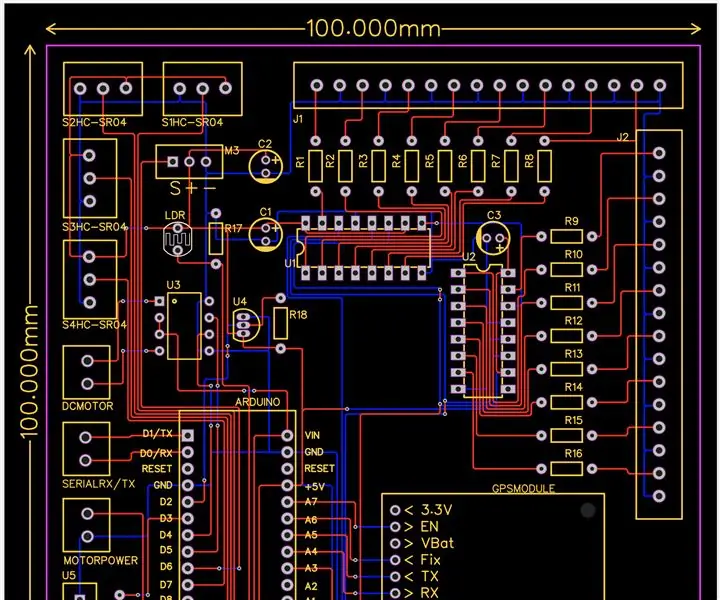
Rover-One: RC-kuorma-auton/auton aivojen antaminen: Tämä Instructable on piirustuksessa, jonka olen suunnitellut nimeltä Rover-One. Rover-One on ratkaisu, jonka olen suunnitellut ottamaan lelu RC-auton/kuorma-auton ja antamaan sille aivot, jotka sisältävät komponentteja ympäristön havaitsemiseksi. Rover-One on 100 x 100 mm: n piirilevy, joka on suunniteltu EasyED
Oranssi Bluetooth -kaiutin: 4 vaihetta (kuvien kanssa)

Oranssi Bluetooth -kaiutin: Tänään aion näyttää sinulle, kuinka rakentaa tämä Bluetooth -kaiutin. Käyttämällä suhteellisen halpoja materiaaleja voit tehdä langattoman kaiuttimen, joka toistaa suosikkimusiikkiasi Bluetoothin kautta
Zalman VF900-Cu -jäähdytyselementin asentaminen Radeon X800 XT Mac Editioniin käytettäväksi Apple G5 Towerissa: 5 vaihetta

Zalman VF900 -Cu -jäähdytyselementin asentaminen Radeon X800 XT Mac Edition -versioon käytettäväksi Apple G5 -tornissa: Vakiovarauslauseke - näin tein sen. Se toimi minulle. Jos räjäytät G5-, Radeon X800 XT- tai talosi, autosi, veneesi jne., En ole vastuussa! Annan tietoa oman tietoni ja kokemukseni perusteella. Uskon, että kaikki pyhät
Oranssi LED -kuutio 4x4x4: 5 vaihetta (kuvilla)

Oranssi LED -kuutio 4x4x4: Hei kaikki Oletko kyllästynyt tekemään yksinkertaisia elektronisia juttuja ja haluat tehdä jotain etukäteen tai etsit yksinkertaista mutta älykästä lahjaa, sinun pitäisi antaa sille mahdollisuus, tämä opas vie sinut oranssin led -kuution läpi, f sinulla on
R/C Auton/kuorma -auton iskun ylläpito: 10 vaihetta

R/C -auton/kuorma -auton iskun ylläpito: Tässä ohjeessa näytän sinulle, kuinka voit tehdä rutiinihuoltoja R/C -autollesi tai kuorma -autoillesi Tarvitsemasi tavarat: -Shok -öljy (käytin 30 wt) -R/C -iskut (ei duhhh =))-Paperipyyhkeet-pihdit <-toivottavasti kirjoitin väärin
