
Sisällysluettelo:
- Vaihe 1: Mitä haluamme sen tekevän
- Vaihe 2: Osat
- Vaihe 3: Pi: n ja näytön asentaminen
- Vaihe 4: Akun asentaminen
- Vaihe 5: Akun näytön asettaminen
- Vaihe 6: Muiden osien asentaminen
- Vaihe 7: Piiri (kaiken yhdistäminen)
- Vaihe 8: Asia
- Vaihe 9: Näytön sarana
- Vaihe 10: Asioita, joita kannattaa varoa/parantaa
- Vaihe 11: Lopullinen
- Kirjoittaja John Day [email protected].
- Public 2024-01-30 09:03.
- Viimeksi muokattu 2025-01-23 14:44.



Siitä päivästä lähtien, kun kuulin Raspberry Pi -laitteesta ja sain pelata sen kanssa muutama vuosi sitten, olen halunnut tehdä siitä Raspberry Pi -käyttöisen kannettavan tietokoneen, ja nyt Raspberry Pi kolme -mallin avulla olen päättänyt vihdoin nähdä se läpi. Tämä ei ole ensimmäinen kerta, kun yritän tehdä täysin toimivan kannettavan tietokoneen Raspberry Pi -laitteella, joka toinen kerta, kun olen kokeillut projektia, on ollut täynnä virheitä kaikesta katkenneista nauhakaapeleista saranamekanismin selvittämiseen Olen voinut oppia näistä epäonnistumisista ja toivon voivani näyttää sinulle, kuinka voit välttää niitä, kun teet omia. Aloitetaan siis!
Vaihe 1: Mitä haluamme sen tekevän




Ennen kuin voimme alkaa käyttää ja ostaa osia, joita aiomme käyttää, meidän on selvitettävä kaikki, mitä haluamme kannettavan tietokoneen pystyvän, esimerkiksi haluan, että kannettavalla tietokoneellani on:
- integroitu hiiri (ohjauslevy)
- pitkä akunkesto
- vähintään 2 USB -porttia
- täysi näppäimistö
- integroitu Arduinolla toimiva akunlukija
- integroitu Arduino, jossa on otsikot komponenttien liittämiseksi
- pieni muoto
Koska käytämme Pi 3: ta, meidän ei tarvitse huolehtia Wifi- tai Bluetooth -sovittimen ostamisesta, koska siihen on integroitu kaikki. Nyt tämä luettelo ei ole mitenkään yksinomainen, on monia muita asioita, jotka voidaan lisätä tämän kannettavan parantamiseksi, mutta uskon, että lisäämäni ominaisuudet antavat sille mahtavan käytettävyyden, kuten integroitu Arduino -akkulukija, joka on pieni OLED -näyttö päänäytön vieressä, joka näyttää pysyvästi akun prosenttiosuuden ja jännitteen, toinen ominaisuus, josta pidän todella, on integroitu Arduino, jossa on otsikot, tämä on pohjimmiltaan Arduino, johon on liitetty urospuoliset otsikot, siinä on pieniä reikiä anna käyttäjän käyttää urospuolisia nastoja ja kytkeä komponentteja, joten kaikki tämä on todellakin vain kannettavaan tietokoneeseen sisäänrakennettu Arduino, joten meillä on aina Arduino käsillä.
Vaihe 2: Osat




Tätä projektia varten tarvitsemme melko paljon osia, tarvitsemme:
- x1 Riihimäki
- x2 Riihimäki
- x1 Seitsemän tuuman Raspberry PI -näyttö (täällä)
- x3 Lithium 18650 -akut (tässä)
- x1 Pankki
- x1 USB -keskitin (Täällä)
- x1 Mini USB -näppäimistö (täällä)
- x1 Lahti, Finland
- x1 Riihimäki
- Vahvistettu pahvi
Tarvitsemme myös edellisessä projektissa valmistamamme ohjauslevyn, koko opetusohjelma löytyy täältä. Jälleen kerran tämä ei ole suinkaan yksinomainen luettelo, mitä hienoa näissä osissa on, että suurin osa ei ole riippuvaisia toisistaan, joten voit vaihtaa osia mihin haluat. Meillä on paljon osia asennettavaksi, jotta helpotamme niiden asentamista erikseen ja sitten lopuksi voimme koota ne kaikki yhteen.
Vaihe 3: Pi: n ja näytön asentaminen


Aloitetaan PI: stä ja näytöstä, näyttömme ei liity Pi: hen HDMI -portin kautta, vaan pikemminkin 50 -nastaisen nauhakaapelin kautta, joka kytketään Pis GPIO -laitteeseen, mutta jos liität sen vain ja käynnistät sen voittaman Pi: n. t toimi, meidän on muokattava joitain koodirivejä Pi: n käynnistystiedostossa.
Aloitamme tämän lataamalla tuoreen Raspbian -kuvan täältä, sitten kirjoitamme sen SD -kortillemme 7Zip -ohjelmalla (tai millä tahansa ohjelmistolla, joka toimii sinulle). Nyt kun se on kirjoitettu, meidän on avattava tiedosto SD -kortille nimeltä config.txt ja lisättävä koodi. Tämä koodi kertoo Pi: lle, että se lähettää näytön tiedot GPIO -otsikoiden kautta eikä HDMI -portin kautta (HDMI on oletus) käynnistyksen yhteydessä. Koodin syöttäminen on todella helppoa. Avaa config.txt muistilehtiöohjelmalla, jos käytät Windowsia, käytä muistikirjaa ++, ja kopioi tämä koodi config.txt -tiedostoon, tallenna ja sulje, ja sen pitäisi toimia, kun SD -kortti on kytketty takaisin Pi: hen. Jos se näyttää liian kirkkaalta tai liian himmeältä, käännä pientä pienikokoista näytön piirilevyä, kunnes se näyttää oikealta.
Pi -laitteemme tarvitsee myös fyysisiä muutoksia, jotta se mahtuu kotelomme sisään oikein, joudumme poistamaan juotteen yhdestä kaksintaistelu -USB -portista, tämä tehdään asettamalla melko suuri määrä juotetta USB -liittimen nastoihin ja keinuttamalla sitä hitaasti takaisin ja eteenpäin, kunnes se vapautuu. Teemme tämän, koska meidän on juotettava USB -keskitin Pi: hen kaikkien syöttölaitteiden liittämiseksi.
Koodi:
dtoverlay = dpi24enable_dpi_lcd = 1 display_default_lcd = 1 dpi_group = 2 dpi_mode = 87 dpi_output_format = 0x6f005 hdmi_cvt 1024600 60 6 0 0 0
Vaihe 4: Akun asentaminen



Akku käyttää 3 18650 akkua, joiden kapasiteetti on 2400 mAh, ja samanaikaisesti kolmen kennon kokonaiskapasiteetti on 7200 mAh. 5 tuntia, mutta tätä voidaan lisätä lisäämällä paristoja, jos haluat. Sen rakentamiseksi meidän on ladattava kaikki 3 kennoa aina 4,2 volttiin asti yksitellen, koska litium -kennojen yhdistäminen on erittäin vaarallista, jos niillä on eri varaustilat (eri jännitteet), jotta tämä on helpointa varmistaa, että kaikki ovat täysin ladattuja ennen yhdistämistä niitä.
Nyt haluamme yhdistää nämä kennot rinnakkain tämän tekemiseksi yhdistämme kaikki positiiviset navat yhteen ja sitten kaikki negatiiviset liittimet yhteen, käytä paksua johtoa, koska näiden paristojen välillä voi kulkea paljon virtaa, joka kuumentaa ohuemman johdon. Liitä nyt akkujen miinus- ja postiliitin virtapankkipiirin negatiivisiin ja positiivisiin tuloliittimiin, ja siinä kaikki akulle!
Sen sijaan, että käyttäisit virtapankkipiiriä, kuten olen käyttänyt täällä, voit käyttää litiumlaturia ladataksesi kennot 4,2 volttiin ja tehostamaan muuntimen 4,2 voltin 5 volttiin, mutta tämä tekee lopulta täsmälleen saman asian kuin virtapankki piiri ja vie enemmän tilaa.
Vaihe 5: Akun näytön asettaminen



Nyt akun näytön asettamiseksi tämä vaihe ei ole uhkaavasti välttämätön, koska voit lukea akun jännitteen Pis GPIO: n kautta ja näyttää akun varaustason ohjelmiston kautta, mutta halusin lisätä tämän, koska mielestäni OLED -näyttö antaa koko kannettava tietokone todella upea DIY -ilme. Jotta voimme tehdä sen, meidän on juotettava OLED -näyttö Arduinoon, käyttämämme OLED -im ei ole SPI -versio, joten minun on juotettava 7 nastaa Arduinolle.
Pinout on seuraava:
- OLED ------------------- Arduino
- Lepo - nasta 7
- DC - nasta 12
- CS - Nasta 9
- DIN - Nasta 11
- CLK - Nasta 13
- VCC - 5 volttia
- Maa - Maa
Ennen kuin voimme lähettää koodimme, meidän on tehtävä jännitemittarimme, jotka yhdistävät Arduinon akkuun ja antavat sen lukea paristojen jännitteen, joka meidän on juotettava 2 10 ohmin vastuksia jännitteenjakajakonfiguraatiossa (katso kuvat) A0- ja Arduinon maadoitetut nastat, jotka voidaan sitten liittää akkuun, A0 muuttuu positiiviseksi ja Ground menee maahan. Tarvitsemme myös virtalähteen näytöllemme, joten meidän on juotettava toinen johto maahan ja yksi VIN -numeroon Arduinossa, jonka liitämme myöhemmin virtapankkipiiriin virran saamiseksi.
Lopuksi voimme ladata koodimme, joka löytyy alla.
Vaihe 6: Muiden osien asentaminen


Joten olemme asettaneet kaikki pääosat ja nyt kaikki mitä tarvitsemme pienempien ja helpompien osien asettamiseen. Alkaen näppäimistöstä, meidän on poistettava se kotelosta, johon se tuli (se on tarkoitettu käytettäväksi 7 tuuman tabletin kanssa), meidän tarvitsee vain leikata tekonahka näppäimistön ympärille ja vetää se ja sen piiri ulos helppo nähdä, että on 4 johtoa, jotka juotamme USB -keskittimeemme myöhemmin.
Ohjauslevy tarvitsee myös minimaalisen asennuksen, koska meidän tarvitsee vain ottaa tämä edellisessä projektissa tekemämme hankinta ja hankkia mikro-USB-kaapeli sen liittämiseksi USB-keskittimeemme. Voit nähdä, miten tämä tehtiin täällä.
Lopuksi sisäisen Arduinomme on liitettävä otsikot kaikkiin sen nastoihin, helpointa tehdä tämä asettamalla nämä nastat ja Arduino leipälautaan ja juottamalla ne paikalleen, koska tämä pitää ne suorana, niin saamme vain toisen mikro USB -kaapeli Arduinon liittämiseksi USB -keskittimeen. Nyt kaikki on järjestetty, jotta voimme alkaa koota asioita!
Vaihe 7: Piiri (kaiken yhdistäminen)
Tässä vaiheessa olemme yhdistäneet kaikki osat erikseen, nyt meidän on yhdistettävä ne toisiinsa kannettavan tietokoneen sisäosien tekemiseksi.
Aloitamme yhdistämällä USB-keskittimen toiseen kahdesta aiemmin poistetusta USB-liitännästä, toinen USB juotetaan sitten naaraspuoliseen USB-porttiin, joka on sijoitettu kannettavan tietokoneen toiselle puolelle pitkiä johtoja käyttäen ja nyt juotettu ohjauslevy, Näppäimistö ja sisäinen Arduino USB -keskittimeen. Seuraavaksi juotamme virtapankkipiirimme 5 voltin ulostulon vadelmapi: n 5 voltin tuloon käyttämällä mikro -USB -kaapelia tai jopa omistettua 5 voltin ja maadoitettua juotoslevyä, joka löytyy Pi: n alta.
Tämä on kaikki tukikohdalle nyt, kun voimme siirtyä näytön puolelle, koska näytössämme on vain 2 osaa, päänäyttö ja akun näyttö, meidän tarvitsee vain liittää 50 -nastainen nauhakaapeli päänäyttöön ja nastainen liitin vadelma pi. Seuraavaksi meidän on ajettava 3 pitkää kaapelia Arduinon akunäytöstä, nämä ovat akun luku- ja virtakaapelit, joista puhuimme aiemmin, nastaan A0 liitetty kaapeli kytketään akun positiiviseen liitäntään, VIN -nasta yhdistetään 5 voltin ulostuloon virtapankkipiirissä ja maa menee maahan.
Tietenkin jossain vaiheessa voimme haluta kytkeä tämän pois päältä, joten aiomme lisätä kytkimen virtaliitännän ja vadelmapi: n välisten maaliitäntöjen väliin, jolloin voimme katkaista järjestelmän virran kokonaan. Minun on huomattava, että vain vadelman pi leikkaaminen on haitallista sille, joten ohjelmiston virrankatkaisu ennen leikkausvoimaa on ihanteellinen, tämä voidaan tehdä napsauttamalla sammuta vadelma pi -vaihtoehdot.
Vaihe 8: Asia



Nyt minulla ei valitettavasti ole 3D -tulostinta, mutta voimme tehdä erittäin tukevan ja hyvännäköisen (mielestäni) kotelon joustavasta muovista ja pahvista. Ajatuksena on, että kotelon seinät tehdään pahvista, jossa kotelon sisällä käytetään muovautuvaa muovia pitämään kaikki yhdessä ja tekemään siitä tukevampi. avain tähän on mitata tarvittavat pahvikokot ja leikata se pois, pahvi liimataan sitten yhteen liimalla. Kuumaa liimaa käytettäessä tässä vaiheessa usein jää näkyviin viivat, jotka näyttävät erittäin rumailta, paras ajatus on laita palat yhteen superliimalla ja vahvista se kuumalla liimalla sisäpuolella ja sen jälkeen muovattavalla muovikerroksella. Olen jättänyt tapaukseni mitat tähän, jos päätät mennä tällä reitillä, mutta jos sinulla on 3D -tulostin, mielestäni se on siistimpi vaihtoehto (anna minun nähdä, miten se käy kommentteihin!).
Vaihe 9: Näytön sarana



Kummallista kyllä, löysin tämän osan hankkeesta vaikeimmaksi, vaikka se vaikuttaakin niin helpolta. Meidän on tehtävä erittäin jäykkä sarana, tiedän, että se on helpommin sanottu kuin tehty, mutta hyvä paikka aloittaa etsiminen on vanhoissa kannettavissa tietokoneissa tai näytössä. kun sarana on tehty, tee lovi näytön alaosaan ja pohjan yläosaan ja täytä nämä lovet muokattavalla muovilla, josta puhuin aiemmin. Nyt kun se on vielä lämmin ja muokattava, se alkaa työntää saranaa siihen ja kiinnittää sen paikalleen, koska tämä tavara kuivuu niin lujaa, ettei saranan irtoaminen koskaan aiheuta ongelmia. Jos teet virheen, hiustenkuivaajaa voidaan käyttää protoplaticin sulattamiseen ja se voidaan muotoilla tai poistaa.
Vaihe 10: Asioita, joita kannattaa varoa/parantaa

Tätä projektia tehdessäni törmäsin useisiin ongelmiin, jotka hidastivat minua tai olisivat voineet maksaa minulle paljon rahaa, ensimmäinen ja ärsyttävin oli nauhakaapeli. Nauhakaapeleita ei ole suunniteltu liitettäviksi ja irrotettaviksi monta kertaa, ja valitettavasti tätä teen paljon testauksen aikana, mikä todella rikkoi minun kulumisesta (tilasin uuden), joten muista olla erittäin varovainen sen kanssa. Toinen asia, joka ärsytti minua testattaessa tätä kannettavaa tietokonetta, oli se, että latasin koodia väärään sisäiseen Arduinoon! pohjassa meillä on 2 Arduinoa, jotka on kytketty vadelmapi: hen, ensimmäinen ohjaa ohjauslevyä ja toinen on Arduino, jota asensimme käyttämään sisäisenä Arduinona, ärsytys syntyy, kun lataan luonnoksen vahingossa ohjauslevylle Arduino sen sijaan, että Arduino, johon halusin ladata sen, tämä tietysti sekoittaa ohjauslevyn, mikä tekee siitä käyttökelvottoman, kunnes lataamme sen koodin uudelleen, joten varmista, että tiedät mikä Arduino on Arduino IDE: ssä.
Kaiken tämän sanottua minun on sanottava, että tämä ei ole kovin haastava projekti, koska vaadittiin minimaalinen koodi ja Raspberry Pi -säätiön ihmiset ovat tehneet Pi: n käyttöönoton ja työskentelyn todella helpoksi.
Vaihe 11: Lopullinen
Tässä vaiheessa kannettava tietokone on täysin toimiva, olen käyttänyt omaani melkein päivittäin muistiinpanojen tekemiseen, se toimii erinomaisesti tähän, koska Raspbian -käyttöjärjestelmän mukana tulee libraoffice, joten tämän käyttäminen koulu- tai työkannettavana on todella hyvä idea. Se yhdistää myös WiFi- ja Bluetooth -verkkoihin todella helposti, mikä tekee YouTuben ja muiden verkkosivujen katselusta todella helppoa ja tekee siitä vieläkin paremman, on paljon ja paljon pelejä, jotka toimivat vadelmapi: llä mistä tahansa minecraftista klassisiin vanhoihin NES -peleihin, jotka tekevät hauskaa pitkä akunkesto. Kaiken kaikkiaan tämä on todella hauska projekti ja suosittelen todella kokeilemaan sitä.
Jos sinulla on kysyttävää, kommentoi tai lähetä minulle viesti ja yritän parhaani mukaan ottaa sinuun yhteyttä.


Toinen sija Raspberry Pi -kilpailussa 2017
Suositeltava:
Ambilight -järjestelmä jokaiseen televisioon kytkettyyn tuloon. WS2812B Arduino UNO Raspberry Pi HDMI (Päivitetty 12.2019): 12 vaihetta (kuvilla)

Ambilight -järjestelmä jokaiseen televisioon kytkettyyn tuloon. WS2812B Arduino UNO Raspberry Pi HDMI (Päivitetty 12.2019): Olen aina halunnut lisätä ambilightin televisioon. Näyttää niin siistiltä! Tein vihdoin ja en ollut pettynyt! Olen nähnyt monia videoita ja monia opetusohjelmia Ambilight -järjestelmän luomisesta televisiollesi, mutta en ole koskaan löytänyt täydellistä opetusohjelmaa tälle oppilaalleni
Arduino- ja Raspberry Pi -käyttöinen lemmikkieläinten valvontajärjestelmä: 19 vaihetta (kuvilla)

Arduino ja Raspberry Pi Powered Pet Monitoring System: Äskettäin lomalla ollessamme tajusimme yhteyden puutteen lemmikkimme Beagleen. Tutkimuksen jälkeen löysimme tuotteita, joissa oli staattinen kamera, jonka avulla voit seurata ja kommunikoida lemmikkisi kanssa. Näillä järjestelmillä oli tiettyjä etuja
Prototyyppi Arduino-Raspberry Pi Soundboard: 9 vaihetta (kuvilla)
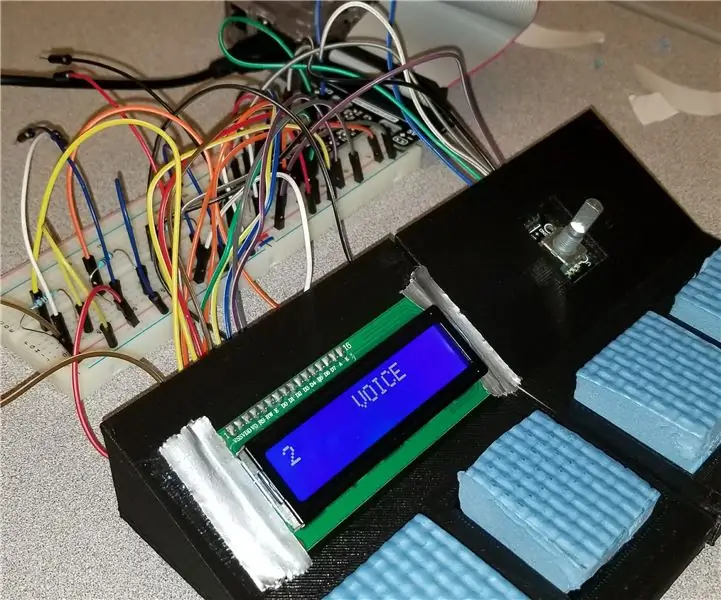
Prototyyppi Arduino-Raspberry Pi Soundboard: Arduino- ja Raspberry Pi -laitteilla luotu prototyyppi on tarkoitettu yksinkertaiseksi tapaa toistaa 4 erilaista ääntä tai ääntä samalla, kun sinulla on mahdollisuus vaihtaa äänisarjoja nupilla ja näyttää nykyinen äänisarja LCD -näyttö.*Valitus
Raspberry Pi-Arduino-SignalR Home Automation Hub: 11 vaihetta (kuvilla)

Raspberry Pi-Arduino-SignalR Home Automation Hub: Muutaman täällä ja täällä julkaistun IBLE-esipuheen jälkeen tämä projekti ottaa ensimmäisen askeleen kohti perusversion rakentamista toimivasta Home Automation Hubista. yritän ymmärtää, miten voin olla
Halvin Arduino -- Pienin Arduino -- Arduino Pro Mini -- Ohjelmointi -- Arduino Neno: 6 vaihetta (kuvilla)

Halvin Arduino || Pienin Arduino || Arduino Pro Mini || Ohjelmointi || Arduino Neno: …………………………. Tilaa YouTube -kanavani saadaksesi lisää videoita ……. Tässä projektissa keskitytään kaikkien aikojen pienimpään ja halvinan arduinoon. Pienin ja halvin arduino on arduino pro mini. Se muistuttaa arduinoa
