
Sisällysluettelo:
- Kirjoittaja John Day [email protected].
- Public 2024-01-30 09:03.
- Viimeksi muokattu 2025-01-23 14:44.

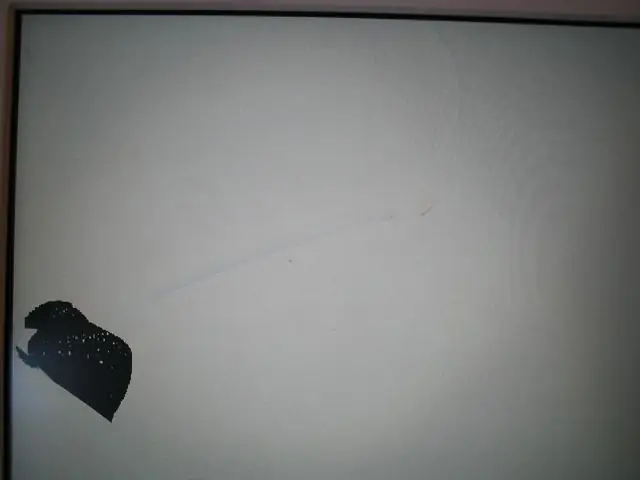
Rikkoutuneen kannettavan tietokoneen näytön vaihtaminen on useimmiten erittäin helppoa. Jos näyttösi on rikki, älä hyppää ebaystä ja myy sitä huomattavasti halvemmalla. Siirry sen sijaan ebayen ja yritä löytää korvaava nestekidenäyttö, koko tietokoneen kansi tai vielä parempi tietokone, jossa on palanut emolevy, mutta ehjä näyttö! Myöhemmin saat uuden näytön lisäksi lisämuistia, kiintolevyn varmuuskopion ja ehkä jopa WiFi -kortin, jota sinulla ei ollut aiemmin.
Se auttaa tuntemaan tietokoneesi. Jos et, tee ensin tutkimuksesi. Joissakin kannettavissa tietokoneissa LCD on liimattu (epoksoitu) runkoon. Näissä tapauksissa koko kannen vaihtaminen on yleensä paljon helpompaa. Useimmilla ei kuitenkaan ole tätä ongelmaa. Aion näyttää, kuinka helppoa se on Apple iBook G4: n kanssa. Olen myös vaihtanut Panasonicin, Gatewayn ja muiden kannettavien tietokoneiden näytöt yhtä helposti.
Vaihe 1: Kerää tarvikkeita

Tarvitsemme tietysti vaihdettavan LCD -näytön lisäksi työkalut näytön kotelon avaamiseen. Tässä tapauksessa tarvitsemme pienen magneettisen ristipääruuvimeisselin, koon 1,5 kuusiokoloavaimen ja jotain, joka irrottaa yhteen napsautettavan kehyksen.
Jälkimmäinen voi olla pari pientä (pientä) litteää terävää ruuvimeisseliä, metallinen viivain tai maalikaavin, jonka reuna on viilattu terävämmälle reunalle jne. Minun tapauksessani käytän iPodin paristojen vaihdon mukana toimitettuja työkaluja.. Pelkät työkalut olivat akun arvoisia! Joillekin pinsetit auttaisivat.
Vaihe 2: Katkaise virta…

Aina kun työskentelemme tietokoneella, on parasta poistaa kaikki virtalähteet ensin. Tässä tapauksessa se sisältää virtalähteen ja akun. Älä unohda poistaa akkua!
Vaihe 3: Poista kansi…




Seuraava vaihe on irrottaa kansi.
Tutki näytön ympärillä. Katso kaikki metalli- ja muoviosat. Joissakin tapauksissa ruuvit ovat ilmeisiä. Toisissa tapauksissa sinun on poistettava tarrat tai kumitulpat päästäksesi niihin käsiksi. Jos et löydä niitä, tee Google-haku tietokoneesi irrotusohjeista. Tässä tapauksessa sivuilla oli neljä ilmeistä 1,5 kuusiokoloruuvia. Joten poistan ne vain. Huomaa, että laitoin ruuvit vanhaan jääpala -astiaan. Tämä on kätevä tapa pitää ruuvit irrotusvaiheessa. Helpottaa asioiden kokoamista yhteen. Myös tämän tietokoneen kansi napsautettiin yhteen. Erota ensin uteliatyökaluilla yläreunassa olevat kielekkeet ja työskentele sivujen ympäri ja alas. Kannen pitäisi vain pudota pois. Vääristyneen nauhan ja lukuisten sormenjälkien perusteella päätellen sanoisin, että joku on ollut täällä ennen!
Vaihe 4: Poista teippi



Aina on nauha! Sen tarkoituksena on pitää johtoja siellä missä ne kuuluvat tai metallinauhaa RF -suojauksen liittämiseksi. Katso paneelia huolellisesti ja kirjoita muistiin, missä teippi on ja miksi.
Poista nyt varovasti kaikki, jotka estävät nestekidenäytön poistamisen. Huomaa suojateippi, joka on ruuvattu tänne, koska haluamme laittaa sen takaisin samalla tavalla.
Vaihe 5: Poista nestekidenäyttö



Etsi ruuvit LCD -näytön sivuilta. Niitä tulee olemaan neljä tai kuusi ja vain sivuilla. Kotelossa on yleensä mukava lovi, joka mahdollistaa helpon pääsyn näihin ruuveihin. Hmm… Ne on kuin vaihdettu!:)
Irrota liittimet, kun pääset niihin käsiksi. Tässä tapauksessa näytön liitin on takasuojuksen metallinauhan alla. Taustavaloa varten on myös invertterijohto vasemmassa alakulmassa. Käytä pientä ruuvimeisseliä tai pinsettejä saadaksesi nämä liittimet irti. Suojuksen alla voi olla myös ylimääräistä teippiä. Huomaa vain, missä se on, ennen kuin poistat sen, jotta voit laittaa sen takaisin uuteen nestekidenäyttöön.
Vaihe 6: Vertaa näyttöjä


Jos tilasit korvaavan näytön, kuten minä, tietokoneen merkin ja mallin perusteella, olet ehkä saanut toiminnallisesti vastaavan nestekidenäytön (eri valmistaja).
Älä luota myyjään! Vertaa vanhaa LCD -näyttöä huolellisesti uuteen varmistaaksesi, että ne vastaavat toisiaan. Ei palautusta, jos poltat uuden nestekidenäytön! Eri valmistajilla on yleensä samanlaiset osanumerot. Tämä auttaa, mutta tarkista myös, että liittimet ovat samoissa paikoissa ja vastaavat toisiaan.
Vaihe 7: Asenna uusi nestekidenäyttö




Tämän pitäisi olla melko suoraviivaista. Käännä vain vanha poistaminen. Yritä välttää koskettamasta näytön kasvoja. Joissakin kannettavissa tietokoneissa on toinen näyttö nestekidenäytön edessä. Tämä vaikeuttaisi sormenjälkien poistamista!
Huomaa, että LCD -näytön takana oleva suoja on joskus hieman hankala asentaa. Ota aikaa ja varmista, että se asennetaan uudelleen samalla tavalla kuin alun perin. Vaihda liittimet ja teippi aina kun mahdollista. Lisää nauhaa tarvittaessa. Varmista myös, että kaikki johdot ovat siellä, missä ne kuuluvat. Emme todellakaan halua puristaa ja vahingoittaa johtoja, kun laitamme kannen päälle.
Vaihe 8: Vaihda kansi …




Aseta nyt kansi takaisin paikalleen, jolla se irrotettiin. Tässä tapauksessa suljin näytön, kohdistin ja painin kannen paikalleen. Sitten tutkin huolellisesti reunat varmistaakseni, että johdot eivät jää puristuksiin ja kaikki aukot ovat kiinni.
Asenna sitten ruuvit, tulpat, teipit jne. Palauttaaksesi näytön alkuperäiseen ilmeeseen.
Vaihe 9: Testaa
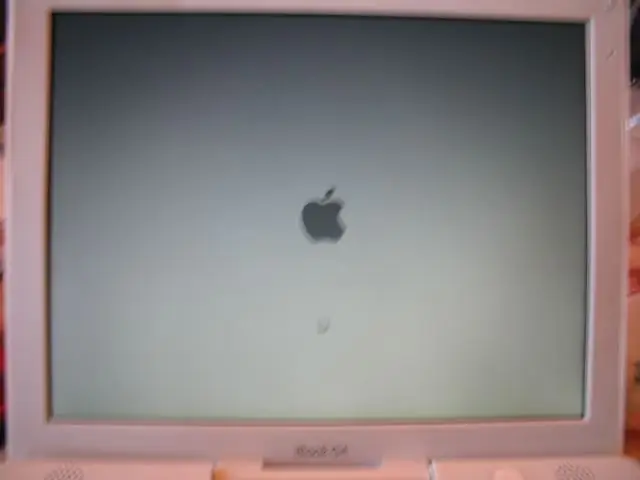
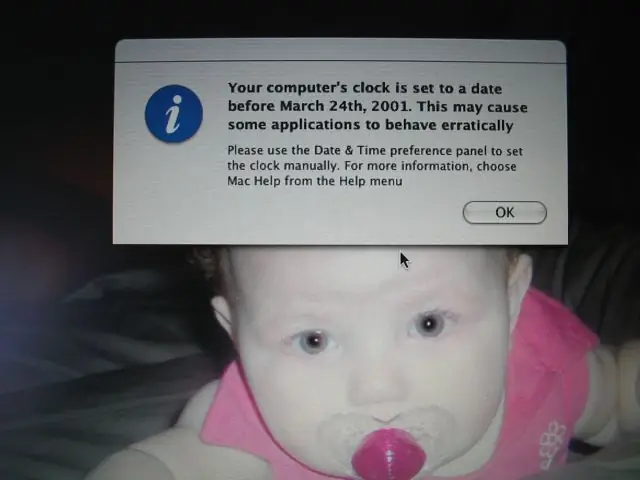
Nyt on jännittävä osa. Asenna akku ja virta uudelleen. Kytke se nyt päälle.
Pidätä hengitystä! Se voi kestää kauemmin kuin odotit. Jos kaikki meni hyvin… Näet näytön. Sitä ei tarvitse säätää, koska on epätodennäköistä, että asetukset ovat muuttuneet vanhan rikkoutumisen jälkeen. Todennäköisesti, koska kaikki virta katkesi tietyn ajan, sinun on nollattava aika ja päivämäärä. Ei iso juttu, vai mitä?:) Huomautus: Lapsi kuuluu tämän iBookin omistajalle. En tiedä mitään yksityiskohtia … Söpö kuitenkin, vai mitä?
Suositeltava:
Muuta rikkoutunut IMac 2009 24 toissijaiseksi pystysuoraksi näytöksi: 4 vaihetta

Muuta rikkoutunut IMac 2009 24 toissijaiseksi pystysuoraksi näytöksi: Nopea ja likainen ohje. Anteeksi. Voit lähettää viestin, jos sinulla on kysyttävää. Minulla oli paljon vaikeuksia löytää online -tietoa tästä, joten tein tämän ohjeelliseksi. Periaatteessa: lue koko ohje, tyhjennä imac, säilytä kotelo ja s
Korjaa rikkoutunut uuni Arduinolla: 3 vaihetta
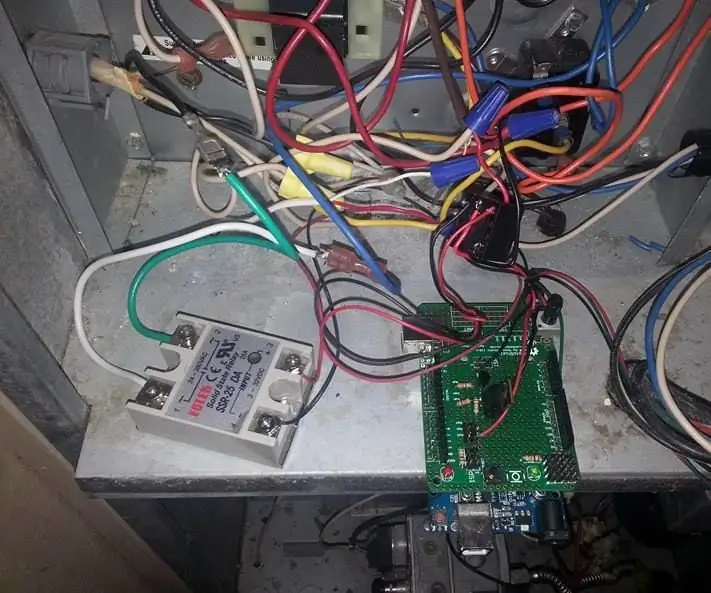
Korjaa rikkoutunut uuni Arduinolla: Uunini ohjauspaneeli ei käynnistä sitä, ellet käynnistä puhallinta manuaalisesti. Mutta kun teen sen, puhallin pysyy päällä, kunnes sammutan sen manuaalisesti .. Joten rakensin tämän puhaltimen kytkemiseksi päälle ja pois sekä termostaatin ohittamiseksi. Minä rakennan
Korjaa rikkoutunut LED -valaisin: 5 vaihetta

Korjaa rikkoutunut LED -valaisin: Hei kaikki, tänään näytän teille, kuinka voit korjata rikkoutuneen LED -valaisimen. Tarvittavat työkalut ja materiaalit (kumppanilinkit): Juotin: http://s.click.aliexpress.com/ e/b6P0bCRIS Juotoslanka: http://s.click.aliexpress.com/e/bBmvoCmkWire Snips: htt
Paperinen kannettavan jalusta, halvin mahdollinen kannettavan tietokoneen teline: 4 vaihetta

Paperinen kannettavan tietokoneen teline, halvin mahdollinen kannettavan tietokoneen teline: Rakastan quake3: ta ja olen huolissani MacBookin kestävyydestä. Minulle ei koskaan tule ajatus ostaa kannettavia telineitä tuulettimien kanssa, koska MacBookien pohjassa ei ole reikää. Ajattelin, että ne puolipallot taivuttavat kannettavaa tietokonettani
Kannettavan/kannettavan ylikuumenemisen torjuminen: 8 vaihetta

Kannettavan tietokoneen/kannettavan ylikuumenemisen käsitteleminen: Kannettavan tietokoneen ylikuumeneminen voi aiheuttaa vakavia vaurioita. Äkilliset sammutusviat tai satunnaisesti ilmestyvät kuolemanäytöt voivat tarkoittaa, että tukahdutat muistikirjasi. Viimeinen muistikirjani kirjaimellisesti sulasi sängylläni, kun estin sen jäähdytystuulettimet tyynylläni
