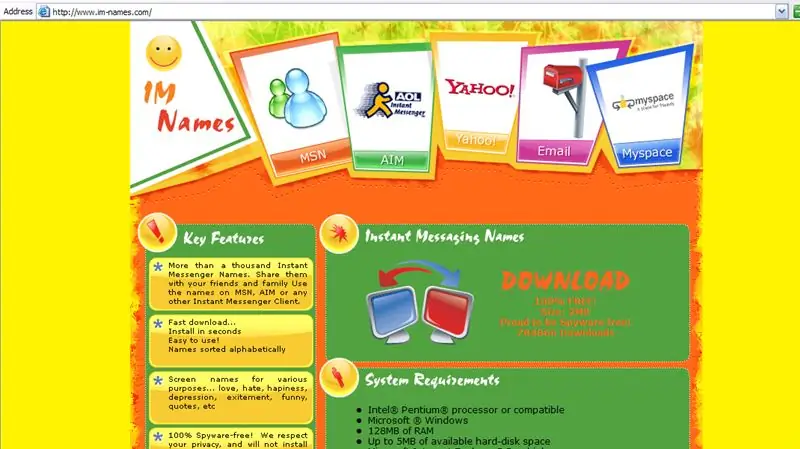
Sisällysluettelo:
2025 Kirjoittaja: John Day | [email protected]. Viimeksi muokattu: 2025-01-23 14:44
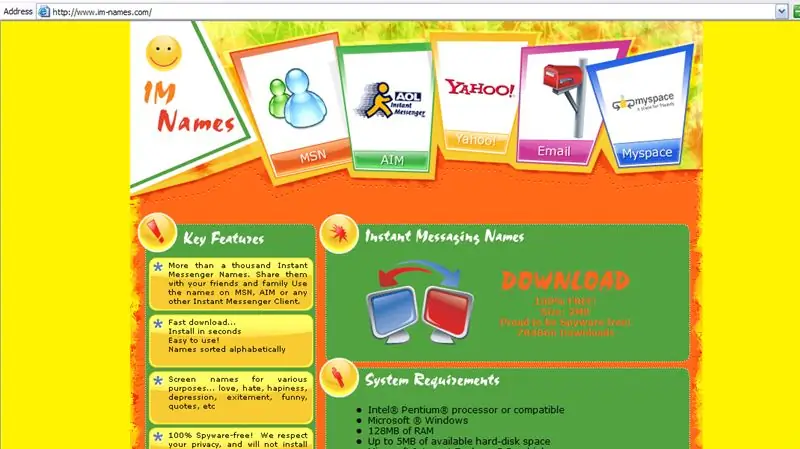
Inhoan nimiä ja niin tekevät myös kaikki muut tuntemani ihmiset, jotka olen sairas kertomaan heille, miten päästä eroon siitä, jaan ne tänne ja kaikille muille lukijoille.
Vaihe 1: Lataa ja asenna
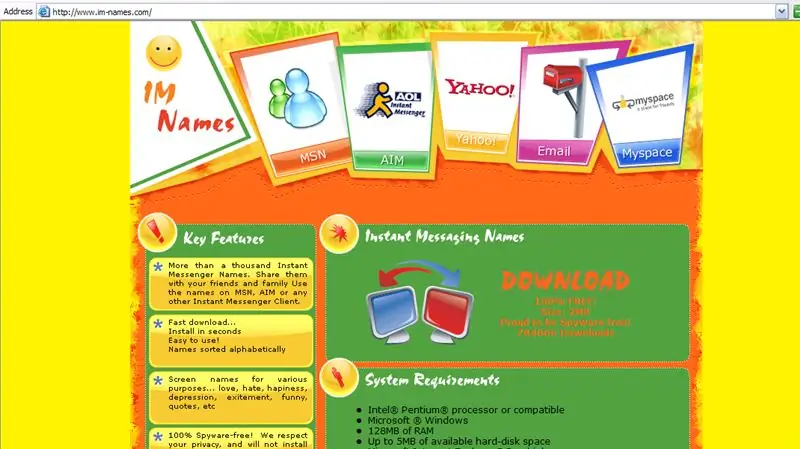
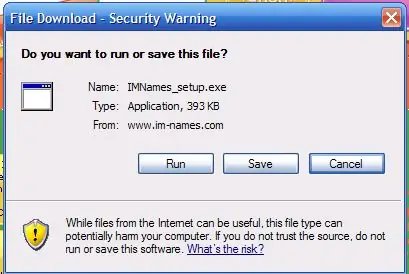
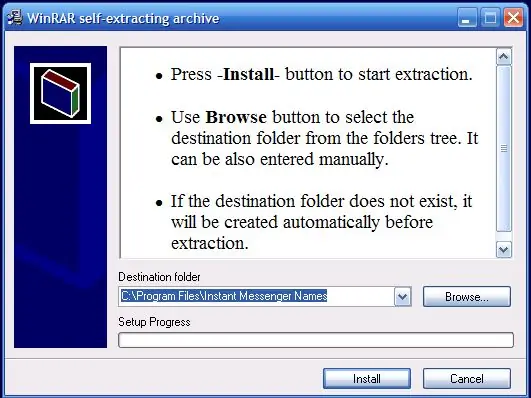
Tämä bitti ei ole päästä eroon siitä, olin keksinyt kuinka päästä eroon siitä jo kauan sitten. tämä on vain näyttääksesi asennuksen, ja tarvitsin kuvia poistettavaksi (myöhemmin)
ensimmäinen kuva on etusivulta (KYLLÄ KÄYTÄN IE: tä) Toinen kysyy minulta, mitä tehdä lataukselle, jonka valitsin suorittaakseni, koska minulla on nopea Internet -yhteys (todennäköisesti sinullakin), sen jälkeen se kehottaa minua hyväksymään EULA (loppukäyttäjän lisenssisopimus), joka on laillinen asiakirja, joka estää sinua ompelemasta niitä, jos jokin menee pieleen (olet valmis antamaan heille täyden hallinnan sen mukaan, mitä siinä sanotaan) ja kolmas kuva on toisesta näytöstä sen jälkeen, kun olet hyväksynyt EULA: n sanomalla, minne haluat sen asentavan, olet todennäköisesti unohtanut, mihin olet asentanut sen nyt, no, jos sinäkin olet nörtti, tiedät miten pääset siihen, missä olet asentanut sen, jos et ole kovaa tuuria Siksi tulit tähän
Vaihe 2: Etsi ohjelma
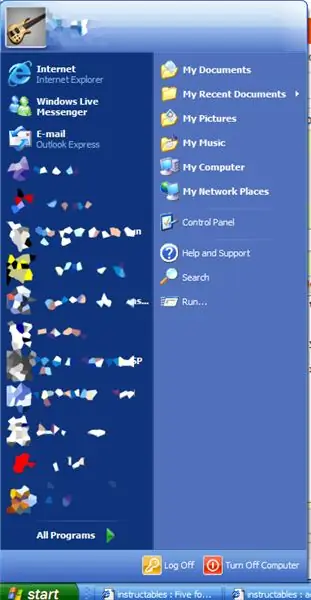
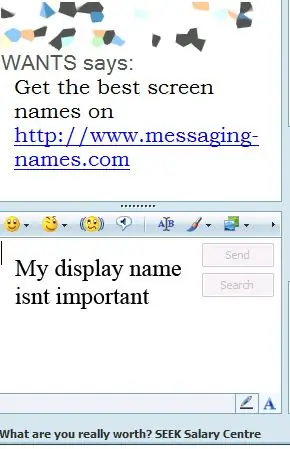
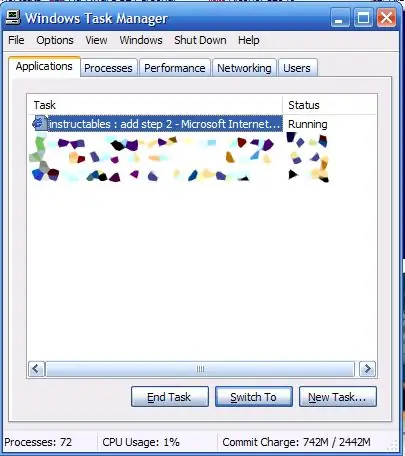
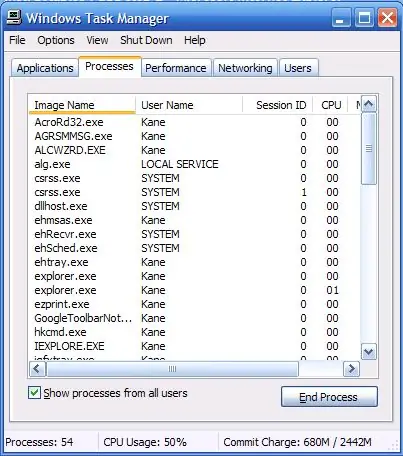
tuossa hakemistossa on muutama tiedosto, mutta et tiedä missä se on?
Älä huolestu Sen löytäminen on helppoa Entä jos etsimme sitä menemällä Käynnistä> Haku (Windows XP uudemman näköisen työpöydän kanssa Olenko minä vai onko kyseisessä kuvassa (numero yksi) arvaus niin mitä me kuitenkin etsimme ?? entä sovellus, joka tuottaa ärsyttäviä ponnahdusikkunoita kuvassa # 2 hmmm huomaat, että poistan kaikki tarpeettomat tiedot ja näytön (tilan säästämiseksi) PAINTin ja adobe cs2: n seoksella, helpoin tapa selvittää kaikki tuolloin käynnissä olevat ohjelmat useimmat ihmiset menevät "se on helppoa, katso vain näytön alareunassa olevaa aloituspalkkia !!!" lol, joka näyttää JOITA käynnissä olevista ohjelmista, kyllä. haluat nähdä tai järjestelmätehtävät. (mielestäni se vaatii tarkemmin ohjelmointia nähdäksesi siellä? ehkä joku kertoo minulle alareunassa) Helpoin tapa on mennä ctrl+alt+del normaalisti tämä tuo esiin tehtävienhallinnan (kuva 3) tämä näyttää vain sen, mikä on aloituspalkissa. se on hieman surullista (jos käytät 95/98, tiedän sen b soittaa tämän prosessin, joten ohita tämä vähän, jos käytät minua tai nt: ää tai jotakin muuta Windows -käyttöjärjestelmää, sinun on päätettävä itse, koska en ole käyttänyt näitä aiemmin.) On olemassa tapa, jos et ole vielä nähnyt sitä, ja napsauta prosessit -välilehti (vihje: sen VIEW yläreunassa sovellusten vieressä) tuo esiin toisen näytön, jossa luettelo (joka poistettiin) oli (katso kuva #4), suosittelen napsauttamaan 'Kuvan nimi' -painiketta -luetteloi nämä nimet (tee isä a alareunassa)
Vaihe 3: Tee joitakin uudelleenhakuja
Tähän mennessä suurin osa teistä olisi katsonut nopeasti tämän näytön alas. jos et tee sitä nyt (älä napsauta vielä mitään, paitsi vierityspainikkeita), jatka vaiheeseen 4
Vaihe 4: Jotkut hauskat nimet
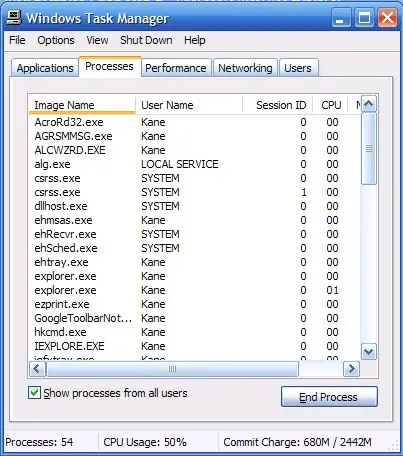
Useimmat ohjelmat eivät käytä siellä nimeä, koska siellä on varsinainen exe -nimi (ohjelma), esimerkiksi verkkosivulla se saattaa näyttää kotisivunsa nimellä "GOOGLE" (ei tarkoita tekijänoikeuslakien rikkomista), mutta jos katsot prosessit -välilehteä, se sano IEXPLORE.exe, jos kirjoitat "YAHOO.com" ja siirryt kyseiselle sivustolle, sivun yläreunassa oleva nimi muuttuu, mutta prosessin nimi on edelleen "IEXPLORE.exe"
Jos katsot kuvaa, näet paljon nimiä, et tiedä mitä ne ovat. Meidän tarvitsee vain tietää, mikä YKSI heistä oli, joten jätä loput yksin, mikä selittää hauskat nimet
Vaihe 5: SE, jota etsimme
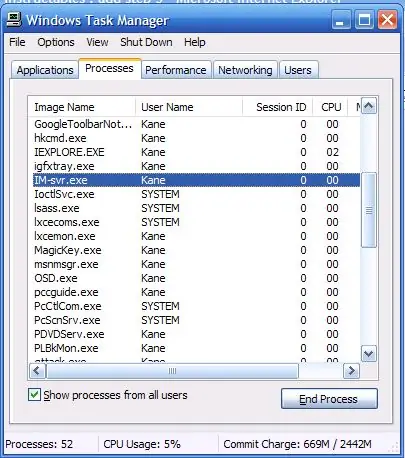
mikä oli ohjelman nimi taas ????
IM-NIMET Uskon okei Nyt ajattelemme mahdollisia ohjelmien nimiä (älkää istuko kynällä ja paperilla tuntikausia plz) sanokaa IM-NAMES, IM, NAMES yksinkertainen, niin etsimme näitä AVAINSANOJA luettelosta, joka muistuttaa sitä todennäköisimmin luulisi sen olevan (eli emme voi vielä etsiä sitä) nyt olet löytänyt sen. jos et jatka etsimistä, siirry vaiheeseen 6
Vaihe 6: KUVA ANTI TÄMÄN
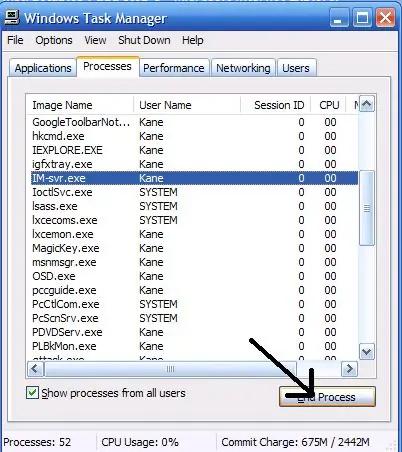
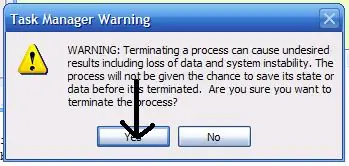
Jos et nähnyt kuvaa, annoin sen vain pois
Jos et nähnyt sitä, sovelluksen nimi on IM-svr.exe, mutta ennen kuin etsit im-svr-ohjelmaa, ehdotan, että suoritat ohjelman "lopeta tehtävä" napsauttamalla alareunassa olevaa painiketta. pitkään vedetyissä ikkunoissa lol) napsauta KYLLÄ ja siirry vaiheeseen 6, mikä helpottaa elämää ja säästää aikaa
Vaihe 7: HAKUA NYT
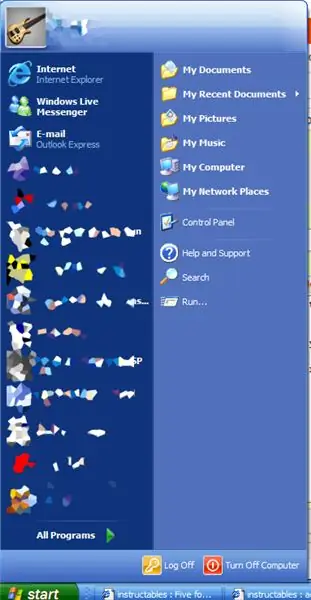
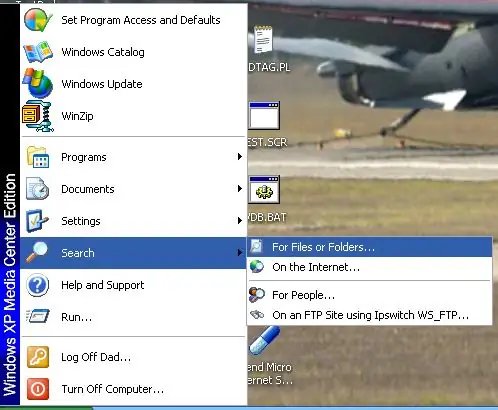
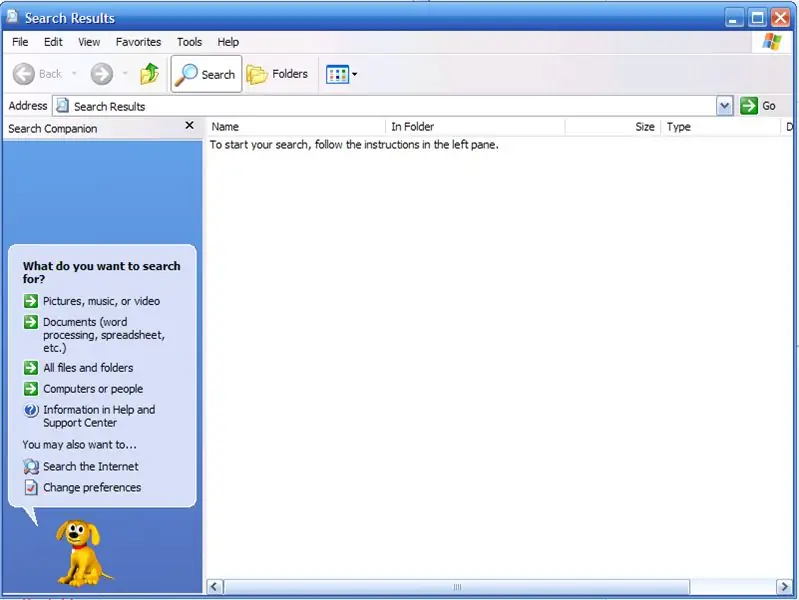
Muista, kuinka näytin sinulle haun tarkistin juuri, ja ikkunan klassisessa näkymässä haku näytetään (kuva #2)
hyvin, jos muistamme ohjelman nimen (im-svr.exe kaikille niille "lyhyen muistin menetyksen" ihmisille), voimme etsiä sitä, mutta odota, jos suoritamme 95/98, en muista, jos heillä on hakupalkki siellä, joten jos avaat dokumenttini, sen pitäisi olla hakuvaihtoehto yläreunassa Takaisin XP: hen avaamme haun (kuva 1), napsauta sitten "kaikki tiedostot tai kansiot" vasemmassa paneelissa ja se tuo esiin kuvan #2 kirjoita 'IM-svr.exe' 'koko tiedostonimi tai osa siitä' -ruutuun (katso kuva 3) ja paina enter/ paina hakua, tämä n. paikannus kestää 20-30 sekuntia riippuen aseman koosta/ suorittimen kuormituksesta ja nopeudesta ja siirry sitten vaiheeseen 8
Vaihe 8: Anna poiston ALOITTAA
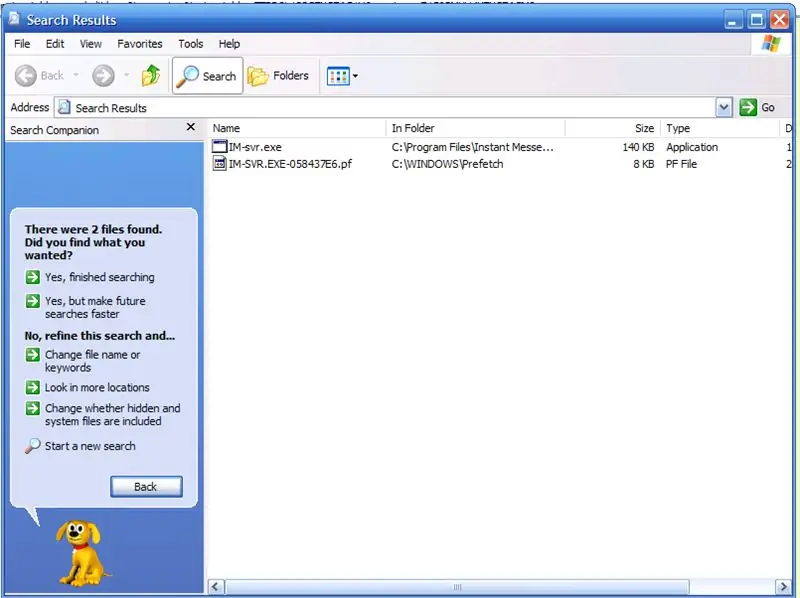
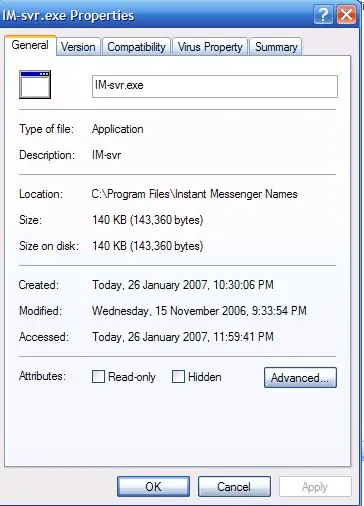
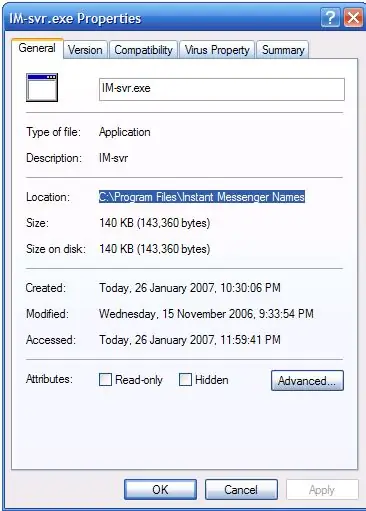
Kun olet löytänyt kaikki tiedostot, sinun on poistettava ne ensin poistamalla.pf -tiedosto (näkyy kuvassa #1) tehdäksesi tämän joko napsauttamalla hiiren kakkospainikkeella xxxxxxx. pf ja sano poista tai säästä aikaa painamalla vain poistonäppäintä, sinua kehotetaan sanomaan, lähetetäänkö se roskakoriin vai ei ja sanotaan kyllä ja olet matkalla toinen vie enemmän aikaa Voit vetää palkin kansion ja `` koko '' oikealle, jotta enemmän sijaintia näkyisi, tai suosikkini olisi napsauttaa hiiren kakkospainikkeella ja sanoa ominaisuudet (yleensä viimeinen tai alin bitti), jolloin kaikki sen ominaisuudet (kuva #2) Kerran näet missä se on, valitse sijainti (näet sen kuvassa 2 nimellä "SIJAINTI: C: / Ohjelmatiedostot / Pikaviestin nimet \" **** he eivät lisää viimeistä "\" vaan sen hakemisto niin on itse asiassa / ikkunat noutaa sen edelleen nimellä…. / vaikka vaikka / unohtuisi) ** erittäin hämmentävä mummo jumbo ** Joten päästäksesi tähän kansioon helpoin tapa on jostain syystä IE: n kautta …… Windows käyttää IE explorer -ohjelmaa tiedostontutkijanaan (tavallaan), joten se tunnistaa 127.0.0.1 paikalliseksi isäntänäsi ja %somedrive %\… \… \… -dot-… kansioksi tai asemaan tietokoneellasi erso valitse kyseinen sijainti (kuva 3) ja kopioi se sitten (ctrl+ c tai napsauta hiiren kakkospainikkeella> kopioi) ja avaa sitten uusi Internet Exploreri (tai tietokoneeni, jos sen osoitepalkki on käytössä) ja aseta se sitten haluamaasi verkkosivustoon jatkaa.. yksinkertaista. Tällä tavalla olet juuri avannut kiintolevyn salaisen bitin, joka saattaa pilata tietokoneesi, jos et noudata ohjeitani, nyt mielestäni on aika uudelle askeleelle
Vaihe 9: Viimeistely
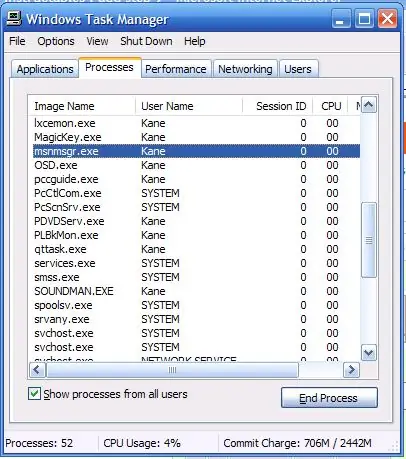
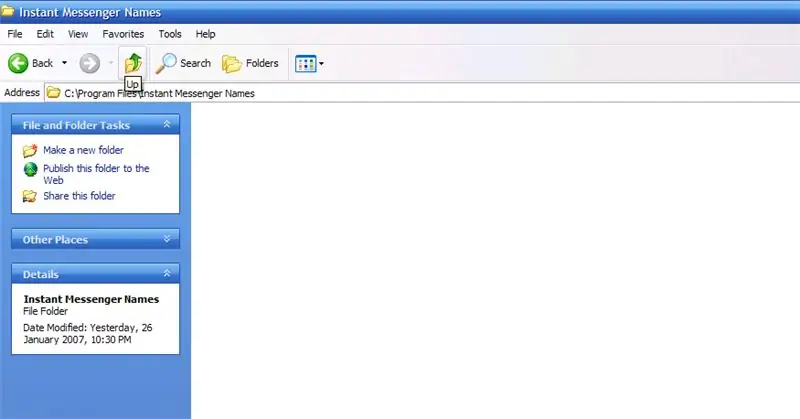
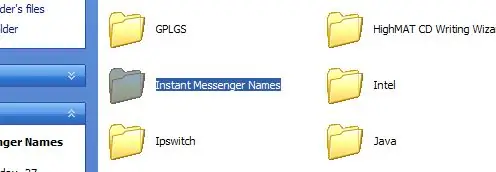
Nyt jos olet MSN Messengerissä, suljemme sen tehdäksesi sen (paras tarkistaa, oletko, vaikka sanoit exit) Palaamme tehtävienhallintaan, ja prosesseissa etsimme 'msnmsgr.exe' mutta vain lopetamme tehtävän uudelleen ja vahvistamme, että haluamme lopettaa sen suorittamisen, ja palaamme sitten IM-svr-kansioon. Tekemällä mitä teimme juuri, annoimme itsellemme mahdollisuuden poistaa kaikki kansiossa olevat tiedostot (lähinnä sen, joka aiheuttaa ponnahdusikkunan * im-svr). Tästä syystä suljimme imsvr: n alussa, koska käyttöjärjestelmät voivat toimia todella huonosti, kun poistat jotain, jota he yrittivät käyttää, joten Windows estää tämän sanomalla, että sinun on suljettava ohjelma ennen sen poistamista, nyt voimme valita kaikki tiedostot (ctrl+A tai napsauttamalla avointa korjaustiedostoa ja vetämällä niin, että se kattaa kaikki kohteet) paina sitten poista ja vahvista ja sitten kaikki, jos painat hakemiston ylös -painiketta (siirtääksesi sinut ylös dircetroy -puusta) (kuvassa #2), olemme nyt ohjelmatiedostoissa tai yllä olevassa kansiossa, johon olet asentanut sen voi poistaa varsinaisen kansion (tämä on vain niin, että sitä ei koskaan ollut siellä) ja etsi sitten kansio> poista> vahvista ja sieltä menet ja et lataa sitä uudelleen huviksesi ** latasin tämän monta kertaa auttaaksesi ystäviä *, lue vaihe 10
Vaihe 10: Asioiden laillinen puoli
Lol halusi aina sanoa, että…
en tiedä laeista, mutta tämä on suunniteltu auttamaan ihmisiä, joilla on im -nimiä, jotka eivät halua sitä enää, se on todella yksinkertainen prosessi (se vie minut ikuisesti tehdäkseni sen täällä, koska minun on otettava/ ladattava kuvia) en ota vastuu, jos pilaat tietokoneesi, pidä mielessä, että äidilläni olisi ongelmia tämän kanssa … se tarkoittaa, että vanha geriatria saa sen tehtyä 2 minuutissa tasaisesti, se on suunniteltu aloittelijoille (huomioi kaikki pikselit ja kätevät tiedot) se on ensimmäinen opastettava niin toivon kuulevani hyviä kommentteja siitä, etten ole nähnyt ketään muuta, joka tiesi poistaa sen ilman, että kiintolevy katoaa kokonaan…. Voi ja muuten tämä ei ole 100%: n poisto, se on 99,9999%, jossain rekisteri tulee jonnekin ja kiitos kaikille. olet ollut ihana yleisö hahaha
Suositeltava:
Lisää ulkoinen kaiutin äänenlaadun parantamiseksi: 5 vaihetta

Lisää ulkoinen kaiutin äänenlaadun parantamiseksi: Tämän pienen kelloradion äänenlaatu oli kauheaa! Kaikki muu radiosta on hienoa, helppokäyttöinen, puhelimen lataus, näyttö jne. mitä isompi sen parempi
Lisää Aux Sonosiin Raspberry Pi: n avulla: 26 vaihetta (kuvilla)

Lisää Aux Sonosiin Raspberry Pi: n avulla: Raspberry Pi on aina kiehtonut minua, mutta minulla ei ole koskaan ollut todellista tarvetta siihen. Talossamme on kolme Sonos -komponenttia: Play 5 olohuoneessa, Play 3 makuuhuoneessa ja Sonos CONNECT: AMP -ulkokaiuttimet
Lisää WIZ820io / USR -ES1 - Wiznet W5500 -verkkoportti Raspberry Pi -laitteeseesi: 10 vaihetta

Lisää WIZ820io / USR -ES1 - Wiznet W5500 -verkkoportti Raspberry Pi -laitteeseesi: Osittain siksi, että olen kiinnostunut tekemään jotain tällaista, ja osittain siksi, että olen kiinnostunut Codesysistä, se on ollut mielessäni jo jonkin aikaa yritä kytkeä toinen verkkoliitäntäportti Raspberry Pi -laitteeseen. Joten kun teen muita projekteja, olen mehiläinen
Lisää mukautettu toiminto Google Sheetsiin: 5 vaihetta

Lisää mukautettu toiminto Google Sheetsiin: Olen varma, että jossain vaiheessa elämääsi joudut käyttämään laskentataulukko -ohjelmistoa, kuten Microsoft Excel tai Google Sheets. Ne ovat suhteellisen yksinkertaisia ja helppokäyttöisiä, mutta myös erittäin tehokkaita ja helposti laajennettavia. Tänään tarkastelemme Gooa
Lisää tuuletin tietokoneen jäähdytyselementtiin - ei tarvita ruuveja: 5 vaihetta

Lisää tuuletin tietokoneen jäähdytyselementtiin - ei tarvita ruuveja: Ongelma: Tiedostopalvelimessani on (oli) emolevy, jossa on tuuletin jäähdytyselementti, joka on mielestäni pohjoissilta. Fedorassa käynnissä olevan anturiohjelman (ksensors) mukaan emolevyn lämpötila oli noin 190 F. Sylini
