
Sisällysluettelo:
- Kirjoittaja John Day [email protected].
- Public 2024-01-30 08:59.
- Viimeksi muokattu 2025-01-23 14:41.
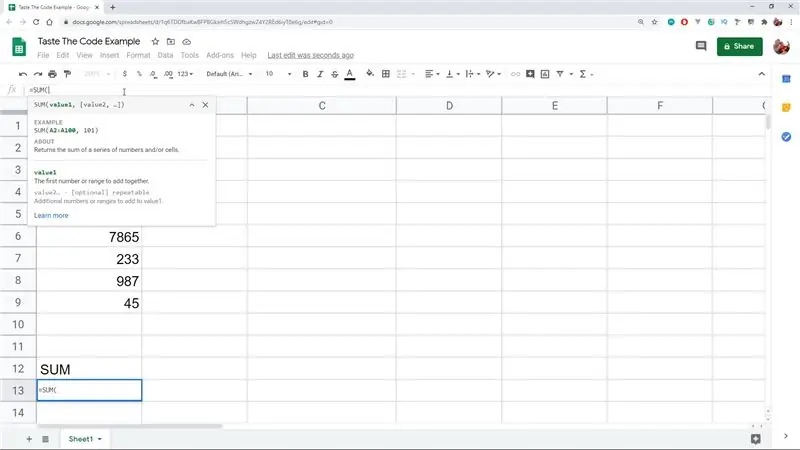

Olen varma, että jossain vaiheessa elämääsi joudut käyttämään laskentataulukko -ohjelmistoa, kuten Microsoft Excel tai Google Sheets.
Ne ovat suhteellisen yksinkertaisia ja helppokäyttöisiä, mutta myös erittäin tehokkaita ja helposti laajennettavia.
Tänään tarkastelemme Google Sheetsia ja sen kykyä lisätä koodia ja mukautettuja toimintoja, jotta voimme laajentaa sitä.
Vaihe 1: Mitä toiminnot ovat?
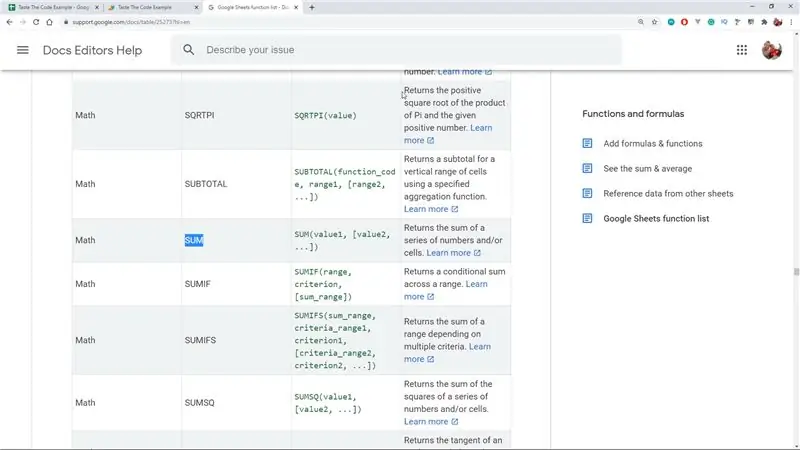
Funktio on koodiluku, joka manipuloi laskentataulukon tietoja ja laskee uuden arvon automaattisesti. Hyvin yleinen esimerkki tällaisesta funktiosta on SUM, joka laskee sarakkeen tai soluryhmän summan.
Kaikki laskentataulukko-ohjelmistot tukevat monia sellaisia toimintoja, jotka on esiasennettu niihin, mutta ne tukevat myös mahdollisuutta laajentaa niitä ja kirjoittaa omia.
Vaihe 2: Kuinka kirjoittaa mukautettu toiminto?
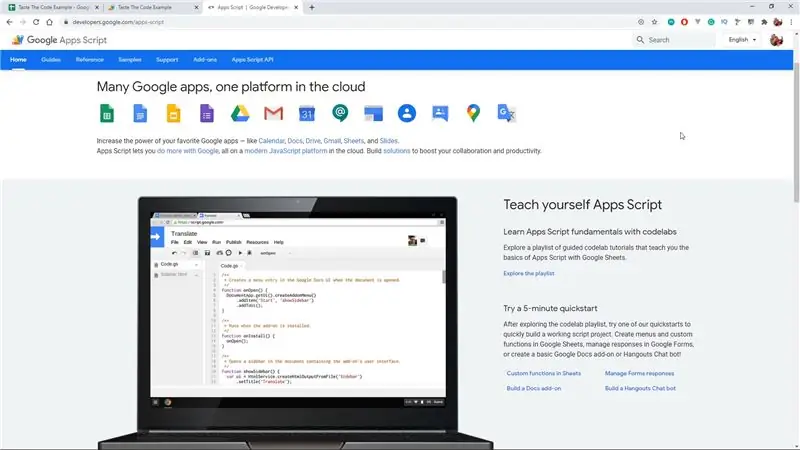
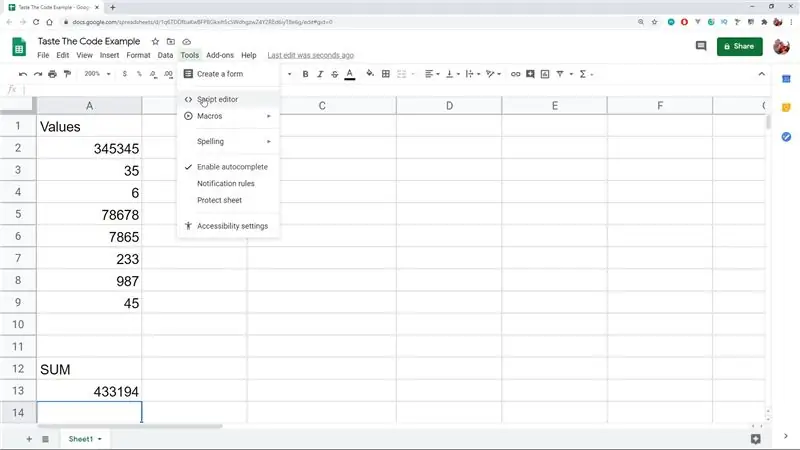
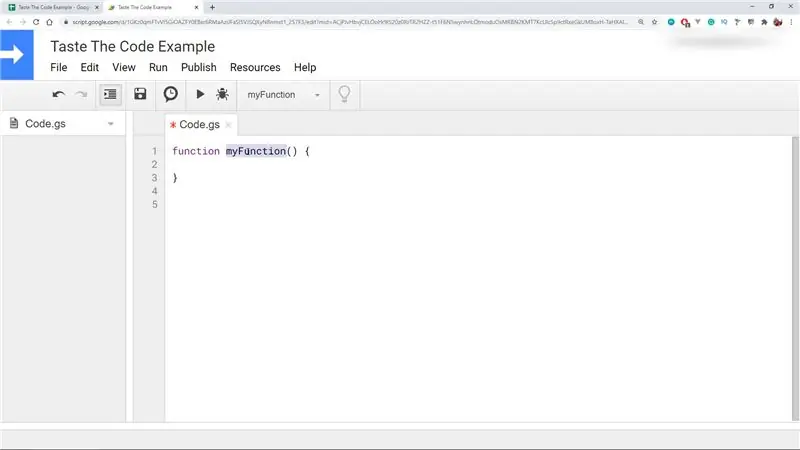
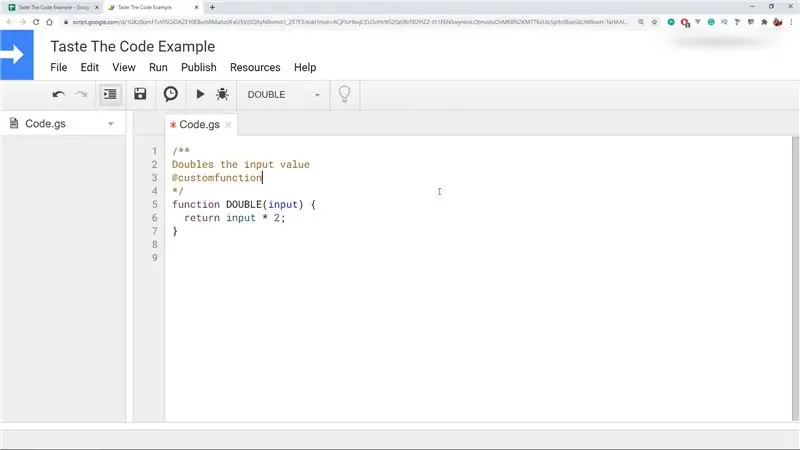
Muokatun toiminnon kirjoittamiseen Google Sheetsiin käytämme sen ominaisuutta nimeltä Apps Script, joka on nopea sovellusten kehittämisympäristö, jossa voimme kirjoittaa koodin JavaScriptillä suoraan selaimessa, joka suoritetaan sitten laskentataulukossamme.
Aloittaaksesi kirjoittamisen voimme siirtyä ylävalikon Työkalut> Skriptieditori -valikkoon ja tuo esiin online -koodieditorin.
Siinä, kun se avataan ensimmäisen kerran, meillä on yksi Code.gs -tiedosto ja tyhjä käynnistysfunktio, nimeltään myFunction.
Aloitusesimerkiksi nimeämme tämän toiminnon uudelleen DOUBLE: ksi ja lisäämme tuloparametrin sen ilmoitukseen. Funktion rungon sisällä meidän on palautettava arvo ja tässä esimerkissä kerrotaan vain syöttöarvo 2: lla.
Voimme nyt tallentaa komentosarjan ja jos palaamme laskentataulukkoon ja lisäämme siihen joitain tietoja, voimme nyt viitata tähän toimintoon missä tahansa solussa ja lähettää datasoluviitteen arvon syötteenä.
Kun tämä toiminto suoritetaan, Google Sheets näyttää pian latausviestin solussa, mutta näyttää sitten funktion palauttaman arvon.
Vaihe 3: Toimintorajoitukset ja automaattinen täydennys
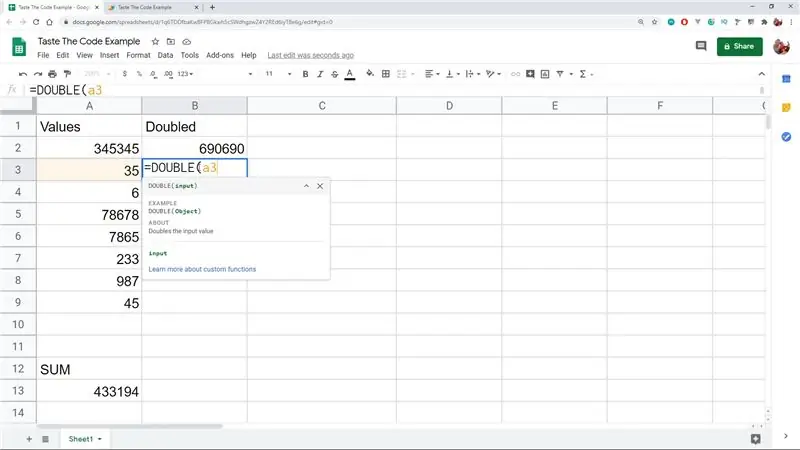
Nämä toiminnot voivat tehdä mitä haluamme, mutta joitain rajoituksia on noudatettava, kuten:
Nimien on oltava yksilöllisiä ja erilaisia kuin sisäänrakennettujen toimintojen käyttämät nimet. Nimi ei saa päättyä _: een, ja toimintojen nimet kirjoitetaan yleensä isoilla kirjaimilla, vaikka tämä ei ole pakollista.
Jokainen funktio voi palauttaa yhden arvon kuten esimerkissämme, mutta se voi myös palauttaa arvoryhmän. Tämä taulukko laajennetaan viereisiin soluihin niin kauan kuin ne ovat tyhjiä. Jos ne eivät ole virhe, näyttöön tulee virhe.
Kirjoittamamme toiminto on käyttökelpoinen, mutta kaikille muille, jotka voivat tulla muokkaamaan asiakirjaa, se on tuntematon ja käyttäjän on tiedettävä, että se on olemassa sen käyttämiseksi. Voimme korjata tämän lisäämällä toiminnon automaattisen täydennyksen luetteloon, kuten kaikki sisäänrakennetut toiminnot.
Tätä varten meidän on lisättävä JsDoc @customfunction -tunniste toiminnon eteen kommenttina, jossa tähän kommenttiin voimme kirjoittaa lyhyen selityksen toiminnastamme.
Nyt kun kommentti on lisätty, kun aloitamme funktion nimen kirjoittamisen, automaattinen täydennys tarjoaa toiminnon yhdessä toiminnon kuvauksen kanssa.
Vaihe 4: Soittaminen ulkoisille palveluille
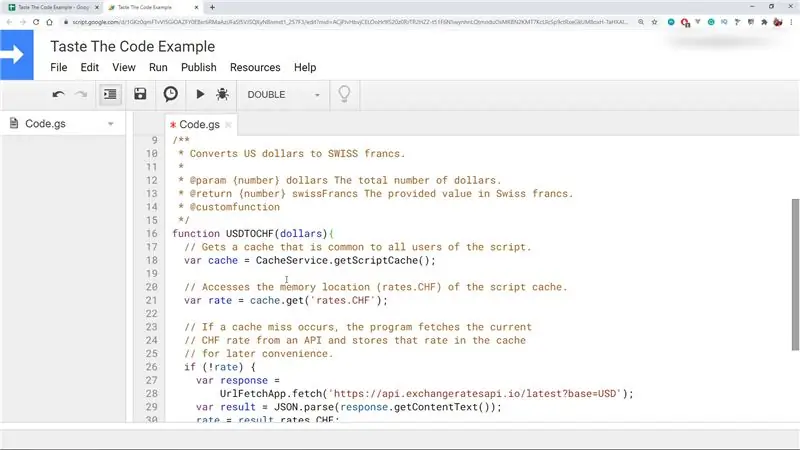
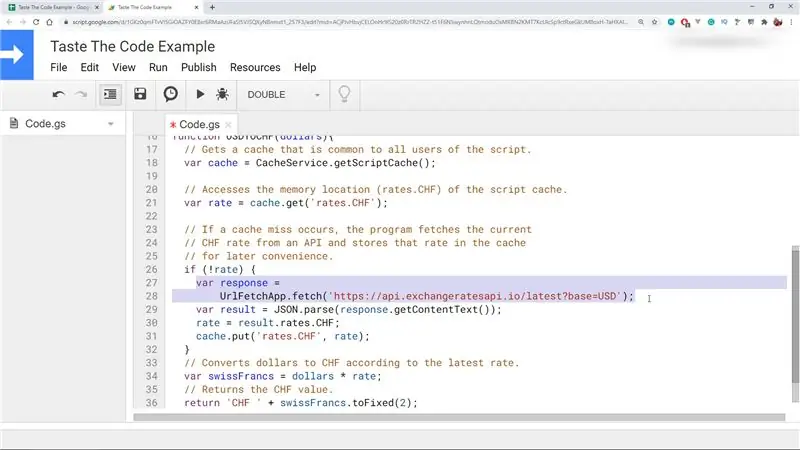
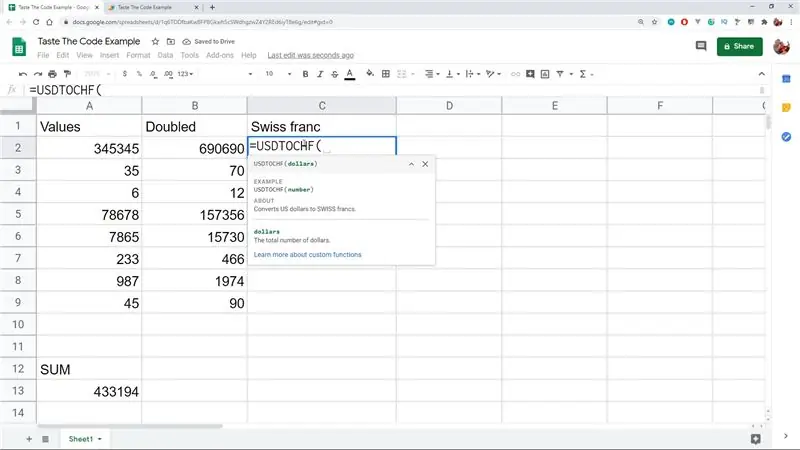
Näiden toimintojen suuri voima tulee kyvystä soittaa ja olla vuorovaikutuksessa muiden Googlen työkalujen ja palveluiden kanssa, kuten Kääntäjä, Maps, muodostaa yhteys ulkoiseen tietokantaan, työskennellä XML: n ja muiden kanssa. Ylivoimaisesti tehokkain ominaisuus minulle on kyky tehdä ulkoinen HTTP -pyyntö mille tahansa sovellusliittymälle tai verkkosivulle ja saada siitä tietoja käyttämällä UrlFetch -palvelua.
Tämän osoittamiseksi liitän funktion, joka muuntaa Yhdysvaltain dollareita Sveitsin frangiksi, mutta se ei oleta valuuttakurssia, vaan noutaa sen ulkoiselta sovellusliittymältä.
Toiminto käyttää myös sisäänrakennettua välimuistipalvelua, jossa se ei kutsu sovellusliittymää kaikkiin laskelmiin, mutta se kutsuu sitä kerran ensimmäisessä laskelmassa ja tallentaa sitten arvon välimuistiin.
Kaikki muut laskelmat tehdään sitten välimuistiin tallennetulla arvolla, joten niiden suorituskyky paranee huomattavasti emmekä osu palvelimeen niin usein, että hinnat eivät muutu niin nopeasti.
Koska sovellusliittymä palauttaa JSONin, kun olemme saaneet vastauksen palvelimelta, meidän on jäsennettävä JSON objektiksi ja voimme sitten saada nopeuden, kertoa sen syöttöarvolla ja palauttaa uuden lasketun arvon solulle.
Vaihe 5: Seuraavat vaiheet
Jos pidät tätä mielenkiintoisena ja haluat oppia lisää, jätän alla olevat linkit lisäresursseihin.
developers.google.com/apps-script/guides/s…
developers.google.com/apps-script
Jos pidit Instructable -ohjelmasta, muista tilata YouTube -kanavani, jos et ole jo tehnyt sitä, ja katso joitain muita Instructables -kohteitani.
Tsemppiä ja kiitos lukemisesta.
Suositeltava:
DIY -toiminto/aaltomuodon generaattori: 6 vaihetta (kuvilla)

DIY -toiminto/aaltomuodon generaattori: Tässä projektissa tarkastelemme lyhyesti kaupallisia toiminto-/aaltomuodon generaattoreita määrittääksemme, mitkä ominaisuudet ovat tärkeitä DIY -versiolle. Jälkeenpäin näytän sinulle kuinka luoda yksinkertainen funktiogeneraattori, analoginen ja numero
Lisää mukautettu Alexa -ohjaus Raspberry Pi -projektiin: 5 vaihetta

Lisää mukautettu Alexa -ohjaus Raspberry Pi -projektiin: Tämä projekti on tarkoitettu kaikille, joilla on Raspberry Pi -projekti, joka käyttää Pythonia ja joka haluaa lisätä ääniohjauksen olemassa olevien Amazon Echo -laitteiden kautta. Sinun ei tarvitse olla kokenut ohjelmoija, mutta sinun pitäisi tuntea olosi mukavaksi käyttää
CloudyData - ESP8266 Google Sheetsiin yksinkertaiseksi: 10 vaihetta (kuvilla)

CloudyData - ESP8266 Google Sheetsille yksinkertainen: Olen etsinyt pilvidatan tallentamista pitkään viime vuosina: on mielenkiintoista seurata minkä tahansa anturin tietoja, mutta on mielenkiintoisempaa, jos nämä tiedot ovat saatavilla kaikkialla ilman kaikki tallennusongelmat, kuten SD: n käyttö
Halpa DIY DDS -toiminto/signaaligeneraattori: 4 vaihetta (kuvilla)

Halvat DIY DDS -toiminto/signaaligeneraattori: Nämä DDS -signaaligeneraattorimoduulit voidaan hankkia jopa 15 dollarilla, jos katsot ympärillesi. Ne tuottavat sini-, neliö-, kolmio-, sahahammas- (ja käänteiset) aaltomuodot (ja muutamat muut) melko tarkasti. Näissä on myös kosketusohjaimet, amplitudi
IoT -kissan syöttölaite, jossa käytetään hiukkasfotonia integroituna Alexaan, SmartThingsiin, IFTTT: hen, Google Sheetsiin: 7 vaihetta (kuvilla)

IoT -kissan syöttölaite, joka käyttää hiukkasfotonia integroituna Alexaan, SmartThingsiin, IFTTT: hen ja Google Sheetsiin: Automaattinen kissan syöttölaite on itsestään selvä. Kissat (kissamme nimi on Bella) voivat olla ärsyttäviä nälkäisenä ja jos kissasi on minun kaltainen, syö kulhon aina kuivana. Tarvitsin tavan annostella kontrolloitu määrä ruokaa automaattisesti
