
Sisällysluettelo:
- Kirjoittaja John Day [email protected].
- Public 2024-01-30 09:03.
- Viimeksi muokattu 2025-01-23 14:44.
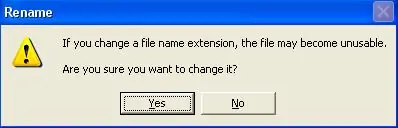
Tämä ohjekirja näyttää, miten voit muuttaa tiedostomuodon hyödyttömäksi, ellet tiedä, minkä tyyppinen tiedosto se oli alun perin. Esimerkiksi mpeg -tiedoston (elokuvatiedoston) muuttaminen txt/doc -tiedostoksi (teksti/asiakirja), jotta et voi toistaa sitä, puhumattakaan tietojen näkemisestä.
Vaihe 1: Muuta tiedosto
Ensinnäkin tarvitset tiedoston määritettäväksi. Jos yrität vain oppia tekemään sen ominaisuuksien käyttöä varten, ehdotan, että otat kopion vain kuvasta tai jotain ja käytät sitä testaamiseen.
Vaihe 2: Muutto

Kun sinulla on kuva/video tai muu tiedostotyyppi, luo uusi kansio työpöydälle ja aseta kuva/video kyseiseen kansioon.
Vaihe 3: Kansion asetusten muuttaminen
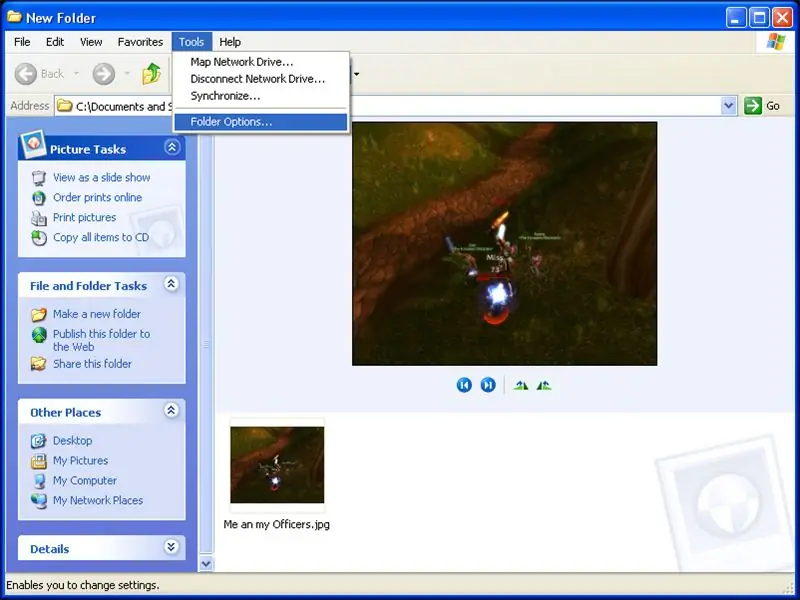
Kun olet siirtänyt tiedoston työpöydän uuteen kansioon, avaa kansio, jotta näet sen sisällön. Siirry sitten "Työkalut" -kohtaan ja valitse Kansioasetukset.
Vaihe 4: Kansion asetusten muuttaminen Osa 2
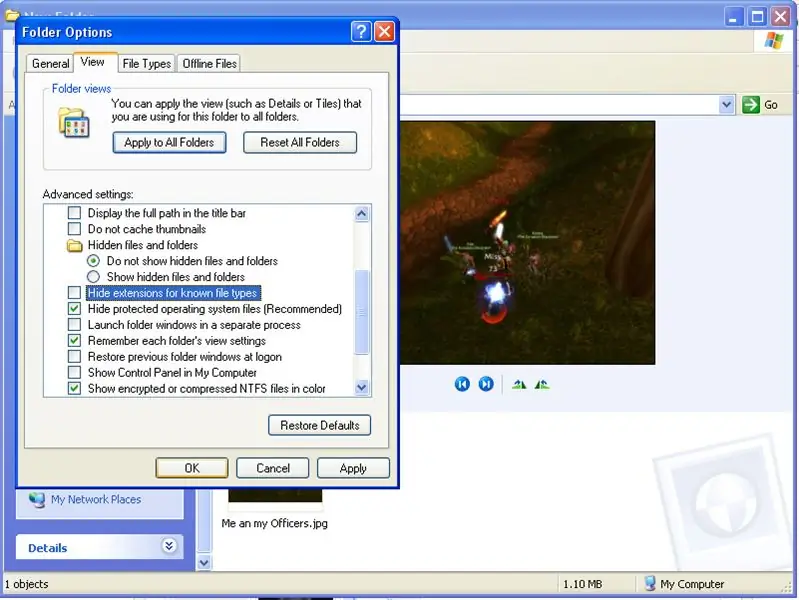
Kun Kansion asetukset -näyttö avautuu, valitse Näytä -välilehti. Vieritä nyt pohjaan ja poista valinta "Piilota tunnettujen tiedostotyyppien laajennukset", kun olet tehnyt sen, napsauta "OK"
Vaihe 5: Tiedostolaajennuksen muuttaminen
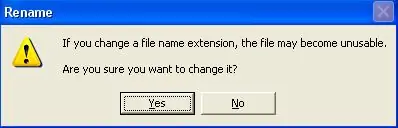
Kun olet tehnyt sen, sinun pitäisi nähdä laajennus. Napsauta tiedostoa hiiren kakkospainikkeella ja valitse "Nimeä uudelleen", siirry laajennukseen ja korvaa se jollakin muulla. Jos vaihdat kuvan tai videon, korvaa se "txt" -laajennuksella. Jos muutat tekstitiedostoa tai asiakirjatiedostoa, muuta se-j.webp
(Esimerkiksi. Tämän ohjeen esimerkkinä käyttämäni tiedoston nimi on "Minä ja virkamieheni.jpg", ja muutan laajennuksen muotoon txt, jotta sen pitäisi näyttää tältä "Minä ja virkamieheni.txt") Kun olet tehnyt tämän, avautuu ikkuna, jossa sanotaan: "Jos muutat laajennusta, tiedostosta voi tulla käyttökelvoton. Haluatko varmasti muuttaa sen?" Valitse Kyllä
Vaihe 6: Asetusten nollaaminen
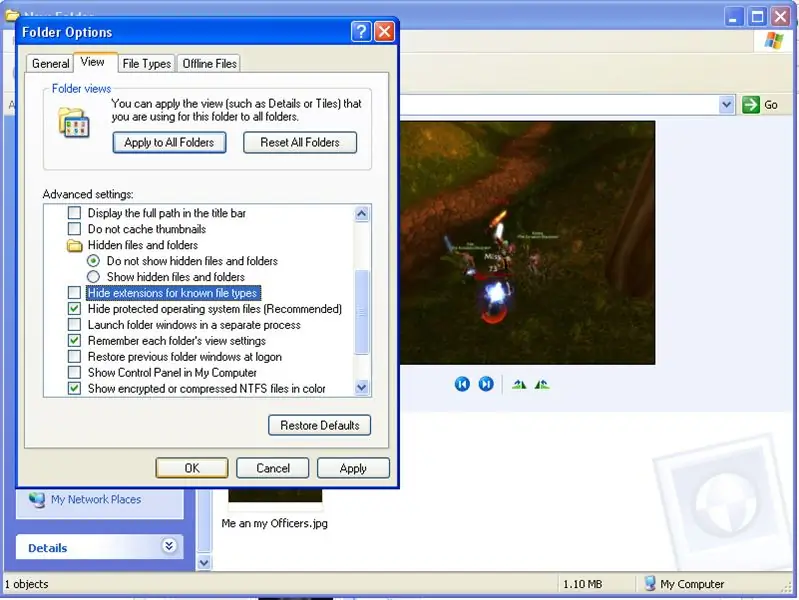
Kun tämä on tehty, et voi enää käyttää tiedostoa oikein. Lähetä tekstiviesti ja varmista, että vain koteloidaan, ja jos se toimii edelleen, kokeile toista laajennusta. Palaa nyt taittoasetuksiin ja muuta se takaisin tapaan, jolla se painettiin OK, ja siirrä tiedosto minne haluat tallentaa sen ja puhalla hyödytön tiedosto, jota vain sinä osaat käyttää.
Vaihe 7: Muutamia vinkkejä…
Kun olet muuttanut laajennusta, haluat ehkä muuttaa nimen, jotta se näyttää vähemmän näkyvältä. Erittäin tärkeä yksityiskohta ei unohda alkuperäisen tiedoston varsinaista laajennusta, muuten tiedot ovat todella hyödyttömiä.. Mutta samalla tavalla saatat tarvita viritystä tietokoneellesi, vie se johonkin ja he poistavat tiedostot, koska ne eivät toimi … tai ehkä joku muu on vain tietokoneellasi ja he poistavat ne, koska he eivät työ. Mutta lopulta on parempi, että joku avaa ne ja näkee ne lopulta. Eikö ole vastuussa väärinkäytöstä
Suositeltava:
Lisää valoja ja pelottavaa musiikkia Jack-O-lyhtyisi-ei juotosta tai ohjelmointia (ellet halua): 9 vaihetta (kuvilla)

Lisää valoja ja pelottavaa musiikkia Jack-O-lyhtyisi-ei juotosta tai ohjelmointia (ellet halua): Hanki kadun pelottavin Jack-O-lyhty lisäämällä hehuvia valoja ja pelottavaa musiikkia! Tämä on myös loistava tapa kokeilla Arduinoa ja ohjelmoitavaa elektroniikkaa, koska koko projekti voidaan suorittaa ilman koodin kirjoittamista tai juottamista
Kuinka vangita 1.1.4 tai alempi iPhone tai iPod Touch: 4 vaihetta
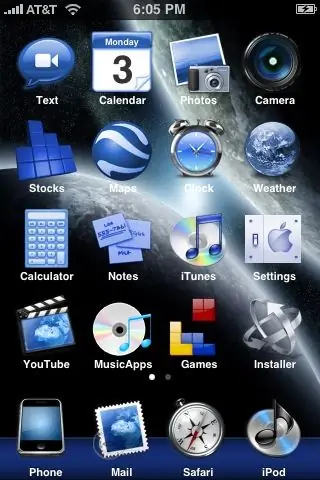
Kuinka Jailbreak 1.1.4 tai alempi IPhone tai IPod Touch: Kuinka purkaa 1.1.4 tai vanhempi iPhone tai iPod Touch ja asentaa kolmannen osapuolen sovelluksia. VAROITUS: En ole vastuussa vahingoista, jotka ovat aiheutuneet iPhonelle, iPod Touchille tai tietokoneelle. ZiPhone ei kuitenkaan ole koskaan vahingoittanut iPhonea tai iPodia
Kuinka poistaa kaikki tiedostot (Windows): 5 vaihetta
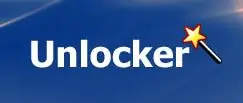
Kuinka poistaa kaikki tiedostot (Windows): Poista pieni tiedosto pienellä ohjelmalla
Muutama tapa piilottaa tiedot tietokoneelta: 9 vaihetta

Muutamia tapoja piilottaa tiedot tietokoneella: Jos olet kiinnostunut koodauksesta tai eräskriptauksesta, katso uusin Ibleni täältä. Monet ihmiset eivät voi tehdä tietokoneella muuta kuin kirjoittaa Word -asiakirja tai tehdä Paintista "kuva", ns. Tietysti useimmat ihmiset lukevat tätä ohjetta
Kuinka tehdä Flash -asema, joka kopioi käyttäjien tiedostot hiljaa ja automaattisesti: 7 vaihetta

Kuinka tehdä Flash -asema, joka kopioi käyttäjien tiedostot hiljaa ja automaattisesti: ****** TÄMÄ OHJE on tarkoitettu vain tiedoksi TIETOJA KÄYTETÄÄN VÄÄRIN
