
Sisällysluettelo:
- Vaihe 1: ITunes -albumikuvasi paikantaminen
- Vaihe 2: Tiedostojen muuntaminen luettavaan muotoon
- Vaihe 3: Kopioiden poistaminen
- Vaihe 4: Skaalaa albumin taide samaan kokoon
- Vaihe 5: Julisteen kokoaminen Photoshopissa
- Vaihe 6: Julisteen kokoaminen Picasassa2
- Vaihe 7: Yhteenveto ja joitakin viimeisiä ajatuksia
- Kirjoittaja John Day [email protected].
- Public 2024-01-30 09:03.
- Viimeksi muokattu 2025-01-23 14:44.


Tämä on opettavainen, jossa kuvataan, kuinka viedä iTunesin albumin kansit raskaasti ja järjestää kaikki kannet valtavaan ruudukkoon, jolloin saat jättimäisen, värikkään ja eloisan populaarikulttuurin sekoituksen valmiina tulostettavaksi ja ehkä myöhemmin seinän!
Päätin, että halusin tehdä tämän pari yötä sitten, ja nyt olen keksinyt menetelmän, joka ei ole todella monimutkainen, mutta voi olla melko aikaa vievää riippuen siitä, kuinka suuri kirjasto on. Minulla on noin 800 albumia, joihin on liitetty albumin kansikuva, ja se kesti vähintään tunnin, sillä suurin osa ajasta kuluu tietokoneen katsomiseen ja tekee kaiken puolestasi. Prosessi edellyttää, että lataat joitain ilmaisia sovelluksia (mukana tulevat linkit) ja tarvitset myös uuden version Photoshopista (käytän CS3: ta), vaikka näytän sinulle vaihtoehtoisen tavan saada pohjimmiltaan samat tulokset Googlen ilmaisen digitaalisen valokuvien järjestäjän avulla, Picasa2. Joten vain Windowsille tällä hetkellä, mutta olen varma, että jotkut Mac -käyttäjät voivat keksiä helpomman ja viileämmän tavan tehdä tämä. Vittu, vaihdan pian kuitenkin. Edistyneemmät käyttäjät voivat tarkistaa vaiheen 7 heti ja katsoa nopeasti.
Vaihe 1: ITunes -albumikuvasi paikantaminen

Ensinnäkin meidän on varmistettava, että sinulla on todella jonkin verran kansikuvia työskennelläksesi. On olemassa useita tapoja edetä tässä; voit tuoda kansit automaattisesti iTunes Storesta tai voit tehdä sen huolellisesti käsin jokaiselle albumille.- Automaattisesti- Käsin tuon kaikki omani iTunesiin käsin, osittain siksi, että olen nirso ja haluan ne kaikki samankokoisina lähinnä siksi, että kuuntelen outoa elektronista musiikkia, jota ei vain ole saatavilla iTunes Storessa, pakottaen minut etsimään kansikuvan Discogs.com -sivustosta, Googlen kuvahausta ja muualta. Joten etsimme kuvat tietokoneeltasi. Ongelma ja yksi asia, joka tekee tästä ohjeesta jopa jakamisen arvoisen aluksi, on se, että Photoshop ei voi lukea kuvia sellaisenaan ja että ne Kaikki ovat levinneet satoihin oudosti sisäkkäisiin kansioihin, joilla on outoja nimiä. Siksi meidän on purettava ne ja kopioitava ne kaikki yhteen paikkaan. Taideteoksesi oletuskansion tulisi olla "Omat tiedostot / My Music / iTunes / Album Artwork" / Paikallinen "Jos et löydä etsi sieltä vain kansio "albumin kuvitus" C: -asemalta. Jos selaat hieman täältä, huomaat, että se on erittäin sotkuinen, joten meidän on löydettävä kaikki *.itc -tiedostot (ne ovat oikeastaan vain nimetyt-p.webp
Vaihe 2: Tiedostojen muuntaminen luettavaan muotoon


Ok, tässä tulee hankala osa. Odotin, että olisi helpompi tapa, mutta toistaiseksi en ole löytänyt sitä. Tämä helpottaa myöhempää käyttöä, mutta voit sijoittaa sen minne haluat, jos tiedät mitä teet. Avaa komentokehote - napsauta Käynnistä -valikkoa, valitse Suorita, kirjoita "cmd" ilman lainausmerkkejä ja napsauta OK Siirry kansioon, jossa on itc-tiedostot ja Bitmaprip.- Aloittelijoiden oppaat: WindowsXP-komentorivi Kirjoita komentokehotteeseen: copy /b * test.tesTämä yhdistää kaikki tiedostot yhdeksi, nimeltään test.tes, näet miksi seuraavassa vaiheessa. Kirjoita komentokehotteeseen: bitmaprip test.tes Katso kansioosi ja näet lopulta dekoodatut albumikuvat! Miksi Apple on päättänyt piilottaa kuvat niin hyvin, on monia teorioita, mutta Voit jättää sen komentokehotteen ja poistaa kaikki itc -tiedostot, jos haluat.
Vaihe 3: Kopioiden poistaminen


Tämä nopea askel on valinnainen, mutta suositeltava, koska jokaisessa kappaleessa, eri taiteilijoissa jne. Olevilla levyillä on yksi kansikuva jokaisesta kappaleesta Lataa ja asenna Duplicate File Finder (Installer, 1MB EXE) valintaruutu kuvien sisältävän kansion vieressä, jätä muut asetukset koskemattomaksi ja napsauta "Aloita haku". Kun haku on tehty, napsauta ensin neljättä painiketta vasemmalta ja sitten sen oikealla olevaa roskakoria, katso liitteenä olevat kuvat Vahvista poistaminen ja lopeta Duplicate File Finder.:)
Vaihe 4: Skaalaa albumin taide samaan kokoon

Toinen valinnainen vaihe riippuen siitä, millä tavalla otit albumikuvasi iTunesiin. Olen skaalaillut omani 200 x 200 pikseliin alusta alkaen, mutta on mahdollista, että joitakin kuvia on vielä muita mittoja ja se sekoittaa lopputuloksemme tasaisuuden. Lataa ja asenna Fotosizer (Installer, 1 Mt EXE) poistat työkalurivin asennuksen valinnan Sovellus on kunnossa lukuun ottamatta Napsauta Lisää kansio ja etsi kuvat, kirjoita mukautettu koko Leveys- ja Korkeus -ruutuihin (asetin omani 200 x 200), poista valinta Säilytä kuvasuhde -valintaruudusta ja lopuksi valitse kohdekansio, mieluiten uusi ja erilainen kuin skaalaamattomien kuvien kansio. Napsauta Käynnistä ja odota, tämän pitäisi tapahtua melko nopeasti. Voit nyt sulkea Fotosizerin ja poistaa vanhan kansion, jos haluat. Tämä voidaan tehdä myös Photoshopissa Actionsilla, jos tiedät miten. Minusta tuntuu, etten voi käyttää enempää aikaa selittämään, kuinka tuo peto toimii.
Vaihe 5: Julisteen kokoaminen Photoshopissa


Vihdoinkin on aika saada työsi hedelmät! Eli jonkin matematiikan jälkeen.
Jotta juliste muuttuisi symmetriseksi, meillä on oltava mukava ja tasainen määrä kuvia, joten jos skaalattujen kuvien kansiossa on esimerkiksi 317 tiedostoa, poista niistä vain 17, niin että sinulla on 300 jäljellä. Tai jos sinulla on esimerkiksi 355, voit poistaa 5 ja jättää valmiin julistesi 25 alaspäin ja 14 poikki. Koe. Avaa Photoshop ja varmista, että pikselit on valittu kohdassa Asetukset-> Yksiköt ja viivaimet-> Viivaimet. Siirry Tiedosto-valikkoon ja valitse Automaatio-> Yhteystiedot. Napsauta Selaa -painiketta ja etsi kansio, jossa on skaalatut kuvat. Anna Yksiköt -asetukseksi Pikselit ja yritä sitten selvittää matematiikka. Oheisessa esimerkissä skaalatut kuvat ovat 200 x 200 pikseliä ja niitä on 50, joten ajattelin kokeilla pitkänomaista julistetta. 10 riviä kertaa 200 pikseliä on 2000 pikseliä, joten leveyden tulisi olla 2000. 5 riviä kertaa 200 pikseliä on 1000 pikseliä, joten korkeuden tulisi olla 1000. 5 kertaa 10 on 50, joten kaikki kuvat mahtuvat yhdelle sivulle, kuten näet oikealla valintaikkunassa, jossa lukee "Sivu 1/1". Kun saat siitä kiinni, sen ei tarvitse olla niin vaikeaa. Paina nyt OK ja jätä tietokone hetkeksi rauhaan. Tämän esimerkin esittäminen kesti noin kaksi minuuttia, mutta kun aloitat useiden satojen kansien käytön, odotus on pidempi. Voin suositella pienempien palojen kokoamista kerrallaan, jos niitä on yli 400, ja laittaa ne sitten yhteen, kun koostumus on valmis. Toivottavasti saat jotain oheisen esimerkin kaltaista, vain isompaa.
Vaihe 6: Julisteen kokoaminen Picasassa2

Tässä on vaihtoehtoinen tapa tehdä viimeinen kokoonpanovaihe, jos sinulla ei ole Photoshopia, sillä on vähemmän vaihtoehtoja ja lopputuloksen hallintaa, mutta sinulla on silti jotain, jota voit käyttää. Tuo skaalatut kuvat -kansio Picasaan 2.- Picasan ohje Kun vasemmanpuoleisessa ruudussa on valittu kansio, napsauta Luo-> Kuvakollaasi -valikkoa, valitse Kuvaruudukko, napsauta Luo, odota hetki ja olet valmis. kuva, jonka voit avata Photoshopissa ja rajata/muuttaa kokoa tarvittaessa.
Vaihe 7: Yhteenveto ja joitakin viimeisiä ajatuksia

Joten edistyneemmille käyttäjille tässä on lyhyt katsaus.1. Kopioi kaikki itc-tiedostot My Music / iTunes / Album Artwork / Local2. Pujota kaikki tiedostot yhdeksi copy /b * test.tes (/b on binäärikopiointi) 3. Pura png: t Bitmaprip4: llä. Poista kaksoiskappaleet esimerkiksi Duplicate File Finder5: llä. Skaalaa kaikki kuvat samankokoisiksi esimerkiksi Fotosizerilla tai Photoshop Actionsilla. Käytä Photoshopin tai Picasa2: n Yhteystiedot -toimintoa kootaksesi kuvat julisteeksi. Olen niin varma, että on olemassa helpompia menetelmiä, tai ehkä joku kirjoittaa yksinkertaisen Pythonin, ImageMagickin tai minkä tahansa komentosarjan, joka tekee tämän kaiken nopeasti, mutta toivottavasti joku sai käytä tätä pois, jos niin, haluaisin nähdä joitain esimerkkejä lopputuloksistasi, olipa se valokuva tulostetusta julisteestasi tai ehkä vain työpöydän taustakuva. voit tietysti soveltaa tätä tekniikkaa johonkin muuhun, kuten venäläiseen kokoelmaasi propaganda -taidetta tai käytä kuvia kuvamosaiikin tekemiseen. Kiitos, ja kysy rohkeasti kysymyksiä tai kommentteja, jos jätin jotain pois.
Suositeltava:
Kissing the Frog V2.0 - takasarvi Bluetooth -kaiutin täysin tulostettava: 5 vaihetta (kuvilla)

Kissing the Frog V2.0 - Takaäänitorven Bluetooth -kaiutin täysin tulostettava: Johdanto Aloitan pienellä taustalla. Joten mikä on taakse ladattu torvikaiutin? Ajattele sitä käänteisenä megafonina tai gramofonina. Megafoni (pohjimmiltaan etutorven kaiutin) käyttää akustista torvea parantaakseen
Light-Up R2D2 Star Wars -juliste: 15 vaihetta (kuvilla)

Light-Up R2D2 Star Wars -juliste: Ota yksinkertainen elokuvajuliste ja lisää valoa ja vuorovaikutteisuutta! Kaikki julisteet, joissa on valaiseva luonne, ansaitsevat valaista todellista valoa! Tee se vain muutamalla materiaalilla. Huoneesi tulee kadehtimaan kaikki elokuvan ystävät
LUO valtava LED -SYLINTERI “8 X 4 X 16”: 6 vaihetta (kuvilla)
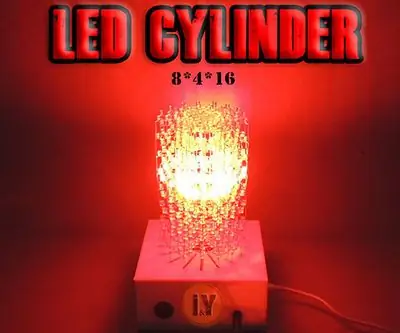
LUO valtava LED -SYLINTERI "8 X 4 X 16": Haluatko valmistaa suuren LED -sylinterin? Olet oikeassa paikassa
Dotter - valtava Arduino -pohjainen pistematriisitulostin: 13 vaihetta (kuvilla)

Dotter - Valtava Arduino -pohjainen pistematriisitulostin: Hei, tervetuloa tähän opettavaiseen :) Olen Nikodem Bartnik, 18 -vuotias valmistaja. Tein paljon asioita, robotteja, laitteita neljän vuoden aikana. Mutta tämä projekti on luultavasti suurin kokonsa suhteen. Se on myös mielestäni erittäin hyvin suunniteltu
Valtava joustava läpinäkyvä LED -matriisi alle 150 dollaria. Helppo tehdä: 8 vaihetta (kuvilla)

Valtava joustava läpinäkyvä LED -matriisi alle 150 dollaria. Helppo tehdä: Haluan aloittaa sanomalla, että en ole ammattilainen, minulla ei ole elektroniikan tutkintoa. Nautin yksinkertaisesti käsilläni työskentelystä ja asioiden selvittämisestä. Sanon sen rohkaistavaksi kaikille kaltaisilleni ei -ammattilaisille. Sinulla on kyky
