
Sisällysluettelo:
- Kirjoittaja John Day [email protected].
- Public 2024-01-30 09:03.
- Viimeksi muokattu 2025-01-23 14:44.

Täydellinen opas Windows XP: n optimointiin. Tämä opas pitää tietokoneesi reagoivana ja reippaana.
Vaihe 1: Toimenpide
Optimoinnin aloittamiseen on useita vaihtoehtoja. Ennen aloittamista on suositeltavaa varmuuskopioida kaikki tiedostot.
Jos tietokoneellasi on yli 2 käyttäjätiliä, eikä sitä ole alustettu uudelleen pitkään aikaan, sinun on todennäköisesti parempi alustaa tietokone uudelleen ja aloittaa alusta. Useimmissa tietokoneissa on sisäänrakennettu tuhoava palautus. Jos päätät aloittaa muotoilulla, varmuuskopioi kaikki tiedostosi ja alusta tietokone uudelleen, mieluiten sisäänrakennetulla palautustyökalulla. Vaihtoehtoisesti voit luoda toisen käyttäjätilin, jolla on järjestelmänvalvojan kyvyt. Kirjaudu sitten uudella tililläsi ja poista vanha tili. Tämä antaa sinulle pohjimmiltaan uuden tietokoneen, koska useimmat hidastumiset johtuvat tukkeutuneesta rekisteristä pitkästä käytöstä. Uudella tilillä on uusi rekisteri ja se on kuin uusi.
Vaihe 2: Purkaminen (poistaminen ja poistaminen)

Voit poistaa salauksen manuaalisesti (kuten minä teen) valitsemalla Käynnistä> Ohjauspaneeli> Lisää tai poista sovellus ja poista ohjelmat manuaalisesti.
Tai voit käyttää PC Decrapifieria. Tämä hieno pieni sovellus ei vaadi asennusta. Suorita se vain USB: ltä. Se tunnistaa automaattisesti bloatware- ja muut roskat, joten sinun ei tarvitse etsiä. Jos sinulla on HP- tai Compaq -tietokone, niillä on C: / -aseman alla SWSETUP -kansio, joka sisältää kaikki tietokoneesi mukana tulleen ohjelmiston asennustiedostot. Voit halutessasi poistaa koko tämän kansion, mutta jos jotain menee pieleen ohjaimissa, sinun on suoritettava täydellinen palautus palautusosion avulla. Poista tämä kansio vasta, kun olet poistanut kaikki asentajia käyttävät kansiot. muuten se jättää pikavalintoja Lisää/poista sovellus -valikkoon, joita ei voi poistaa. Haluaisin käydä manuaalisesti läpi ja poistaa bloatware -asentajat ja jättää ohjaimen asentajat ja vastaavat. Siirry nyt aloittamaan> Kaikki ohjelmat> Apuohjelmat> Järjestelmätyökalut> Levyn puhdistus> Lisää asetuksia> (Windowsin osien alla) Puhdista. Poistin hiiren osoittimet, Internet -pelit, MSN Explorerin, Windows Messengerin, Outlook Expressin (ja jos käytössäsi on Windows XP MCE) Windows Dancer. Siirry kohtaan Käynnistä> Haku ja kirjoita poistamiesi ohjelmien nimet. Yleensä joitakin kuolleita linkkejä ja kansioita tulee esiin. Kun olet tehnyt kaiken tämän, käynnistä tietokone uudelleen. Siirry sitten Käynnistä> Kaikki ohjelmat> Apuohjelmat> Järjestelmätyökalut> Levyn eheytys ja eheytä kiintolevy.
Vaihe 3: Järjestelmän perusominaisuuksien muokkaus


Käynnistä> (Napsauta hiiren kakkospainikkeella) Oma tietokone> Ominaisuudet> Lisäasetukset> (Suorituskyky) -asetukset. Aseta ne näyttöön. Nämä asetukset löytävät hyvän tasapainon estetiikan ja toimivuuden välillä, koska useimmat "animaatiot" ovat hirvittävän rumia.
Napsauta nyt hiiren kakkospainikkeella työpöytää ja siirry kohtaan Ominaisuudet> Ulkoasu> Tehosteet ja aseta ne näytettäväksi.
Vaihe 4: Hyödyllisiä säätöjä ja modeja

- Poista hyödytön "Oma" -etuliite Avaa aloitusvalikko, napsauta kohteita hiiren kakkospainikkeella ja muokkaa niitä. - Mukauta Windowsin Resurssienhallinta -työkaluriviä Napsauta hiiren kakkospainikkeella ja muokkaa! Poista tekstitarrat, järjestä uudelleen ja lisää painikkeita mielesi mukaan. Siirry -painike voidaan poistaa napsauttamalla hiiren kakkospainikkeella. - Käytä pikakäynnistystyökaluriviä Napsauta hiiren kakkospainikkeella tehtäväpalkkia ja määritä pikakäynnistystyökalurivi. Tämä säästää joitakin napsautuksia käytettäessä yleisesti käytettyjä sovelluksia. Ylivoimaisesti ylivoimainen ärsyttäviin muistia vaimentaviin "telakoihin", jotka näyttävät olevan raivoa. - Tapa ärsyttävä "Throbber" Heilkuva Windows -lippu oikeassa yläkulmassa on sykkivä. Suorita ShellThrobOff.reg -tiedosto. Jos haluat kumota sen, suorita vain ShellThrobOn.reg.link - Siirrä roskakori aloitusvalikkoon. Tämä on järkevämpää ja auttaa pitämään työpöydän siistinä. Napsauta hiiren kakkospainikkeella ja asenna.linkki. - Vaihda Windowsin Resurssienhallinta näyttämään oletuksena ylätason asemat Muuta Windowsin Resurssienhallinnan kohteeksi %SystemRoot %\ explorer.exe /n, /e, /select, C: / - Avaa kansioita Windowsin Resurssitilassa oletuksena (Kansion kanssa Pane Enabled - Vista Style) Valitse Kansioasetukset> Tiedostotyypit. Etsi luettelosta merkintä FOLDER, jonka laajennus on (NONE). Valitse Lisäasetukset> Tutki> Oletus. Tämä tappaa "Omat kuvat" - ja "Oma musiikki" -kansioiden erityiset kuvakkeet. - Poista valikkorivilinkki - Lisää "Avaa muistikirjalla" kontekstivalikkoosi. Linkki - Ohita ärsyttävä "Käytä sopivaa ohjelmaa Web -palvelun avulla" -valintaikkuna - Muuta kokoa, jonka kokoa ei voi muuttaa - Järjestä uudelleen tehtäväpalkin kuvakkeet ja tehtäväpalkin painikkeiden linkki - Kyseenalainen (vaikka ne voivat toimia) nopeus tweakslink
Vaihe 5: Palvelut
Palveluja voidaan säätää valitsemalla Käynnistä> Suorita> (kirjoita) services.msc. Palvelut ovat käyttöjärjestelmän osia, jotka tarjoavat erilaisia ominaisuuksia. Napsauta kohdetta hiiren kakkospainikkeella, valitse Ominaisuudet> Käynnistystyyppi: muuttaaksesi asetusta.
Jokaiselle palvelulle on kolme eri asetusta - Ei käytössä, Manuaalinen ja Automaattinen. Ei käytössä tarkoittaa, että palvelu ei voi toimia. Manuaalinen suorittaa palvelun tarvittaessa ja Automaattinen käynnistää palvelun aina, kun Windows käynnistyy. Älä poista käytöstä, ellet ole varma, että palvelu on tarpeeton eikä sitä suoriteta. Näitä asetuksia on muutettava olettaen, että kaikki palvelusi ovat oletusarvoisia ja sinulla on SP2. Jos ei, hanki SP2 ensin! Nämä asetukset tulevat voimaan, kun Windows käynnistetään seuraavan kerran. Muokkaa seuraavia asetuksia: Hajautetun linkin seuranta -asiakas - M Nopea käyttäjän vaihtoyhteensopivuus - D IMAPI -CD -polttava COM -palvelu - M -indeksointipalvelu - D Net -kirjautuminen - D NetMeeting Remote Desktop Sharing - D -etärekisteri - D Toissijainen kirjautuminen - D TweakHoundista Toinen hyvä resurssiOptimization Myths On hyvä lukea, mutta tiettyjen palveluiden poistaminen nopeuttaa todella käynnistysaikaa.
Vaihe 6: Suositellut sovellukset
Internet Explorer 8 Se näyttää ja toimii paremmin, siinä on välilehtiä ja se on turvallisempi. Windows Media Player 11 Se näyttää hyvältä ja toimii hyvin. (Ehdotan kuitenkin, että se tappaa sen muistia vaimentavan "wmpnetwk" -jakopalvelun, joka kuluttaa jopa 8000 kt. Voit tehdä tämän valitsemalla Käynnistä> Suorita> services.msc 'ja etsimällä luettelosta WMPNetworkSvc. lopeta palvelun suorittaminen ja valitse avattavasta Käynnistystyyppi -luettelosta Ei käytössä ja sitten Käytä.) Avast Vankka ja ilmainen tietoturvaohjelmisto. Prosessienhallinta Päivitetty versio perusprosessienhallinnasta Mozilla Firefox Nopeampi, turvallisempi ja vakaampi kuin Internet Explorer. Paint. NET Ilmainen, avoimen lähdekoodin kuvankäsittelyohjelma. Foxit PDF Reader Kevyt vaihtoehto paisuneelle Adobe Readerille. VLC Media Player Kevyt mediasoitin, joka tukee monia formaatteja. NetStumbler Erinomainen vaihtoehto Windowsin langattoman verkon ilmaisimelle. WinRAR Free Zip File Extractor. MediaCoder Lopullinen video- ja äänimuodon muunnin.
Jos käytössä on Java, valitse 'Käynnistä> Ohjauspaneeli> Java' ja poista automaattiset päivitykset käytöstä.
Vaihe 7: Huolto
Suorita levyn puhdistus ja levyn eheytys säännöllisesti. Jos olet liian laiska tekemään sen, lisää se vain ajoitettuihin tehtäviin. On myös hyvä asentaa ohjelmia säästeliäästi ja poistaa tarpeettomat ohjelmat. Käytä vakoiluohjelma- ja virustentorjuntaohjelmaa ja harkitse tarvittaessa levyn huolto -ohjelman ostamista.
Suositeltava:
Windows Mail Windows 7: 14 vaihetta

Windows Mail Windows 7: Määritä sähköpostiviestit Windows Mail Windows 7 -käyttöjärjestelmään (Windows 7 e 8 -käyttöjärjestelmän opas) Questo-opetusohjelma, joka opastaa houkuttelemaan tai käsittelemään sähköpostiasetukset sähköpostitilin postituspalvelun avulla (Windows 7: n mukaan
Pelasta näytön ulkopuoliset Windows-laitteet heti (Windows ja Linux): 4 vaihetta

Pelasta ulkopuoliset Windows -laitteet heti (Windows ja Linux): Kun ohjelma siirretään näytön ulkopuolelta - ehkä toiseen näyttöön, jota ei enää ole kytketty - tarvitset nopean ja helpon tavan siirtää se nykyiseen näyttöön. Tätä teen -HUOMAUTUS --- Olen sumentanut kuvat yksityisyyden suojaamiseksi
Kuinka saada Windows 2000 näyttämään Windows XP: ltä: 5 vaihetta

Kuinka saada Windows 2000 näyttämään Windows XP: ltä: Tämän opetusohjelman aikana voit saada tylsän Windows 2000 -käyttöliittymän näyttämään täsmälleen XP: ltä muutaman ohjelmiston avulla. Muutamia kohteita ei tule mukaan, kuten ohjauspaneelin ulkonäkö ja vastaavat. Tulet olemaan
Windows Vistan muuttaminen Windows XP: n näköiseksi: 7 vaihetta

Windows Vistan muuttaminen Windows XP: n näköiseksi: Käytän nyt Windows 7: tä, joka toimii yhtä hyvin kuin Xp. Olin vaihtanut Vistasta Xp: hen, koska se on paljon nopeampi. Tämä opas selittää Windows Vistan muuttamisen ja Windows XP: n näköisen prosessin. Tämä kattaa kirjautumisten muuttamisen
Windows -opetusohjelmat, jakso 1 - Jäljittele Windows Aero -ikkunarajoittajia: 3 vaihetta
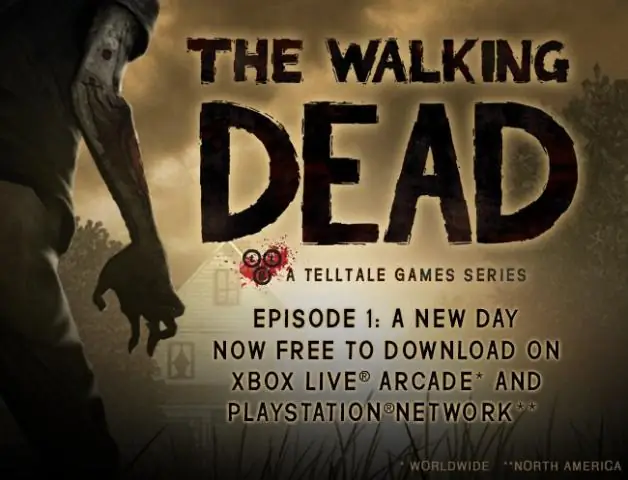
Windows -opetusohjelmien jakso 1 - Windows Aero Window Boarders -jäljitelmän emulointi: Päivitetty viimeksi 17. joulukuuta 2009 Tämä Windows -opetusohjelma antaa sinulle vaiheittaiset ohjeet siitä, miten voit jäljitellä Windows Aero Window Boarders -käyttöjärjestelmää Windows -käyttöjärjestelmän alemmalla Vista -versiolla TAI voit käyttää tätä opasta emuloida Windows Aeroa koneissa, joissa on
