
Sisällysluettelo:
- Vaihe 1: Mitä tarvitset
- Vaihe 2: OK - Aloitetaan
- Vaihe 3: Aloita pienestä (toivon, että minulla olisi!)
- Vaihe 4: Muotoile teksti
- Vaihe 5: Katso mitä olet tehnyt
- Vaihe 6: Ensimmäinen laskentasääntö: Et voi koskaan tallentaa liian usein
- Vaihe 7: Muuta kuvan liikettä kehyksessä
- Vaihe 8: Seuraava bitti
- Vaihe 9: Siirtymät
- Vaihe 10: Lisää musiikkia
- Vaihe 11: Valitse juustoinen musiikkisi ja kerro
- Vaihe 12: Tehosteet; Tyhjät sivut
- Vaihe 13: Pidä ja panoroi ja pidä uudelleen
- Vaihe 14: Tallentaminen Wmv -tiedostona
- Vaihe 15: Esimerkki videoita
- Vaihe 16: Loppu
- Kirjoittaja John Day [email protected].
- Public 2024-01-30 09:04.
- Viimeksi muokattu 2025-01-23 14:44.

Tämä on yksi tapa tehdä mukava.wmv -valokuvaesitys, jossa on panorointi- ja zoomaustehosteita käyttämällä lähinnä ilmaista ohjelmistoa. Odotan, että on olemassa helpompia tapoja, mutta en löytänyt opastettavaa aihetta. Menetelmäni kiertää hieman taloja, mutta se toimii. Haluaisin kuulla keneltä tahansa, jolla on helpompaa. Windows Movie Makerin ja DVD -tallentimen avulla voit myös laittaa sen DVD -levylle, jotta lapsenlapsesi voivat katsella sitä televisiosta. Mutta se on toinen opettavainen! Julkaisen tämän, koska kesti kaiken aikaa selvittää kaikki, enkä todennäköisesti käytä sitä uudelleen kuuteen kuukauteen, jolloin olen unohtanut kaiken uudelleen. Joten palaan tänne ja katson mitä tein. Ja ehkä jos et ole jo käynyt läpi prosessia, se nopeuttaa sinua. Tämä ohje antaa sinulle ohjeita Photo Story 3: sta, mutta olettaa, että osaat jo käyttää skanneriasi, Irfanview (tai suosikkigrafiikkaohjelmistoasi) jne. Useimmat prosessit ovat hyvin intuitiivisia, mutta jos jokin alue, jota en ole käsitellyt, tarvitsee lisätietoja, kommentoi. Suuri osa tiedostani on kerätty Papa Johnin työstä: www.windowsmoviemakers.net/PapaJohn. Sieltä löydät lisätietoja - mukaan lukien 16: 9 ja jopa HD! * Huom. Photo Story -tiedosto on rajoitettu 300 kuvaan. Mutta voit tehdä useita ja yhdistää ne Movie Makerissa.
Vaihe 1: Mitä tarvitset

Tarvitset: Laitteisto: - PC * mieluiten XP- tai Vista -käyttöjärjestelmällä - skanneri - DVD -asema ja joitakin tyhjiä levyjä
Jos sinulla on Apple, se tekee kaiken työn puolestasi, etkä tarvitse tätä opetusohjelmaa:-)
Ohjelmisto: (Sinun ei tarvitse omistaa näitä ohjelmia: voit käyttää mitä tahansa haluamaasi ohjelmistoa. Nämä ovat vain niitä, jotka ovat mielestäni hyödyllisiä ja ilmaisia/halpoja.) Kuvien muokkaaminen: - Irfanview (ilmainen lataus Tucowsista).wmv -diaesitys: - Photo Story 3 Windowsille (ilmainen lataus Microsoftilta) Saatat haluta: Kopioida musiikkia CD -levyiltä: - CDex (ilmainen lataus) tai suosikki CD -kopiointiohjelmistosi - PC -mikrofoni (jos haluat tehdä Voice -over).wmv: n muuntaminen.avi -muotoon: - Windows Movie Maker (ilmainen XP: llä) DVD -levyn tekeminen: - DVD -tallennusohjelmisto, kuten Roxio Copy and Convert (20 quid) Saattaa olla ilmainen (ja luotettava!) tapa muuntaa AVI -tiedostot DVD -levylle, mutta en löytänyt sellaista. Jos tiedät hyvän, kommentoi.
Vaihe 2: OK - Aloitetaan

1. Skannaa kuvat tietokoneeseen.
2. Lataa ne Irfanview -laitteeseen ja suorista ne (työkalupakki F12) ja rajaa ne sitten. HUOM: Irfanview on roskaa punasilmäisyyden korjaamisessa: käytä jotain muuta (esim. Picasa - ilmainen lataus Googlelta. Photo Story -työkalussa on työkaluja - Winstonin alla olevat painikkeet kuvakaappauksessa - mutta ne ovat pohjimmiltaan roskaa). Voit halutessasi muuttaa tiedostojen kokoa ja ottaa niistä uudelleen esimerkin Irfanviewissa, jotta ne eivät ole liian suuria. Jos kaikki kuvasi ovat valtavia, tiedostojen lataaminen kestää ikuisesti; lopullinen resoluutiosi on kuitenkin vain 768x576, joten enemmän rez hukkaan. Mielestäni alle 1000 x 1000 pikseliä toimii hyvin. 3. Avaa Photo Story 3. Aloitusnäytössä NEW PROJECT on valittu oletusarvoisesti. Napsauta SEURAAVA ja sitten TUO KUVIA. Lataa muutama kuva. Napsauta SEURAAVA. Ehdotan, että ohitat REMOVE BLACK BORDERS -kohdan: mielestäni se vain sekoittaa muotoilusi. Joten kun se kysyy epäuskoisesti, haluatko todella jatkaa ilman mustien reunojen poistamista, sano vain KYLLÄ. Toisin kuin Barbara Bush. Tässä esimerkissä teemme diaesityksen kolmesta Ison -Britannian pääministeristä. Täällä ne ladataan Photo Storyen. Voit nähdä, että ensimmäinen kuva näkyy päänäytössä ja kaikki kolme näkyvät alareunassa.
Vaihe 3: Aloita pienestä (toivon, että minulla olisi!)


Saanko ehdottaa, että aloitat (kuten minä en. Vaivaudu.) Lyhyellä diaesityksellä vain kokeiluna - sano 5-10 kuvaa? Se auttaa tutustumaan prosessiin ennen kuin alat käyttää suuria tiedostoja. Kun olet oppinut köydet, voit rakentaa 40 minuutin diaesityksen. Nyt se sanoo "Voit lisätä tekstiä kuvaan.." Kirjoita vain teksti ruutuun (se on oikein - se, jossa lukee kirjoita teksti …).
Vaihe 4: Muotoile teksti


Ehkä voisit vain nähdä mustan tekstini ilmestyvän aivan vanhan Winnien liivin päälle?
Napsauta AA -symbolia ja voit muuttaa fonttia, pisteen kokoa ja väriä. Napsauta oikealla olevia painikkeita ja tekstikeskuksesi, alueet vasemmalle tai oikealle, näkyvät kehyksen ylä-, ala- tai keskellä. NYT näemme kirjoituksen… Maukasta, eikö? Huomaa ruudun alla, jossa Winnie näkyy painikkeena, joka sanoo EFFECT (ei mitään). Palataan siihen myöhemmin.
Vaihe 5: Katso mitä olet tehnyt


Nyt tulee näyttö, joka käsittelee erilaisia asioita. Huomaa, että WSC: n vatsan alla lukee nyt CUSTOMIZE MOTION. Palataan siihen myöhemmin. Punainen painike, TYPE NOTES -viesti ja STOPPED -viesti on tarkoitettu ääniäänille. Palaamme niihin myös myöhemmin. Napsauta juuri nyt ESIKATSAUS nähdäksesi, mitä saamme aikaan. Uusi pieni ikkuna avautuu, ja toivon, että näet kolme suurta johtajaamme (tai mitä tahansa lataamiasi kuvia) ilmestyvät peräkkäin, ja niihin on lisätty panorointi- ja zoomaustehoste. Se näyttää jo paljon paremmalta kuin vain yksi-j.webp
Vaihe 6: Ensimmäinen laskentasääntö: Et voi koskaan tallentaa liian usein


Suljetaan siis ESIKATSAUS -ikkuna ja tallennetaan projekti napsauttamalla, ummm, SAVE PROJECT.
Teitkö sen? Loistava. Näet, että meidät on vedetty takaisin puhenäyttöön. Katsotaanpa, jos emme voi tehdä zoomauksista ja pannuista hieman loogisempia. Napsauta MUOKKAA LIIKETTA. Sinun pitäisi saada jotain ensimmäisen kuvakaappauksen kaltaista. Ylhäältä siis. Valintaruudun ERITYISKÄYNNISTYS JA LOPPUPAIKKA LIIKKEEN avulla voit avata vuoropuhelun käsittelyn, jossa kuvat alkavat ja päättyvät. Napsauta sitä kiitos. Katso, miten alla oleva laatikko avautuu? (Toinen kuvakaappaus.) Nyt voit napsauttaa SET POSITION TO BE … ja SET DURATION… / NUMBER OF SECONDS…
Vaihe 7: Muuta kuvan liikettä kehyksessä

Kahden kuvan ympärillä on pienet kahvat, joissa on merkintä START POSITION ja END POSITION. Jos tartut kuviin hiirellä, voit siirtää niitä ympäri. Kokeile. Napsauta ESIKATSAUS nähdäksesi mitä teit. Hmm. Tulee seksikkäämmäksi koko ajan. Pyörittele vielä vähän, kunnes pidät siitä, mitä sinulla on. Tallentaa. Napsauta nyt pientä> -painiketta alhaalla keskellä siirtyäksesi seuraavaan kuvaan ja tee sama uudelleen.
Vaihe 8: Seuraava bitti

Nyt katsomme toista kuvaa (esimerkissäni Tony Blair), ja se on sama juttu - voit siirtää aloitus- ja maalikehyksiä ympäri. On kuitenkin huomioitava kaksi uutta asiaa: 1) laatikko, jossa on SET START POSITION TO Ole sama… Tämän avulla voit kertoa, että nykyinen kuva alkaa täsmälleen siitä kehyksen osasta, josta viimeinen jäi. Tästä on hyötyä myöhemmin! Ja 2) välilehti merkitty SIIRTYMÄ. Napsauta sitä.
Vaihe 9: Siirtymät

Tässä ikkunassa voit päättää, miten viimeinen kuva muuttuu seuraavaksi. HUOM: Nykyinen kuva on oikealla ja edellinen vasemmalla. keskikehys näyttää siirtymisen - ja oletusarvoisesti sen pitäisi antaa sinulle ristin haalistumisen. Okei, mennään hulluksi. Napsauta BOWTIE HORIZONTAL. Katso vaikutus keskimmäisestä ikkunasta. Vieritä alas alareunaan ja napsauta PYÖRÄTILASTO. Katso mitä se tekee? Valitse jotain. Napsauta TALLENNA. Napsauta PREVIEW. OK, jätä nyt nämä jazziset siirtymät rauhaan: hyvän maun on voitettava. Rajoita itsesi CROSS FADE-, FADE TO BLACK- ja erittäin satunnaisiin eksoottisiin DIAGONAL UP LEFT -alueisiin - syntymäpäivänäsi. (Selvä, tiedän, ettet tee sitä - mutta yritä hillitä, OK? Ellet halua, että se näyttää 80 -luvun yritysvideolta?) '' Napsauta nyt SIIRTYMÄN NÄYTÄ SEKUNDIT -painiketta ja vaihda numero johonkin muu. ESIKATSAUS Siistiä, vai mitä? Palaa edelliseen ikkunaan SAVE ja CLOSE. Napsauta SEURAAVA siirtyäksesi musiikin lisäämistä koskevaan ikkunaan.
Vaihe 10: Lisää musiikkia


Jos valitset SELECT MUSIC, saat esiin tiedostonvalitsimen, jonka avulla voit lisätä äänitiedoston, kuten wav- tai mp3 -tiedoston tietokoneeltasi. On selvää, että käytät jotain laillista. Tämä on hauskaa! Mennään sinne. HUOM: Diaesityksessä musiikki alkaa, kun korostettu dia avautuu.
Vaihe 11: Valitse juustoinen musiikkisi ja kerro


Kokeile näitä vaihtoehtoja ja napsauta Siirry -painiketta, jos haluat kuulla vaikutuksen. Mitä eroa musiikilla on, eikö? Tämä olisi hyvä aika SÄÄSTÄ. Napsauta sitten takaisin -painiketta palataksesi KUVAUS KUVAT -näyttöön. Tehdään äänipuhelu: napsauta punaista painiketta ja puhu mikrofoniin. (Sinulla on tietokoneeseen kytketty mikrofoni, eikö niin? Käsittelimme sen vaiheessa 2.) ja… ESIKATSAUS. Nyt sinun pitäisi kuulla juustoista musiikkia JA kuulla äänesi. Luultavasti tasapaino on väärä, joten sinun on joko a) huudettava tai b) siirryttävä musiikkisivulle ja säädettävä äänenvoimakkuuden liukusäädintä VINKKI: Kehys kestää niin kauan kuin puheesi. Jos puhut puoli tuntia, saat saman kuvan näytölle puoli tuntia. Jos haluat, että kuvat kulkevat äänesi yli ilman, että sinua pidetään painettuna, tallenna kertomuksesi wav- tai mp3 -muodossa ja tuo se ääniraitaksi musiikkiosioon. Audacity -ohjelmisto on hyvä tähän - lataa ilmaiseksi osoitteesta audacity.sourceforge.net.
Vaihe 12: Tehosteet; Tyhjät sivut


Okei - olemme käsitelleet suurimman osan Photo Story 3: n osista, jotka sinun on tiedettävä. Voit leikkiä ja oppia lisää -se on erittäin intuitiivista. Suurin osa näistä on melko roskaa: jos haluat kuvan näyttävän vesiväriltä, on olemassa parempia grafiikkaohjelmia. Mutta joskus on mukavaa haalistua saman kuvan seepiaversioon tai mihin tahansa. VIHJE On hyvä idea luoda ja tuoda tyhjä valkoinen ja tyhjä musta sivu. Tämä tarkoittaa, että voit haalistua mustaksi - ja pitää sitä. Sama valkoinen.). Voit myös tuoda tyhjän valkoisen sivun ja laittaa sille mustan tekstin - tai päinvastoin. Saatat joutua luomaan myös tyhjiä sivuja eri väreillä: voit saada hienoja tehosteita häivyttämällä sinisen tyhjän sivun - tai mitä tahansa. Katso esimerkkejä videolta.
Vaihe 13: Pidä ja panoroi ja pidä uudelleen




VIHJE Kun panoroit valokuvan poikki, haluat usein viipyä kuvan osassa: haluat ehkä avata pitämällä laukausta vasemmalta puolelta, panoroida oikealle ja pitää oikealla puolella lopuksi. Näin: - Tuo sama kuva kolme kertaa. - CUSTOMIZE MOTION järjestää ensimmäisen kuvan pysymään liikkumattomana, esimerkiksi kolmen sekunnin ajan (merkitse ruudut SPECIFY START… ja SET END…; napsauta SEKUNDIN LUKU -valintanappia ja säädä aikaa, jolloin haluat kuvan näkyvän). - Järjestä CUSTOMIZE MOTION: ssa toinen kuva aloittamaan siitä, mihin vanha jäi (SET START POSITION…) - CUSTOMIZE MOTION järjestää kolmannen kuvan alkupaikasta, josta vanha jäi (SET START POSITION…), ja pysy liikkumattomana (SPECIFY START) … Ja SET END…). - SIIRTYMISSÄ säädä kaikki siirtymisajat vähintään 0,1 sekuntiin varjojen välttämiseksi. - Säädä diojen kesto sopivaksi (napsauta valintanappia NUMBER SECONDS ja säädä aika, jolloin haluat kuvan näkyvän)
Vaihe 14: Tallentaminen Wmv -tiedostona

Nyt tallennetaan video. Siirry näytöistä musiikkinäyttöön ja valitse sitten SEURAAVA. Täällä voit valita tuloksena olevan videon resoluution (napsauta SETTINGS muuttaaksesi sitä) ja mihin tuloksena oleva tiedosto tallennetaan. Kun olet onnellinen, napsauta NEXT uudelleen ja wmv -tiedosto tallennetaan.
Vaihe 15: Esimerkki videoita

Videot esittävät joitain esimerkkejä. Lisää on YouTubessa tai Photo Story- ja Movie Maker -foorumeilla. (Huomaa, että laatu heikkenee, kun lataat: käyttämällä alkuperäistiedostoja tai DVD -levyltä, laatu on erinomainen.) Mallien käyttö: Panorointi: Zoomaus: Panorointi ja zoomaus: Zoomaus ja toisto: Kallistus: Morphing (no, tavallaan!) Tekstin häivytys: Häivytys mustavalkoisesta väriksi ja päinvastoin: Älä liioittele siirtymiä: Tai tehosteet: Ja tässä viimeinen otsikkosarja, jonka keitin (kyllä, se on todellinen wombat -näyte!):
Vaihe 16: Loppu

Toivottavasti pidit tästä opettavaisesta ja odotat kommenttejasi.
Suositeltava:
DIY -dynaaminen muistilohko: 5 vaihetta
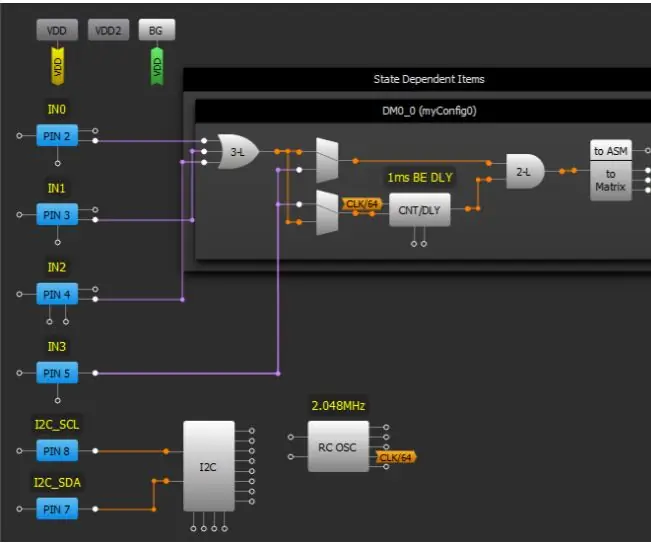
DIY -dynaaminen muistilohko: SLG46880 ja SLG46881 esittelevät useita uusia lohkoja, joita ei ole esiintynyt aiemmissa GreenPAK -laitteissa. Tämä sovellushuomautus kuvaa dynaamisia muistilohkoja (DM) ja niiden käyttöä.DM -lohkojen tärkein etu on, että ne voidaan määrittää uudelleen
Käynnistä lomakuviesi diaesitys ripauksella taikuutta!: 9 vaihetta (kuvilla)

Käynnistä lomakuviesi diaesitys ripauksella taikuutta!: Vuosien mittaan minulla on ollut tapana ottaa pieni hahmo matkalle mukaan: Ostan usein pienen, tyhjän artoyn (kuten kuvassa) ja maalaan se vastaa vierailevan maan lippua ja teemaa (tässä tapauksessa Sisilia). T
Dynaaminen LED -valaistuksen ohjain taiteelle: 16 vaihetta (kuvilla)

Dynaaminen LED -valaistuksen ohjain taiteelle: Johdanto: Valaistus on tärkeä osa taidetta. Ja jos valaistus voi muuttua ajan myötä, siitä voi tulla merkittävä taiteen ulottuvuus. Tämä projekti alkoi osallistumalla valoshow'ssa ja kokeilemalla, kuinka valaistus voisi täysin
Dynaaminen pöytälamppu: 10 vaihetta (kuvilla)

Dynamic Desk Lamp: Hei kaverit Olen tehnyt tämän Dynamic light Desk -valaisimen, joka pitää ympäristön elävänä ja rauhoittavana. Voit valita valon värin kaukosäätimellä ja muuttaa sitä mielialasi ja valokuvion mukaan
Dynaaminen LED -valaistusvarjostin ja kehys taiteelle :: 16 vaihetta (kuvilla)
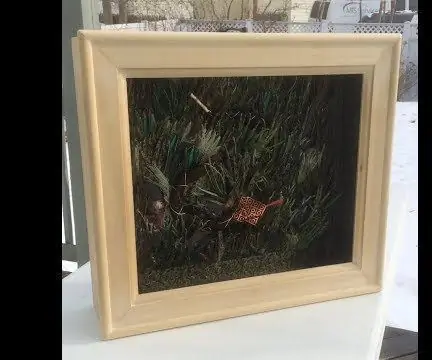
Dynaaminen LED -valaistusvarjostin ja kehys taiteelle :: Valaistus on tärkeä osa kuvataidetta. Ja jos valaistus voi muuttua ajan myötä, siitä voi tulla merkittävä taiteen ulottuvuus. Tämä projekti alkoi osallistumalla valonäyttelyyn ja kokeilemalla, kuinka valaistus voisi muuttaa kokonaisuuden
