
Sisällysluettelo:
- Kirjoittaja John Day [email protected].
- Public 2024-01-30 09:04.
- Viimeksi muokattu 2025-01-23 14:44.



Lataa tietokoneesi turbo! Anna sen kulkea kuin tuuli! Omista tietokone nopeammin kuin ylinopeusluoti!: p: p ei oikeastaan, mutta se on kuin olisit juuri ostanut uuden tietokoneen … no ei oikeastaan, ei Windows Vista. SE ON PALJON NOPEAMPI !!!
Huomautus: En ole vastuussa mistään, mitä sinulle tai tietokoneellesi tapahtuu, tee tämä omalla vastuullasi. Kuitenkin sen sanomisen jälkeen minulla ei ole koskaan ollut ongelmia ubuntun asentamisessa, paitsi ulkoisella kiintolevyllä. Älä tee sitä … erittäin vaikea puhdistaa: D
Vaihe 1: Miksi?
Miksi haluat päivittää ubuntun? Voin luetella neljä syytä päähäni:
1. Se on nopeampaa 2. Se on ilmaista 3. Kaikki mitä tarvitset, on ilmaista 4. Jotain tekemistä, kun kyllästyt
Vaihe 2: Mitä tarvitset
Tämän päivityksen tekemiseen tarvitaan muutamia asioita-tietokone … Sen pitäisi olla kohtalaisen nopea, ei liian vanha. Käytän ubuntua 5 vuotta vanhalla tietokoneella … siinä on 200 keikan hd, tarvitset vain muutaman keikan, siinä on 512 megaa ram, se on tarpeeksi hyvä, ettet halua olla liikaa sen alapuolella, ja 3 ghz-prosessori, mutta älä huoli, et tarvitse niin paljon virtaa ollenkaan.-Internet. Haluat ehdottomasti tämän, ja mitä nopeammin, sitä parempi A-Ubuntu-live-cd, voit ladata sen osoitteesta www.ubuntu.com, älä lataa palvelinversiota. Jos haluat polttaa tämän oikein, olet toivottavasti Windows -koneessa. Lataa iso poltin, käytin tätä: https://www.download.com/Active-ISO-Burner/3000-2646_4-10792184.html?tag=lst-1. Se toimii hyvin, mutta jos käytät Mac-tietokonetta tai muuta käyttöjärjestelmää, lataa vain toinen iso-poltin.-TONNIA kärsivällisyyttä… tämä voi olla hyvin turhauttavaa
Vaihe 3: Mitä nyt?

Nyt kun sinulla on live -cd, pop se tietokoneeseen. Sen pitäisi käynnistyä CD -levyltä, mutta jos ei, sotkeudu biosiin. Se on asetettava käynnistymään ensin cd -asemalta. Näet näytön, jonka yläosassa on vaihtoehto käynnistää tai asentaa ubuntu. Paina enter -näppäintä, mutta älä huoli, se tekee vain aloitusosan. Kun se käynnistyy, mikä on hidasta vanhemmalla tietokoneella, näyttöön tulee yllä olevan kuvan mukainen. Voit kokeilla ubuntua, mutta kaksoisnapsauta sitten asennuspainiketta.
Vaihe 4: Noudata ohjeita

Noudata asennusohjelman ohjeita, kunnes pääset osiointiosaan tai osaan, jossa se näyttää alla olevasta kuvasta. Jos sinulla on tietokone, jolla ei ole mitään haluamaasi kiintolevylle, mukaan lukien käyttöjärjestelmät, valitse koko levyn ohjattu käyttö. Jos kiintolevylläsi on tavaraa, käytä ohjattua koon muuttamista….. mutta haluat siirtää palkkia, koska oranssi on kuinka paljon toisella osiolla on, ja valkoinen on kuinka paljon tilaa Ubuntulla on. Joten englanniksi sanomalla palkin yläpuolella oleva numero on kuinka suuri toinen osio on.
Vaihe 5: Muokkaa sitä
Ok, nyt kun ubuntu on asennettu (oletan, että olet noudattanut asennusohjelman ohjeita, jotta se on asennettu oikein), voit muokata sitä. Voit muokata palkkeja, saada ne näyttämään hyvältä, asentaa teemoja tai mitä tahansa. Voit asentaa teeman siirtymällä osoitteeseen https://www.gnome-look.org/ tai muulle sivustolle ja lataamalla teeman työpöydällesi ja vetämällä sen ulkoasultaan teemaosioon. (Järjestelmä, asetukset, ulkonäkö). Teemat ovat GTK 2. X -napautus verkkosivun reunassa, mutta käytän mieluummin metacity -teemoja, koska ne muuttuvat vain ikkunan ympärillä.
Vaihe 6: Virheenkorjaus/asennus
Ok, kun asensin tämän tietokoneelleni, törmäsin erilaisiin ongelmiin, mutta korjasin ne kaikki päivässä. Ärsyttävin ongelma minulla oli, etten voinut käyttää ylimääräisiä visuaalisia tehosteita. (Järjestelmä> asetukset> ulkonäkö ja näet visuaalisten tehosteiden välilehden.) Huomasin, että minulla ei ollut nvidia -näytönohjainta käytössä. Korjatakseni sen, menin järjestelmään> hallinto> rajoitettu ohjaimen hallinta ja tarkistin sitten nvidia -asian. Se toimi.
Lähetä vain kommentti, jos törmäsit toiseen vikaan, katson, voinko auttaa. Nyt kun toivottavasti kaikki toimii suunnitelmien mukaan, tarvitset ohjelmiston. Toisin kuin Windows, et voi asentaa mitään niin helposti. Onneksi kaikille ei-edistyneille käyttäjille se sisältää kaikki tarvitsemasi ilmaiset ohjelmistot, mutta kaltaisilleni ihmisille haluamme ajaa Windows-ohjelmia! Tämä voi olla tylsää, aikaa vievää ja mahdollisesti ei toimi, mutta se toimi minulle. Ohjelma, jota tarvitset, on viini.
Vaihe 7: Viinin asentaminen
Aika asentaa viini! avaa terminaali (lisävarusteet> pääte) ja kirjoita 'wget -q https://wine.budgetdedicated.com/apt/387EE263.gpg -O- | sudo apt -key add -'Kirjoita sitten 'sudo wget https://wine.budgetdedicated.com/apt/sources.list.d/gutsy.list -O /etc/apt/sources.list.d/winehq. avaa sitten Synaptic Package Manager kohdassa System-> Administration. Etsi viiniä ja tarkista sitten kahdesta ruudusta viini ja viinin kehittäjä tai jotain sellaista, molemmissa on sana viini ja niiden alla on sama kuvaus. Napsauta merkkiä asentaaksesi molemmat, käytä. Paina ok tai mitä laatikko sanoo sinulle, ja ne lataavat. Voit nyt ladata minkä tahansa.exe -tiedoston ja suorittaa sen viinin kanssa, ja sen pitäisi toimia.
Vaihe 8: Asenna Compiz
Compiz on erittäin siisti ohjelma, ja siinä on monia visuaalisia tehosteita, kuten kuvakaappaus muuttuvien työtilojen esittelyssä. Koska olen laiska, enkä olisi voinut laittaa tätä paremmin tai helpommin käyttää ohjeita, tässä on kuinka asentaa Compiz. https://www.howtoforge.com/compiz-fusion-ubuntu-gutsy-gibbon-nvidia-geforce-fx-5200 Napsauta linkkiä tai laita se Internet-selaimeesi. Siinä on kaikki ohjeet, joita tarvitset compizin asentamiseen, mukaan lukien joitakin pikanäppäimiä, joilla voit tehdä asioita, kuten piirtää tulen tietokoneellesi, mutta älä asenna smaragdia niin kuin se sanoo. Sitä on todella vaikea korjata asennuksen jälkeen, mutta voit, jos haluat.
Vaihe 9: WOOT WOOT VALMIS! AIKA VIESTIÄ TÄMÄN KANSSA
Ok, nyt kun olet valmis, sinulla on erittäin nopea tietokone ja toivottavasti hyvännäköinen käyttöjärjestelmä, voit sotkea tämän itse. Ubuntussa voi tehdä niin paljon asioita, niin paljon enemmän kuin Windows tai Mac.
Suositeltava:
Päivitä ajoneuvoyksikön mittarin taustavalo siniseksi LEDiksi käyttämällä vanhoja CFL -lampun osia: 3 vaihetta

Päivitä VU-mittarin taustavalo siniseksi LEDiksi käyttämällä vanhoja CFL-lamppujen osia: Kun korjain vanhaa Sony TC630 -kelanauhakelan nauhuria, huomasin, että yksi VU-mittarin taustavalon lasipolttimista oli rikki. toimi, kun lyijy oli murtunut lasipinnan alapuolelle. Ainoa tilaaja, jonka voin korvata
Päivitä Heathkit Hero Jr -robotti modernilla laitteistolla: 4 vaihetta

Päivitä Heathkit Hero Jr -robotti modernilla laitteistolla: Tämä on enemmän keskeneräinen työ kuin valmis projekti, pidä tämä mielessä lukiessasi. Hieman tästä robotista, mistä sain sen, ja suunnitelmistani sitä varten. (Kuva vuoden 2015 Tähtien sota -päiväprojektista) Se oli luultavasti joskus vuonna 20
Windowsista Macintoshiin !: 4 Vaiheet
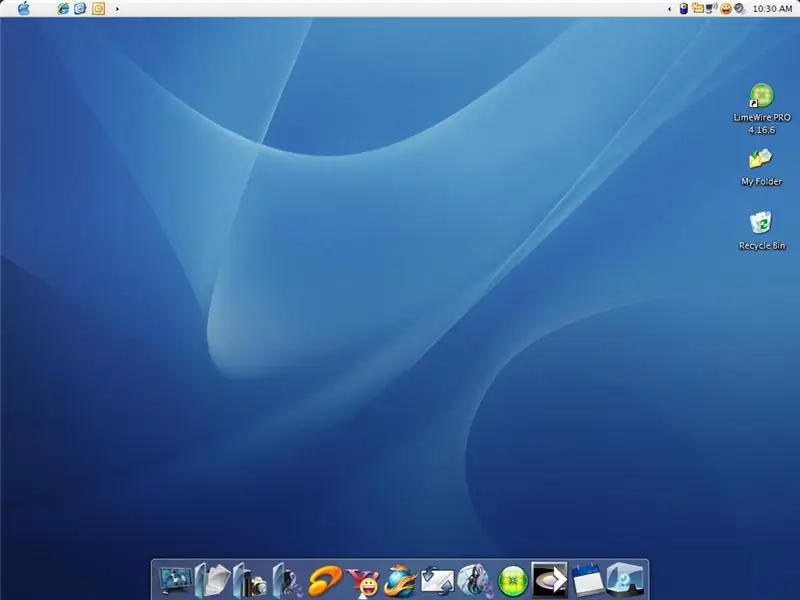
Windowsista Macintoshiin!: Haluatko OS X: n ulkoasun Windows -tietokoneellasi? tein, joten pääsin töihin, kiitos Lifehacker
Tee Windowsista OS X 10.5: 5 -vaiheet

Saa Windows näyttämään OS X 10.5: näyttää, miten ikkunat näyttävät Macilta
Tee Windowsista OS X 10.5 Pt. 2: 9 askelta

Tee Windowsista OS X 10.5 Pt. 2: Tee Windowsista OS X 10.5, osa 2
