
Sisällysluettelo:
- Kirjoittaja John Day [email protected].
- Public 2024-01-30 09:04.
- Viimeksi muokattu 2025-01-23 14:44.

Joten sait uuden iPodin ja olet niin innoissasi sen käyttämisestä. Kytke USB -johto tietokoneeseen ja toinen pää iPodiin. Nyt sinulla on ongelma. Jostain syystä iTunes ei tunnista iPodiasi. Saatat ajatella, että tämä on ongelma iPodissasi. Todellisuus on, että se on todennäköisesti vain iTunes. Tässä vaiheittaisessa oppaassa kerrotaan, mitä sinun on tehtävä tämän ongelman korjaamiseksi.
Vaihe 1: Tietokoneen löytäminen
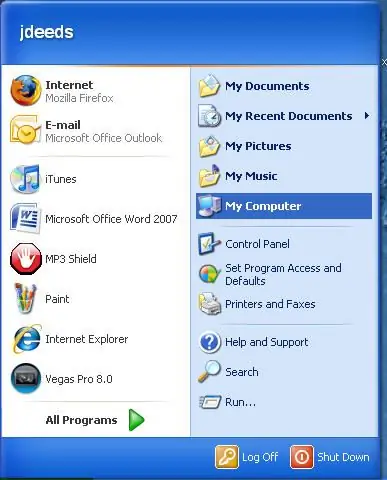
Helpoin tapa selvittää, onko ongelma iPodissa tai iTunesissa, on katsoa Oma tietokone. Pääset Oma tietokone -ikkunaan napsauttamalla Käynnistä. Napsauta sitten Oma tietokone oikealla puolella vasemmalla olevan kuvan mukaisesti.
Vaihe 2: IPodin löytäminen tietokoneesta
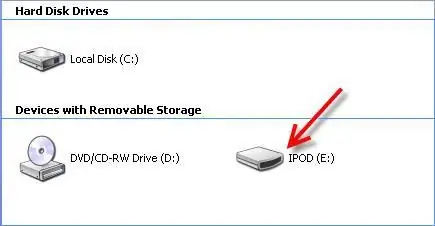
Kun olet Omassa tietokoneessa, katso, tunnistaako tietokone iPodisi. Kirje vaihtelee tietokoneittain; kaikki riippuu siitä, kuinka monta fyysistä asemaa sinulla on ja mitä muita asemia on kytketty. Yleensä se näkyy kuvan mukaisesti.
Vaihe 3: IPodin tarkistaminen
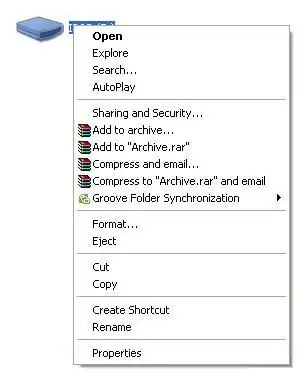
Kun olet löytänyt iPodin tietokoneesta, napsauta sitä hiiren kakkospainikkeella. Jos viivettä ei ole ja se tuo esiin kuvassa näkyvän valikon kaltaisen valikon, se on todennäköisesti vain iTunes.
Vaihe 4: Tehtävienhallinnan avaaminen
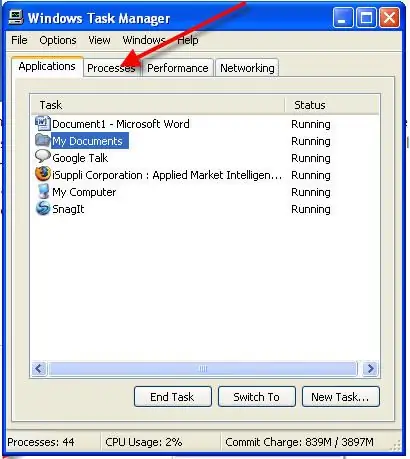
Voit korjata tämän ongelman painamalla ctrl, alt ja delete. Tämä tuo esiin Windowsin Tehtävienhallinnan. Siirry Prosessit -välilehdelle kuvan mukaisesti.
Vaihe 5: Prosessien lopettaminen
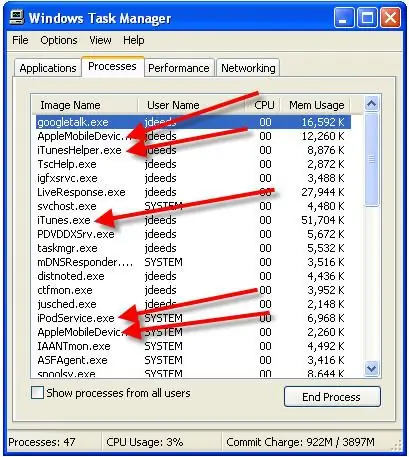
Kun olet Prosessit -välilehdessä, katso, näkyykö jokin seuraavista prosesseista. Lopeta kaikki nämä prosessit. Kun olet tehnyt tämän, odota pari minuuttia. Käynnistä nyt iTunes uudelleen. Tämän olisi pitänyt korjata ongelma. Jos se ei vieläkään näy, jatka vaiheeseen 6.
Vaihe 6: Palaa tietokoneeseen
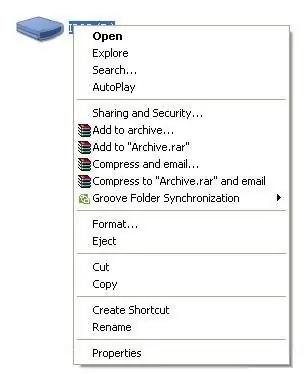
Jos se ei vieläkään näy iTunesissa, palaa Oma tietokone. Etsi iPod ja napsauta sitä uudelleen hiiren kakkospainikkeella. Valitse tällä kertaa muoto.
Vaihe 7: IPodin alustaminen
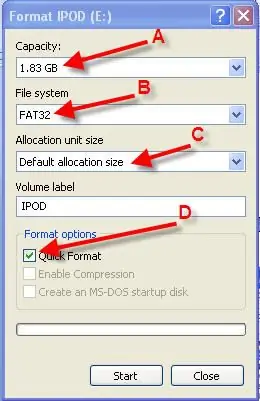
7. Tämä tuo esiin valikon, kuten kuvassa. A. Tämän pitäisi näyttää tarkka kapasiteetti. Jos se lukee jotain 1 teratavua, kiintolevy/flash -asema on huono. B. Sinun on voitava valita FAT32 tiedostojärjestelmäksi. Jos et voi, kiintolevy/flash -asema on jälleen huono. C. Varauksen koko on asetettava automaattisesti oletusarvoon. Jos et voi valita varauskokoa, kiintolevy/flash -asema on huono. D. Valitse nyt nopea muotoilu ja napsauta Käynnistä. Kun tämä on tehty, sen pitäisi näkyä iTunesissa vioittuneena iPodina. Palauta iPod tällä hetkellä, ja tämän pitäisi lopulta ratkaista ongelma. Jos sinulla on edelleen ongelma, käy osoitteessa https://www.irepairsquad.com/ ja pyydä meitä diagnosoimaan iPod ilmaiseksi.
Suositeltava:
Tunnista De Rostros Con Arduino Intel Edison: 8 vaihetta

Destcción De Rostros Con Arduino Intel Edison: El Processamiento de im visigen o la visión por porutadora es uno de esos campos que requiere enormes cantidades de tutkinta debido a que involucra metétos para adquirir, processar, analyar y comprender las imágenes del de mundo p
Tunnista liike ja tuhoa kohde! Itsenäinen DIY -projekti: 5 vaihetta

Tunnista liike ja tuhoa kohde! Autonominen DIY -projekti: Tunnista liike ja tuhoa kohde! Tässä videossa näytän sinulle, kuinka rakentaa DIY -liikkeenseurantaprojekti Raspberry Pi 3: lla. Projekti on itsenäinen, joten se liikuttaa ja ampuu aseen havaitessaan liikkeen. Käytin lasermoduulia tähän projektiin, mutta sinä
Tunnista esineitä ajaessasi RC -autoa: 9 vaihetta

Tunnista esineitä ajaessasi RC -autoa: Tämä projekti koskee ultraäänianturien käyttöä autossa esteiden havaitsemiseen
Lajittelulaatikko - Tunnista ja lajittele roskakorisi: 9 vaihetta

Lajittelulaatikko - Havaitse ja lajittele roskakorisi: Oletko koskaan nähnyt ketään, joka ei kierrätä tai tekee sitä huonolla tavalla? Oletko koskaan toivonut konetta, joka kierrättäisi sinulle? Jatka projektimme lukemista, et tule katumaan sitä! Sorter bin on projekti, jolla on selkeä motivaatio auttaa
Mitä tehdä satunnaisilla moottorikokoelmilla: Projekti 2: Pyörivät valot (malli UFO): 12 vaihetta (kuvilla)

Mitä tehdä satunnaisilla moottorikokoelmilla: Projekti 2: Pyörivät valot (malli UFO): Joten minulla on edelleen satunnainen moottorikokoelma … Mitä teen? No, mietitäänpä. Entä LED -valon kehruu? (Ei kädessä pidettäviä, anteeksi fidget spinnerin ystäviä.) Se näyttää vähän kuin UFO, se kuulostaa sekoitukselta rikkaruohonleikkurin ja tehosekoittimen välillä
