
Sisällysluettelo:
- Kirjoittaja John Day [email protected].
- Public 2024-01-30 09:04.
- Viimeksi muokattu 2025-01-23 14:44.

Tässä instuctable -ohjelmassa näytän sinulle, kuinka tehdä yksinkertainen chat -ohjelma Visual Basicissa. Käyn läpi, mitä kaikki koodit tekevät, joten opit niitä tehdessäsi, ja lopussa näytän sinulle, kuinka sitä käytetään.
Vaihe 1: Yleiskatsaus
Uusi projekti "," alkuun ": 0.44341801385681295," vasen ": 0.2802690582959641," korkeus ": 0.2632794457274827," leveys ": 0.5067264573991032}, {" noteID ":" NJL01ANFG0GJ54J "," author ":" twenglish1: "tämän haluat valita ja napsauta sitten auki", "alkuun": 0.25635103926096997, "vasen": 0.017937219730941704, "height": 0.22401847575057737, "width": 0.23542600896860988}] ">

Tämän ohjelman avulla voit vaihtaa viestejä kahden saman verkon ihmisten välillä. Se voi toimia, jos et ole samassa verkossa, mutta en voi testata sitä nyt.
Sinulla pitäisi olla Microsoft Visual Basic 6.0, sitä käytän. Ohjelmoinnin perustiedot ovat suositeltavia Aloitetaan !!! avaa visual basic ja luo vakio EXE
Vaihe 2: Käyttäjän loukkaamattomuuden luominen


Nyt on aika luoda käyttäjälomake
sinun on lisättävä Winsock -ohjausobjekti työkalupakkiin seuraavasti: 1. Napsauta hiiren kakkospainikkeella kohtaa työkalupakissa, jossa ei ole mitään 2. Napsauta Komponentit 3. Etsi pitkästä luettelosta Microsoft Winsock Control 6.0 ja valitse sen vieressä oleva valintaruutu 4. napsauta sitten Käytä ja sulje Lisää: 5 tekstiruutua 4 komentopainiketta 1 Winsock -ohjaus järjestää ne näyttämään toiselta alla olevasta kuvasta
Vaihe 3: Nimeä uudelleen ja muut omaisuuden muutokset

aiomme nyt muuttaa tekstityksiä (mitä komentopainikkeissa sanotaan) 1. napsauta komentoa 12. Katso kiinteistöjen oikealta puolelta ja etsi Kuvateksti3. muuta se Hostdoksi muille, mutta tee ne: command2 = Connectcommand3 = Closecommand4 = Sendnow aiomme muuttaa tekstikenttien sanomaa1. napsauta tekstiruutua, jossa lukee text12. Siirry ominaisuusikkunaan ja etsi Teksti -ominaisuus 3. tee se tyhjäksi 4. tee sama sille, joka sanoo Text25. Napsauta nyt teksti3 ja muuta tekstin ominaisuudeksi 127.0.0.16. Napsauta nyt teksti4 ja muuta tekstiominaisuudeksi 12347. Napsauta nyt teksti5 ja muuta tekstin ominaisuudeksi Nimi127.0.0.1 on paikallinen IP -osoitteesi, jotta voit testata ohjelmaa tietokoneellasi, kun se on valmis1234 on portti, josta voit tehdä mitä tahansa haluat, mutta jätä se nyt vain 1234
Vaihe 4: Painikkeiden ja tekstiruutujen nimien muuttaminen


meidän on nimettävä komentopainikkeet ja tekstiruudut uudelleen, jotta niitä on helpompi koodata
1. Napsauta Teksti1 ja siirry ominaisuuksiin ja napsauta nimeä ja muuta se muotoon txt Text3 to txtIP change Text4 to txtPort change text5 to txtName change Command1 to cmdHost change change Command2 to cmdConnect change Command3 to cmdSulje muutos Command 4 to cmdLähetä muutos Winsock1 to sck MultiLine ja tee se totta, tämä vaihe voi aiheuttaa hämmennystä, jos sinulla on kysyttävää, lähetä kommentti tai viesti minulle
Vaihe 5: Komentopainikkeiden koodaus

nyt on aika kirjoittaa koodi komentopainikkeille, jotka alkavat ensimmäisellä cmdHost1. kaksoisnapsauta sitä, jolloin näyttöön tulee koodi -ikkuna2. sen pitäisi näyttää tältäPrivate Sub cmdHost_Click () Lopeta Sub3. kirjoita tämäodesckMain. LocalPort = txtPort.textsckMain.listennow mitä se tarkoittaa ?? ensimmäinen rivi tekee winsocksin paikallisen portin yhtä suureksi kuin tekstikentän numero (txtPort) toinen rivi kertoo winsockille kuunnella sitä porttia joku yrittää yhdistää nyt sulje se ja kaksoisnapsauta cmdConnectenter thisodesckMain. RemoteHost = txtIP.textsckMain. RemotePort = txtPort.textsckMain. Connectt kaksi ensimmäistä riviä muuttavat Winsockin (sckMain) RemoteHostin ja RemotePortin ip: ksi ja portiksi, jonka haluamme. muodostaaksesi yhteyden jonnekin, joka kuuntelee kyseistä porttia ja ipnow löytääksesi läheisen buttondouble -napsautuksen cmdSulje ja typeckMain.closetxtLog = txtLog.text & "Yhteys suljettu!" & vbCrlfthe sckMain.close käskee winsockin katkaisemaan yhteyden toiselle riville lisää Yhteys suljettu txtLogiin Kaksoisnapsauta cmdSend ja typeckMain.senddata "[" & txtName.text & "]" & txtSend.texttxtLog = txtLog.text & "[" & txtName. text & "]" & txtSend.text & vbcrlftxtSend.text = "" kaksi ensimmäistä riviä ovat väärin, minulla on ne oikein editorissa ja se muuttaa ne tallennettaessa, joten katso oikean koodin ensimmäinen rivi lähettää tekstin txtLähetä ja nimesi txt -nimessä Toinen rivi lisää lähettämäsi viestin ja nimesi txt -tiedostoonLogthird -rivi tyhjentää txtSend -tekstin
Vaihe 6: Winsockin koodaus

nyt on aika koodata winsock! meidän on kerrottava sille, mitä tehdä, kun joku yrittää muodostaa yhteyden, ja meidän on kerrottava sille, minne sijoittaa vastaanotetut tiedot kaksoisnapsauttamalla Winsock -ohjainta (sckMain) oikeassa yläkulmassa koodiruutuun sen pitäisi sanoa: virhe napsauta pudotusvalikkoa ja valitse yhteyspyyntö nyt sen olisi pitänyt tehdä uusi paikka koodin kirjoittamiseen siellä kirjoita: Jos sckMain.state sckClose thensckMain.closeend ifsckMain.accept requestidtxtLog = txtLog.text & "Yhdistetty: "& sckMain. RemoteHostIP & vbcrlffirst ja toiset rivit tarkistavat, onko winsock (sckMain) suljettu ja jos ei, niin se sulkee kolmannen rivin sulkee if -lausekkeen rivi kertoo winsockille (sckMain) hyväksyä yhteydet lisäämällä rivin txtLognow -tietokantaan, meidän on kerrottava winsockille, mitä tehdä saamillesi tiedoille napsauttamalla koodi -ikkunan oikeassa yläkulmassa olevaa pudotusvalikkoa ja valitsemalla: DataArrivalnow syötä tämä koodi: himmeä data merkkijononaMain.getdata Data, vbstring txtLog = txtLog.text & data & vbcrlffirst -rivi tekee datasta merkkijonon, jossa vastaanottamasi tiedot laitetaan ennen kuin ne lisätään txt -tiedostoon. txtLognow'lle vastaanotetut tiedot uudelleen, jos ne ovat hämmentäviä ja sinulla on kysymyksiä, kommentoi tai lähetä minulle viesti
Vaihe 7: Ohjelman käyttö/Päätelmä

ok, nyt aion kertoa sinulle, kuinka käyttää ohjelmaa
Visual Basic -klikkaustiedostossa tee sitten projekti1.exe ja tallenna se työpöydällesi, jos virheitä ilmenee, jätä kommentti, ja yritän auttaa sinua nyt menemään kohtaan, jossa teit ohjelman, ja kaksoisnapsauta sitä kahdesti ja kahden ohjelman pitäisi avautua yhdellä napsautuksella varustetulla palvelimella ja toisella napsauta Yhdistä ja napsautetulla palvelimella sen pitäisi sanoa: Yhdistetty: 127.0.0.1 Kirjoita nyt molempien nimi ja voit lähettää viestejä niiden välillä, sillä se toimii lähiverkossa ja se saattaa toimia WAN: n parissa, mutta en ole varma jätä kommentteja kertoaksesi minulle, miten tein tai jos sinulla on kysyttävää tai jos vain pidät siitä, jos pidit siitä tai et pitänyt siitä
Suositeltava:
Yksinkertaisen verkkosivun luominen aloittelijoille tarkoitetuilla hakasulkeilla: 14 vaihetta

Yksinkertaisen verkkosivun luominen hakasulkeilla aloittelijoille: Johdanto Seuraavat ohjeet antavat vaiheittaiset ohjeet verkkosivun luomisesta hakasulkeilla. Brackets on lähdekoodieditori, joka keskittyy ensisijaisesti verkkokehitykseen. Adobe Systemsin luoma ilmainen ja avoimen lähdekoodin ohjelmisto on lisensoitu
Tic Tac Toe Visual Basicissa: 3 vaihetta (kuvilla)
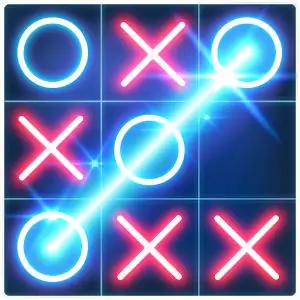
Tic Tac Toe Visual Basicissa: Tic Tac Toe on yksi suosituimmista aikapelipeleistä. Varsinkin luokkahuoneissa;). Tässä ohjeessa aiomme suunnitella tämän pelin tietokoneellemme käyttämällä suosittua graafista käyttöliittymää, visual basic
Yksinkertaisen logon luominen Indesignissa: 15 vaihetta

Yksinkertaisen logon luominen Indesignissa: Lähettäjä: Alyssa White, Joanne Fong ja Hannah Barre Materiaalit: -InDesign 2015-Tietokone ja hiiri-Valinnainen: kynä ja paperi luonnoksille Valmistumisaika: alle 10 minuuttia Tausta: Ennen logon luomista se on on tärkeää ymmärtää CRAP: n perussuunnitelma
Tee Web -selain Visual Basicissa: 12 vaihetta

Tee Web -selain Visual Basicissa: Aion opettaa sinulle, miten voit tehdä verkkoselaimen Visual Basic 2005 -ohjelmassa
Yksinkertaisen puhelinluettelosovelluksen luominen C#: 7 vaihetta

Yksinkertaisen puhelinluettelosovelluksen luominen C#: Hei, olen Luke, se on ensimmäinen Instructable. Haluan näyttää sinulle, miten voit luoda yksinkertaisen puhelinluettelosovelluksen Microsoft Visual Studiossa käyttämällä C#. On hyvä, että sinulla on joitakin perustietoja ohjelmoinnista ennen tämän projektin tekemistä. Aloitetaan. Me
