
Sisällysluettelo:
- Vaihe 1: Hanki oma tietokone
- Vaihe 2: Hanki käyttöjärjestelmä
- Vaihe 3: Asenna käyttöjärjestelmä
- Vaihe 4: Asenna VNC
- Vaihe 5: Asenna FTP
- Vaihe 6: Määritä FTP -käyttäjät
- Vaihe 7: Määritä ja aktivoi FTP -palvelin
- Vaihe 8: Asenna HTTP -tuki, istu alas ja rentoudu
- Vaihe 9: Asenna videopelipalvelin (valinnainen)
- Vaihe 10: Välitä portit eteenpäin
- Vaihe 11: Hanki ilmainen verkkotunnus
- Vaihe 12: Testaa se
- Kirjoittaja John Day [email protected].
- Public 2024-01-30 09:04.
- Viimeksi muokattu 2025-01-23 14:44.

Oletko koskaan halunnut paikan, jossa voit säilyttää tiedostosi ja käyttää niitä missä tahansa, kun sinulla on Internet -yhteys? Oletetaan, että halusit saada musiikkikirjastosi saataville siltä varalta, että halusit antaa kappaleen jollekin ystävällesi, tai ehkä halusit antaa sukulaistesi ladata koko lomakuvakirjastosi, tai ehkä tarvitset paikan isännöidä kirjoittamiasi ohjelmia tai tekemiäsi karttoja. Entä verkkosivu? Oletko koskaan halunnut oman verkkosivun? Kaikki nämä voidaan tehdä kotiverkkopalvelimella … ja enemmän!
Verkkopalvelimen asentaminen kotona on todella helppoa. Aion käyttää tätä, kun olen poissa yliopistolta, isännöidä pelipalvelimia, varmuuskopioida muualla kuin tiedostossa ja jakaa tiedostoja ystävien kanssa. Koska palvelinta isännöivä tietokone on kotonani ja olen asuntolahuoneessani, en tietenkään voi vain kävellä ja aloittaa järjestelmän asetusten muuttamista, joten tarvitsemme jonkinlaista etäkäyttöä. Ilmeisesti tarvitset myös erillisen tietokoneen, jonka voit jättää käyntiin ja jättää yhteyden aina. Mitä hyötyä on palvelimesta, joka katkeaa jatkuvasti? Tämän tietokoneen ei tarvitse olla loistava, mutta muista, että mitä enemmän käytät sitä, sitä nopeammin tietokoneen on oltava, jotta se ei viivästy (duh).
Vaihe 1: Hanki oma tietokone



Tämä vaihe voi olla toisille helppo ja toisille vaikea. Minulla oli jo tietokone, jota en oikeastaan käyttänyt (se oli alunperin vanhempieni vanha tietokone, mutta sitten se kuoli ja rakensin sen uudelleen halvoilla osilla, mutta koska minulla oli jo tietokone, en todellakaan käyttänyt sitä paljon).
Järjestelmän tekniset tiedot: AMD Sempron 64 2600+ (ylikellotettu 1,85 GHz: iin) 1,5 Gt: n DDR -muisti nVidia GeForce4 MX420 64 Mt (GPU ei todellakaan ole tärkeä, palvelimet eivät tarvitse hyviä näytönohjaimia, vaikka integroitu on paljon) 60 Gt: n kiintolevy (IDE) (ei hyvä palvelimelle, mutta tarpeeksi hyvä, en halunnut käyttää rahaa tähän) DVD- ja CD -asema (tarvitset vähintään CD -aseman käyttöjärjestelmän asentamiseen, ei muuta) 3 Ethernet kortteja (tarvitset vähintään yhden) Tämä järjestelmä toimii erittäin hyvin palvelimena, joten kaikki tämän yli toimivat vielä paremmin. Tämän tietokoneen uudelleenrakentaminen maksoi noin 100 dollaria (siinä oli jo RAM -muistia, kotelo, optiset asemat ja kiintolevy), ja se rakennettiin uudelleen vuoden 2007 lopulla.
Vaihe 2: Hanki käyttöjärjestelmä


Palvelimessani käytän Ubuntu Linux 8.04. Linux on loistava palvelinkäyttöjärjestelmä ja yksi suurimmista käyttöjärjestelmistä ammattimaisten Web -palvelimien takana (kuten Google, jos muistan oikein, Google käyttää Linux -palvelimia). Linux voi kuitenkin olla hämmentävä uusille käyttäjille, joten aion käyttää pöytäversiota palvelinversion sijasta. Työpöytäversiossa on graafinen käyttöliittymä (GUI), joten sinun ei tarvitse määrittää palvelintasi käyttämällä kaikkia päätelaitteen komentoja. Se, että se ei ole "palvelinversio", ei kuitenkaan tarkoita, etteikö se voisi käyttää suurta palvelinta!
Jos sinulla on 64 -bittinen tietokone, haluat 64 -bittisen Linux -version. Nämä ovat 64 -bittisiä piirisarjoja: -AMD Athlon64 -AMD Athlon64 X2 -AMD Turion64 -AMD Turion64 X2 -AMD Sempron64 (ei virallisesti merkitty Sempron64, mutta pakkauksessa on AMD 64 -logo) -Intel Core 2 -Intel Core 2 Duo - Intel Core 2 Quad Jos sinulla on 32 -bittinen tietokone, et voi käyttää 64 -bittistä versiota, joten hanki 32 -bittinen (x86) versio. Nämä ovat yleisiä 32 -bittisiä suorittimia: -AMD Athlon -AMD AthlonXP -AMD Sempron -AMD Duron -Intel Pentium 1/2/3/4/M/D -Intel Celeron (jotkut uudet voivat kuitenkin olla 64 -bittisiä) Lataa Ubuntu osoitteesta www.ubuntu.com Suosittelen lataamiseen BitTorrentia. Kun olet saanut ISO -kuvan mistä tahansa käyttämästäsi versiosta, polta.iso -tiedosto tyhjälle CD -levylle valitsemallasi CD -poltto -ohjelmalla.
Vaihe 3: Asenna käyttöjärjestelmä

Aseta CD tietokoneeseen ja käynnistä se. Onneksi se tulee Ubuntun CD -näyttöön. Valitse kieli ja valitse sitten valikosta ensimmäinen vaihtoehto (ei Asenna, mielestäni se on Test tai LiveCD tai jotain sellaista). Se latautuu ja näet pian Ubuntun työpöydän.
Jos haluat kaksoiskäynnistyksen (Windows ja Linux ovat samassa tietokoneessa), siirry kohtaan Järjestelmä-> Hallinta-> Osioeditori. Voit käyttää tätä Windowsin (FAT32- tai NTFS -osion) koon muuttamiseen ja jättää tyhjää tilaa Linuxin asentamiseen. Muuttamisen ja käyttöönoton jälkeen tai jos aiot asentaa Linuxin yksinään, kaksoisnapsauta työpöydän "Asenna" -kuvaketta. Noudata ohjattua asennusta ja valitse asennukseksi "Käytä suurinta jatkuvaa vapaata tilaa". Kun asennus on valmis, käynnistä tietokone uudelleen. Sinun pitäisi saada GRUB (käynnistyslatain, musta näyttö, jossa on valikko, jossa luetellaan kaikki tietokoneeseen asennetut käyttöjärjestelmät). Valitse Ubuntu luettelosta ja paina Enter. Kun se käynnistyy, kirjaudu sisään asentamisprosessin aikana antamallasi nimellä ja salasanalla. Sinun pitäisi nyt nähdä Ubuntu -työpöytä. Nyt olet valmis palvelemaan!
Vaihe 4: Asenna VNC


Nyt, kun käyttöjärjestelmä on asennettu, haluat ottaa käyttöön jonkinlaisen etäkäytön. Etäkäytön avulla voit muodostaa yhteyden palvelimeesi toisen tietokoneen avulla ja nähdä palvelimen näytön. Voit myös hallita etätietokoneen hiirtä ja näppäimistöä hallitaksesi palvelimen omaa hiirtä ja näppäimistöä, mikä tarkoittaa, että voit käyttää palvelinta missä tahansa Internetissä.
Määritä etätyöpöytäkäyttö valitsemalla Järjestelmä-> Asetukset-> Etätyöpöytä. Valitse nämä: "Salli muiden käyttäjien nähdä työpöytäsi" "Salli muiden käyttäjien hallita työpöytääsi" "Vaadi käyttäjää antamaan tämä salasana:" Kirjoita sitten salasana Salasana -kenttään. Siinä on merkkirajoitus, joten salasanasi on oltava melko lyhyt. Tämä salasana on annettava etätietokoneessa, ennen kuin näet palvelimen työpöydän.
Vaihe 5: Asenna FTP

Nyt voit käyttää tietokonettasi toiselta tietokoneelta, mutta pääsen myöhemmin käyttämään tätä ominaisuutta. Viimeistellään ensin palvelimemme perusasetukset.
FTP (File Transfer Protocol) on järjestelmä, jota käytetään tiedostojen lataamiseen palvelimelle ja palvelimelta. Pohjimmiltaan se on kuin kansio Internetissä, sinulla voi olla useita kansioita, joihin kopioit tiedostoja. Voit jopa käyttää Windowsin Resurssienhallintaa päästäksesi online -kansioon ja vetämällä tiedostot siihen ladataksesi ne. Sitten voit antaa ystävillesi tilin, ja he voivat myös ladata ja ladata, eikä tarvetta pakata tiedostoja sähköposteihin. Käytän tätä varten Pro FTP Daemonia (proftpd), Linux -ohjelmaa, joka käyttää FTP -palvelinta tietokoneellasi. Aion myös käyttää gproftpd: tä, graafista käyttöliittymää (GUI), jonka avulla voit määrittää proftpd: n ilman, että sinun tarvitsee muokata tekstitiedostoja tai käyttää päätekoodeja. Tiedän, että tämä saattaa kuulostaa sekavalta, mutta todellisuudessa se on erittäin helppoa. Aloita avaamalla pääte (Sovellukset-> Lisävarusteet-> Pääte). On muitakin tapoja asentaa ohjelmia (jos et todellakaan kestä terminaalia), mutta henkilökohtaisesti mielestäni nopeampaa on vain käyttää päätelaitetta, jos tiedät mitä etsit. Kun se on auki, kirjoita: sudo apt-get install proftpd ja paina ENTER. Se sanoo "salasana:", syötä salasanasi (jonka asennat asennuksen aikana) ja paina sitten ENTER -painiketta uudelleen. Se ei aseta tähtiä tai pisteitä kirjoittaessasi salasanaasi, joten älä huoli, jos et näe mitään viitteitä salasanasi kirjoittamisesta. Sitten se kulkee joukon juttuja, mahdollisesti pyytää sinua painamaan Y tai N (Kyllä tai Ei) asennukseen, ilmeisesti paina Y. Sitten, kun se on tehty (palaa @ -riville), kirjoita: sudo apt-get install gproftpd ja paina ENTER. Sen ei pitäisi pyytää sinulta salasanaa tällä kertaa, koska olet jo antanut sen, mutta jos se kysyy, toista vain yllä oleva. Kun tämä komento on tehty, olet valmis määrittämään.
Vaihe 6: Määritä FTP -käyttäjät

Nyt hauska osa. Siirry kohtaan Järjestelmä -> Hallinta -> GPROFTPD ja kirjoita salasana, jos se pyytää sitä. Sinun pitäisi kohdata GPROFTPD -ikkuna. Palvelintasi ei todennäköisesti aktivoida eikä sitä asenneta, joten meidän on ensin käytävä se läpi ja määritettävä se.
Siirry ensin Käyttäjät -välilehdelle. Täällä voit luoda tilin itsellesi. Se on melko itsestään selvää, mutta tässä on tiedot, jotka sinun on täytettävä: Käyttäjätunnus: kirjoita mitä haluat käyttäjänimesi olevan palvelimellasi. Käytät tätä kirjautumiseen. Siinä ei saa olla isoja kirjaimia tai epätavallisia merkkejä, vain pieniä kirjaimia ja numeroita. Salasana: itsestään selvä, jälleen pienet kirjaimet ja numerot. Huomaa, että se ei peitä salasanaasi, joten jos annat yksityisen salasanan, älä anna ystäviesi nähdä näyttöäsi! Ryhmä: Et ole liian varma tästä, anna vain ryhmän nimi. Laittaisin "järjestelmänvalvojat", koska olet järjestelmänvalvoja, ja ystävillesi "käyttäjät" (elleivät he ole todella erityisiä ja haluat luokitella heidät myös järjestelmänvalvojiksi: P) Jälleen vain pienet kirjaimet ja numerot. Kommentti: Ilmoita, kuka tili todella on ("minä" toimii itsellesi tai kirjoita ystäviesi oikeat nimet tähän). Jälleen vain pieniä kirjaimia ja numeroita. Shell: jätä se sellaiseksi, /dev /null. En tiedä mihin se on tarkoitettu, mutta se toimii hyvin, jos jätät sen siihen. Valitse sekä "Vaadi salasana" että "Näytä käyttäjä tilastoissa" (jos haluat piilotetun käyttäjän, poista "Näytä käyttäjä tilastoissa" -valintaruutu.) Kirjautumisten enimmäismäärä: Aseta kuinka monta samanaikaista yhteyttä käyttäjä saa avata. Sinulle asetan sen korkeammaksi, muille ihmisille matalammaksi. On todennäköistä, että sinä lataat suurimman osan tiedostoista, joten saat enemmän yhteyksiä. Salli kirjautumiset: kaikki, jätä se tähän. Laita alaosaan käyttäjän kotihakemisto. Omalleni laitoin/home/adam/ftp. Koska halusin käyttää kotihakemistoani tililtäni (/home/adam), asetin kaikkien muiden tiliasetukset kotini alihakemistoon (/home/adam/ftp). Näin FTP -hakemisto on käyttäjätilin kotona, ja FTP -tilini voi käyttää FTP -kotia sekä henkilökohtaista kotihakemistoani. Suosittelen käyttämään/home // OMA -kotihakemistoosi, kun kaikki käyttöoikeudet on tarkistettu, ja/home // ftp ystävillesi (tarkista käyttöoikeudet niin kuin parhaaksi näet). Käyttöoikeudet ovat itsestään selviä, jotta käyttäjä voi suorittaa tietyn toiminnon tiedostossa tai kansiossa, valitse valintaruutu. Kun olet määrittänyt käyttäjän, lisää käyttäjä luetteloon napsauttamalla "Lisää" -painiketta. Toista tämä vaihe niin monelle käyttäjälle kuin haluat.
Vaihe 7: Määritä ja aktivoi FTP -palvelin

Nyt on hauska osa. Saat itse asiassa laittaa FTP -palvelimesi verkkoon, ja se tulee lopulta Internetiin.
Palaa ensimmäiselle välilehdelle, "Palvelimet" -välilehdelle. Se on jo valmiiksi asennettu, mutta tässä on joitain vaihtoehtoja, joita haluat ehkä muuttaa. Palvelimen IP-osoite tai isäntänimi: Suosittelen jättämään tämän kohtaan 0.0.0.0, mikä tarkoittaa, että se tunnistaa automaattisesti sijaintinsa ja määrittää itsensä sen mukaan. Se on valinnainen, ja jos haluat antaa sille nimen, vaihda ruutu asentoon "Päällä"., jätä se pois päältä ja käytä sitä vain, jos sinulla on ongelmia Järjestelmänvalvojien sähköpostiosoite: Olet järjestelmänvalvoja, laita sähköpostiosoitteesi tähän. Käytä identiteettiä/käänteisiä hakuja: Ei aavistustakaan, mitä nämä tekevät, mutta Pois/Pois toimii hyvin. tavallinen FTP -portti. Jos haluat muuttaa sitä ja tiedät mitä olet tekemässä, jatka, mutta jos et tiedä mitä tämä on, jätä se 21. Passiivinen porttialue: En tiedä, jätä oletusarvoisesti ja sinun pitäisi ole hyvä Yhteyksien enimmäismäärä: Tämä on kuinka monta (kaikista käyttäjistä) yhteyttä palvelimellesi sallitaan. Oletusarvo on hyvä täällä. Suurin kirjautumisyritysten määrä: Tämä taitaa olla huono salasanayritys. Haluan asettaa tämän korkeammaksi, koska tiedän, että ihmiset voivat pilata salasanansa. Se, että sekoitat salasanasi, ei tarkoita, että olet hakkeri, joten sallin 40 yritystä palvelimellani. Latausnopeus: Aseta tämä korkeammaksi kuin palvelimeen yhdistetyn verkon enimmäisnopeus. Näin varmistat, että palvelimesi ei hidastu tarpeettomasti. Jos käytät sekä lähiverkkoa että Internetiä siirtoon, aseta tämä yli 1000, koska lähiverkko voi siirtää paljon nopeammin ja lähiverkkoyhteyden siirto hidastuu ilman syytä. Internet ei yksinkertaisesti saavuta maksiminopeutta, mutta se on selvää. Latausnopeus: Sama kuin yllä, asetin sen suureksi (1000) estämään hitaita LAN -siirtoja. Poista keskeytetyt lataukset automaattisesti: Otan tämän käyttöön. Tällä tavalla, jos joku peruuttaa latauksen, et saa puolet tiedostosta palvelimellesi (puolet tiedostosta on melko hyödytön ja tuhlaa tilaa). OK! Nyt olet määrittänyt. Ota asetukset käyttöön napsauttamalla "Käytä". Nyt ison, napsauta "Aktivoi" -painiketta ja palvelimesi tilaksi muutetaan "Aktivoitu". Tämä tarkoittaa, että olet nyt verkossa! (No, ei oikeastaan, palvelimesi on päällä, mutta vain lähiverkossa, lisää tästä myöhemmin).
Vaihe 8: Asenna HTTP -tuki, istu alas ja rentoudu


Ajattelin, että FTP oli hieman vaikea (tai ainakin pitkä?), Ei tarvitse pelätä. HTTP -tuen määrittäminen on yksinkertaista.
Kirjoita tämä päätelaitteeseen: sudo apt-get install apache2 ja paina Enter, kirjoita salasanasi tarvittaessa ja paina tarvittaessa Y. Rentoudu, HTTP -palvelin on käynnissä! (muuten Web -sivusi kotihakemisto on /var /www, laitat html -tiedostosi sinne)
Vaihe 9: Asenna videopelipalvelin (valinnainen)


En mene tähän yksityiskohtiin paljon yksityiskohtia, koska kaikki pelit ovat erilaisia ja jokainen pelaa erilaisia pelejä. Jos haluat, voit kuitenkin käyttää uutta palvelinta videopelipalvelimen suorittamiseen.
ONGELMA! Useimmat videopelit on kirjoitettu WINDOWSille … mutta palvelimemme ei käytä sitä: (Vastaus? Wine. Wine on ohjelma, jonka avulla voit käyttää Windows -ohjelmia Linuxissa. 3D -tuki ei ole täydellinen, joten peleissä itsessään on usein häiriöitä tai grafiikkaongelmia, mutta kyseisille peleille tarkoitetut palvelinohjelmat toimivat yleensä moitteettomasti. Asenna Wine uudelleen päätelaitteen avulla seuraavalla helpolla komennolla: sudo apt-get install wine Tähän mennessä sinun pitäisi tietää, miten sitä käytetään. Winen asennusten jälkeen sinulla on kansio /home//.wine/drive_c/ (sinun on napsautettava Näytä piilotetut tiedostot tiedostoselaimessa nähdäksesi.wine, koska kaikki, joiden edessä on piste, katsotaan piilotetuiksi Linuxissa). Tämä vastaa Windowsiasi C: asema. Kaikki ohjelmat, jotka sinulla on C: -asemallasi, menevät tähän kansioon, koska Wine näkee tämän kansion virtuaalisena C -asemana. Minun tapauksessani /home/adam/.wine/drive_c/gmodserver/orangebox /srcds.exe on tarvitsemani ohjelman sijainti. Voit käynnistää palvelimesi työpöydällä käynnistysohjelman avulla (olettaen, että lähde Dedikoitu palvelin täällä). Tyyppi - Sovelluksen nimi - Garryn Mod -palvelinkomento - viini C: /gmodserver/orangebox/srcds.exe -peli garrysmod Kommentti - Käynnistä Garryn Mod -palvelin Nyt sinun pitäisi saada mukava kuvake työpöydällesi, voit käyttää tätä palvelimen suorittamiseen. Hauskaa pelaamista:)
Vaihe 10: Välitä portit eteenpäin


Mitä? Eteenpäin portit? Port Forwarding on vaihtoehto, joka on saatavana lähes kaikissa kotireitittimissä. Koska palvelintietokoneesi on todennäköisesti reitittimen takana (kotiverkko on lähiverkko [LAN] ja reititin yhdistää sen Internetiin), tietokoneesi IP -osoite (numero, jota toinen tietokone käyttää puhuakseen palvelintietokoneen kanssa) toimii paikallisessa verkossa (kaikki tietokoneet on kytketty reitittimeen). Jotta ulkomaailma (Internet) voisi puhua suoraan palvelimellesi, reitittimen on annettava näiden kahden kommunikoida. Normaalisti ulkomaailma (Internet) puhuisi reitittimellesi ja reititin välittäisi viestin tietokoneellesi. Tämä toimii erinomaisesti selaamiseen, mutta ei palvelemiseen. Jotta voimme avata tämän viestintäkanavan, meidän on tarkasteltava portteja. Portit ovat "kanavia", joista eri ohjelmat käyttävät keskustelua. Jotkut yleiset portit: 21 - FTP80 - HTTP5900 - VNC29070 - Jedi Academy (käytetään JKA -palvelimen isännöintiin) On paljon enemmän (kuten 65 tuhatta niistä), mutta se ei ole pointti. Asia on, että Internet -IP -osoitteesi portti on yhdistettävä suoraan palvelimesi paikallisen IP -osoitteen porttiin.). Reitittimen sivu on yleensä osoitteessa https://192.168.1.1, vaikka jotkut voivat olla osoitteessa https://192.168.0.1, https://192.168.2.1 tai muissa osoitteissa. Jos et pysty muodostamaan yhteyttä, tutustu reitittimen käyttöoppaaseen tai Google -hakuun. Netgearillani on se sivupalkissa, en ole varma muista merkeistä. Täältä voit mennä töihin. Sinun on tiedettävä palvelintietokoneen paikallinen IP-osoite (löydät sen napsauttamalla hiiren kakkospainikkeella näytön oikeassa yläkulmassa olevaa verkkokuvaketta, kuvaketta, jossa on kaksi tietokonetta ja valitsemalla Yhteystiedot, se on "IP Lisää nyt seuraavat asetukset: (muoto: "nimi" - TCP/UDP - aloitusportti - loppuportti - 192.168.xx (korvaa palvelimesi)) "VNC" - TCP - 5800 - 5900 - 192.168.xx "FTP" - TCP/UDP - 21-21 - 192.168.xx "HTTP" - TCP - 80-80 - 192.168.xx "Gmod" - TCP/UDP - 27015 - 27015 - 192.168.xx (korvaa pelisi asetukset ilmeisesti) Kun olet ottanut tämän käyttöön, sinun pitäisi todella olla verkossa.
Vaihe 11: Hanki ilmainen verkkotunnus


Ok, sinulla on palvelin. Luuletko todella, että kaikki ystäväsi ovat niin innokkaita kirjautumaan sisään osoitteeseen https://75.185.355.1337 (ei tietenkään ole todellinen IP -osoite, mutta useimmat ystäväsi eivät tiedä sitä) saadakseen uusimmat tiedot? EI! Pitkän, tylsän, jatkuvasti muuttuvan IP: n muistaminen on vaikeaa edes niille, jotka ymmärtävät sen. Tämä on Internet, mutta kerrot heille jotain, joka muistuttaa pitkää puhelinnumeroa. Verkkotunnus on peite IP -osoitteellesi. Kuten kaikilla muillakin sivustoilla, Googlen palvelimilla on IP -osoite. Et kuitenkaan tiedä heidän IP -osoitteitaan, tiedät vain www.google.com. Joten miksi voit muodostaa yhteyden heihin tietämättä heidän IP -osoitteitaan? Koska verkkotunnus www.google.com linkittää Googlen palvelimen IP -osoitteeseen ja lähettää sille pyyntöjä. Verkkotunnusten ongelmana on, että rekisteröinti maksaa. Jos kuitenkin olet valmis uhraamaan, voit saada ilmaisia verkkotunnuksia osoitteessa www.no-ip.com. Haittapuoli on, että verkkotunnuksesi on.servegame.com tai jotain vastaavaa. Heillä on joukko verkkotunnuksia, joissa voit valita (servegame, servehttp, serveftp vain muutamia mainitakseni), mutta et voi saada täysin mukautettua verkkotunnustasi. (Esimerkiksi voin saada [ja olen jo saanut] https://calc.servegame.com, mutta ei https://calcprogrammer1.com [rekisteröinti maksaisi rahaa]) Muu kuin nimi, ei-ip verkkotunnukset ovat mahtavia. Ilmaiset maksavat vain 60 päivää, mutta kun ne päättyvät, he lähettävät sinulle sähköpostiviestin, jonka avulla voit jatkaa verkkotunnuksen käyttöä ilmaiseksi. "Mikä on IP -osoitteeni" (saat tonnin sivustoja, jotka kertovat IP -osoitteesi). Käytä Internet-IP-osoitettasi ei-ip-asetuksissa.
Vaihe 12: Testaa se



Nyt tulee hauska osa. Kaikki on määritettävä ja käyttövalmis, sinun tarvitsee vain testata. Aloita testaamalla http, koska se on helpoin. Avaa selain ja kirjoita "https://.com" ja paina Enter. Onneksi "Se toimii!" pitäisi näkyä (apache2: n testiviesti, voit muuttaa tiedoston /var /www -tiedostossa, kun tiedät, että se todella toimii). Jos ei, kokeile "https:// [ei www. Tai.com, vain IP -numero]". Tämän PITÄISI toimia, jos ei, porttisiirto ei toimi. Jos kumpikaan näistä ei toimi, kokeile viimeisenä keinona <a href = "https://
Suositeltava:
Asenna ja asenna Shinken Network Monitor Raspberry Pi: lle: 14 vaihetta

Shinken Network Monitorin asentaminen ja asentaminen Raspberry Pi -laitteeseen: HUOMAUTUS: shinken päivitettiin viimeksi MAR2016: ssa vakaaseen versioon 2.4.3. Niinpä muutama vuosi sitten siirryin muihin tapoihin tehdä kotiverkon valvontaa. Lisäksi php5 ei näytä olevan saatavilla.Älä siis käytä tätä ohjeistusta! Asenna
Plug & Play Pieni Raspberry Pi -verkkopalvelin: 6 vaihetta (kuvilla)

Plug & Play Pieni Raspberry Pi -verkkopalvelin: Sain äskettäin halvalla kaksi Raspberry Pi 1 -mallia A+. Jos et ole kuullut Pi -mallista A, se on yksi Raspberry Pi: n varhaisimmista muodoista, joka on suurempi kuin Pi Zero ja pienempi kuin tavallinen Raspberry Pi. Haluan aina
Asenna oma GPS -seurantapalvelin Raspberry Pi: lle: 8 vaihetta

Asenna oma GPS -seurantapalvelin Raspberry Pi -laitteelle: Tässä projektissa näytän sinulle, kuinka voit määrittää oman GPS -seurantapalvelimesi Raspberry pi -laitteeseen. Sen ei tarvitse olla Raspberry pi, koska ohjelmisto, jota aiomme käyttää seurantapalvelimelle, on saatavana myös Windowsille ja Linuxille
ESP8266 Thingspeakin ja DHT11 -opetusohjelman kanssa - Verkkopalvelin: 7 vaihetta

ESP8266 Thingspeakin ja DHT11 -opetusohjelman kanssa | Verkkopalvelin: Hei, mitä kuuluu, kaverit! Akarsh täällä CETechistä. Tämä projektini on enemmän oppimiskäyrä ymmärtääkseen asioiden puhumisalustan yhdessä MQTT -idean kanssa ja sitten käyttämällä Thingspeakia ESP8266: n kanssa. Artikkelin loppua kohden
ESP8266 Weather Monitor -verkkopalvelin (ilman Arduinoa): 4 vaihetta
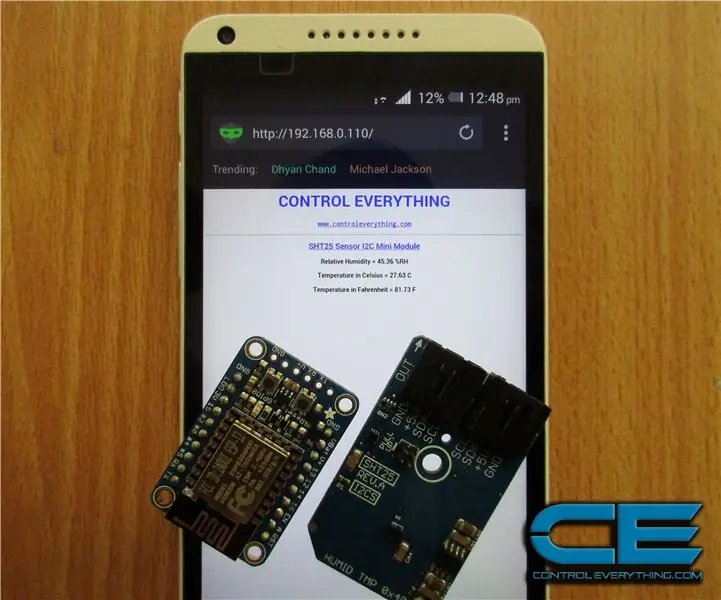
ESP8266 Weather Monitor -verkkopalvelin (ilman Arduinoa):”esineiden internetistä” (IoT) on tulossa yhä kasvava keskustelunaihe päivä päivältä. Se on käsite, jolla ei ole pelkästään mahdollisuuksia vaikuttaa siihen, miten elämme, vaan myös siihen, miten toimimme. Teollisuuskoneista puettaviin laitteisiin - käyttämällä rakennettuja
