
Sisällysluettelo:
- Kirjoittaja John Day [email protected].
- Public 2024-01-30 09:04.
- Viimeksi muokattu 2025-01-23 14:44.
Okei, se on aika itsestään selvää. Tämä voi olla erityisen hyödyllistä, jos olet töissä ja käyt läpi prosessin, jossa sinun on esimerkiksi avattava; Microsoft Word, Microsoft PowerPoint, Microsoft Outlook, Internet Explorer jne. Aloitetaan siis!
Vaihe 1: Avaa Muistio
Jos luet viimeisen ohjeeni, sinun pitäisi tietää, miten tämä tehdään. Mutta jos et, toimi seuraavasti: Avaa vain aloitusvalikko ja sitten kaikki ohjelmat, sitten lisävarusteet ja sitten muistio. Tai käynnistä valikko, suorita ja kirjoita muistilehtiö.
Vaihe 2: Erätiedoston kirjoittaminen
Selvä, nyt jos haluat pienen komentokehotteen näkyvän (katso malli 1), ohita suluissa oleva osio. (Jos et halua sen näkyvän, kirjoita muistikirjan yläreunaan "echo off". saattaa vilkkua, se ei pala pitkään.) Ok, joten teemme ensin "start /d" (ilman lainausmerkkejä). Varmista sitten, että "alku" ja "/d" ovat välissä. Etsi sitten ensimmäinen ohjelma, jonka haluat erätiedoston avautuvan, napsauta sitä hiiren kakkospainikkeella, napsauta sitten ominaisuuksia ja etsi sitten sijainti, jossa se sanoo (tai jos se on pikakuvake, etsi kohde) ja kopioi sijainti palkista. Palaa nyt muistikirjaan, laita lainausmerkki (") ja liitä sijaintiin. Jos siinä on vain kansio, mutta ei ohjelmaa tai tiedostoa, sinun on kirjoitettava ohjelman nimi. Joten esim., ("C: / Documents and Settings / User / Desktop / Test.bat"). Nyt joissakin tietokoneissa se on kirjoitettava näin: ("C: / Documents and Settings / User / Desktop" Test.bat Toinen tärkeä huomautus: jos tiedoston nimessä on välilyönti, esimerkiksi (Test Batch.bat), sinun on laitettava lainausmerkit sen ympärille. Sinun täytyy vain leikkiä sen kanssa ja nähdä, mikä tapa toimii. toista nyt yllä oleva kappale kaikkien ohjelmien kanssa, joiden haluat erätiedoston avautuvan.
Vaihe 3: Erän tallentaminen
Tämä on helppo osa! Kun olet kirjoittanut erätiedoston, napsauta oikeassa yläkulmassa "Tiedosto" ja sitten "Tallenna nimellä …". Kirjoita nyt haluamasi nimi ja varmista, että sen lopussa on.bat. Esimerkiksi (Test.bat). Testata nyt! Kaksoisnapsauta sitä ja katso, avaako se haluamasi ohjelmat. Jos se ei yritä muuttaa sitä, muodosta jotain ("C: / Documents and Settings / User / Desktop / Image.gif") muotoon ("C: / Documents and Settings / User / Desktop" Image.gif). Sinun on ehkä vähän huijattava sitä.
Vaihe 4: Pikanäppäimet ja pikanäppäimet (valinnainen)
Yksi suosikkiasioistani on tehdä tällainen erätiedosto ja avata se kannettavan tietokoneen pikanäppäimellä. Voit myös piilottaa varsinaisen erätiedoston Omat tiedostot -kansioon tai C: -laitteeseen ja tehdä pikakuvakkeen siihen työpöydälläsi. Kun olet tehnyt pikakuvakkeen, voit muuttaa kuvaketta! Kaikissa tietokoneissa on erilainen tapa asettaa pikanäppäin, sillä voi olla painike pikanäppäimen vieressä, siinä voi olla kuvake tehtäväpalkissa jne. Jos teet pikakuvakkeen, napsauta pikakuvaketta hiiren kakkospainikkeella ja valitse ominaisuudet ja vaihda sitten kuvake.
Vaihe 5: Olet valmis
No, nyt voit (toivottavasti) käyttää tätä ja käyttää sitä hyväksi, olipa se sitten auttaa sinua käynnistämään ohjelmasi aamulla töissä tai vain avaamaan kaikki graafisen suunnittelun ohjelmasi tai mitä haluat! oli sinulle hyödyllistä! = D
Suositeltava:
Erätiedostot: joitakin perusasioita ..: 8 vaihetta

Erätiedostot: Jotkut perusteet …..: Tämä opetusohjelma opettaa sinulle erätiedostojen kirjoittamisen perusteet ja näyttää kuinka voit luoda arvauspelin muutamalla käännöksellä, jotta asiat pysyvät mielenkiintoisina … olen oppinut suurimman osan komentokehotustaidoistani ja koko eräni
Aikaa säästävät erätiedostot: 5 vaihetta
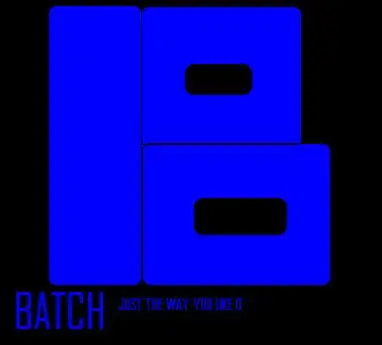
Aikaa säästävät erätiedostot: Tämän olen oppinut. Esittelen tämän vain niille, joilla on ongelmia erätiedostojen tekemisessä. Pidä hauskaa
Luo C ++ -ohjelmia EEE PC: lle: 5 vaihetta

Luo C ++ -ohjelmia EEE PC: lle: Kuinka luoda, muokata ja suorittaa C ++ -ohjelmia ASUS EEE PC: llä. Muista jättää vain rakentavaa kritiikkiä
Tee omia U3 -ohjelmia ilmaisohjelman avulla: 5 vaihetta

Luo omia U3 -ohjelmiasi ilmaisohjelman avulla: Tässä Instructable -ohjelmassa aiot rakentaa U3 -ohjelmia käyttämällä eure.ca -ohjelmiston ilmaisohjelmaa Package factory
T-Structables: varmuuskopioi iPod ilman ohjelmia !: 3 vaihetta

T-Structables: varmuuskopioi iPod ilman ohjelmia !: Etsin pitkään tapaa varmuuskopioida iPod nano tietokoneeseeni ilman ohjelmien asentamista. Joten, hyvin, hyvin, hyvin pitkän ajan (5 minuuttia) jälkeen löysin salaisuuden! Tässä T-Structablessa näytän sinulle, kuinka se tehdään
