
Sisällysluettelo:
- Vaihe 1: Taustaa
- Vaihe 2: Lataa videosi
- Vaihe 3: Videon tekstitys (transkriptio)
- Vaihe 4: Videon tekstitys (tarkista transkriptio)
- Vaihe 5: Videon tekstitys (ylivirtatyylinen)
- Vaihe 6: Videon tekstitys (vaihtoehdot ylivirralle)
- Vaihe 7: Videon tekstitys (YouTube)
- Vaihe 8: Videon tekstitys (avoimet tekstitykset)
- Vaihe 9: Videon tekstitys (avaa tekstitykset AutoGK: lla)
- Vaihe 10: Johtopäätös
- Kirjoittaja John Day [email protected].
- Public 2024-01-30 09:04.
- Viimeksi muokattu 2025-01-23 14:44.
KEVIN JONES (lataa PDF -versio tästä oppaasta DCMP: n saavutettavuustietojen selvityskeskuksesta.) "Kuinka voin kuvata suoratoistovälineeni?" "Kuinka voin kuvata videoni YouTubessa tai omalla verkkosivustollani?" "Miten katson tekstityksiä YouTubessa tai Google Videossa?" "Kuinka voin kuvata tekstini verkkomainoksilleni?" Riippumatta siitä, minkä tyyppistä Internet-videota sinulla on verkossa, tekstitys on loistava tapa saada viestisi miljoonille ihmisille ympäri maailmaa, jotka ovat kuuroja tai huonokuuloisia, sekä ihmisille, joilla ei ole pääsyä äänentoistoon heidän tietokoneitaan. Tekstitys on työkalu, joka edistää lukutaitoa sekä lapsille että aikuisille. Jos haluat kuvata suoratoistovälineesi tekstityksen, mutta et tiedä miten tai olet hämmentynyt kaikista siellä olevista tiedoista, entinen DCMP-tietoteknologi Kevin Jones opastaa sinua tässä artikkelissa vaihe vaiheelta.
Vaihe 1: Taustaa
Jos olet koskaan halunnut katsella tekstitettyjä suoratoistovideoita Internetissä, tiedät luultavasti kuinka vaikeaa niiden löytäminen on. Sen lisäksi, että Googlen edistynyttä videohakua ei käytetä tekstitettyjen videoiden etsimiseen google.com -verkkotunnuksesta, tekstitettyjen videoiden luotettava paikantaminen Internetistä on hyvin vähäistä. Vaikka W3C: n esteettömyysohjeet (WCAG) väittävät, että kaikkien Internetissä olevien videoiden tulisi tarjota sekä synkronoitu tekstivaihtoehto että äänikuvaus saavutettavuustarkoituksiin, tosiasia on, että vain harvat tekevät niin. Tietoisuus on kuitenkin kasvamassa, kun kuvatekstien tarjoamisesta videoiden suoratoistolle on monia hyötyjä. Erityisesti tekstitys: Parantaa äänten ja vuoropuhelun selkeyttä ja ymmärrystä etenkin silloin, kun läsnä on huonoa ääntä, painavia aksentteja, taustaääniä ja muita vastaavia mediaelementtejä.+ Tekee videostasi (ja mainostasi) yli 28 miljoonan amerikkalaisen saatavilla kuurot tai huonokuuloiset.+ Luo videosta täydellisen tekstin, joka voidaan indeksoida hakukoneiden avulla, jotta hakutulokset olisivat paljon tarkempia kuin avainsanatunnisteet yksin.+ Mahdollistaa kääntämisen useille kielille. Auttaa täyttämään viranomaisten ja oppilaitosten lainsäädännön noudattamista koskevat toimenpiteet (esim. Kohta 508).+ Antaa yksilöiden seurata videopuhelua, vaikka heillä ei olisi ääntä tietokoneellaan tai mobiililaitteellaan (esim. Meluisalla alueella) ilman kuulokkeita tai käytettäessä laitteita, joissa on viallinen tai puuttuva äänikortti tai ohjain).+ Edistää lasten ja aikuisten lukutaitoa vahvistamalla lukunopeutta, ymmärrystä, oikeinkirjoitusta ja kielioppitaitoja., koska kaikki eri streaming video -soittimet ja -muodot ovat yhteensopimattomia. Kaikkien tekstitysten perusta muodosta riippumatta alkaa kuitenkin "ajastetun tekstitiedoston" luomisesta. Ajastettu tekstitystiedosto sisältää alkeellisimmassa muodossaan tekstin transkription videon tai äänituotanto sekä aloitus- ja päättymisaika -arvot, joita videosoitin käyttää synkronoimaan kuvatekstin näytön vuoropuhelun kanssa. Valitettavasti ei ole olemassa yhtä ajastettua tekstitiedostomuotoa, joka toimisi jokaisen videosoittimen ja -muodon kanssa. Siksi sinun on määritettävä haluamasi soittimen tyyppi (esim. Real, Windows Media, Flash) ja olettaen, että aiot käyttää Adobe Flash -videomuotoa, mitä kymmenistä videopalveluntarjoajista haluat käyttää (Useimmat ilmaiset videopalveluntarjoajat ottavat videotiedoston ja muuntavat sen alkuperäisestä tiedostomuodostaan Flash (FLV) -muotoon. Sitten he näyttävät Flash -videon sivustollaan houkutellakseen lisää katsojia. Harvinaisia poikkeuksia lukuun ottamatta videon muuntamis- ja pakkausprosessi, joka tapahtuu videosi lataamisen jälkeen, ei sisällä tekstitystiedostoa, jonka avulla kuvatekstit voidaan näyttää toiston aikana. Yksi merkittävä poikkeus on Google Video. Google Videon isännöintipalvelulla ja -soittimella on mahdollisuus hyväksyä useita erityyppisiä tekstitystiedostoja (joskus kutsutaan "tekstitystiedostoiksi") ja näyttää sitten video suljetuilla tekstityksillä, jotka voidaan ottaa käyttöön tai poistaa käytöstä napin painalluksella. Lisäksi Google Video tarjoaa paljon tallennustilaa suurempien videotiedostojen lataamiseen, ja tuottajat voivat jopa käyttää sitä suuren videotuotannon lataamiseen Googlen työpöytälataussovelluksen kautta. On parasta ladata korkealaatuinen videotiedosto (esim. MPEG-4) varmistaaksesi, että muunnettu Flash-video on parhaan mahdollisen katselulaadun.
Vaihe 2: Lataa videosi
Sinun on luotava Google -tili osoitteessa video.google.com, jos sinulla ei vielä ole sitä. (Huomautus: Voit luoda olemassa olevan sähköpostiosoitteesi Google-tilin luomiseen.) Kun olet kirjautunut sisään, lataa videosi Googlen palvelimelle Lähetä videosi -linkistä. Jos videotiedoston koko on yli 100 Mt, sinun on ladattava työpöytälatain, joka on saatavana Windows-, Mac- ja Linux -käyttöjärjestelmille. Kun video on ladattu Google Video -palvelimelle, näet "Live" -välilehden alla linkin, jolla voit katsoa heidän sivustollaan isännöimättä rajattua Flash -videota. Videon ainutlaatuista video.google.com -URL -osoitetta (selaimesi osoiterivillä näkyvää tekstiä) käytetään tekstitystiedoston luomiseen osoitteessa overstream.net.
Vaihe 3: Videon tekstitys (transkriptio)
Ennen varsinaisen tekstitysprosessin aloittamista on suositeltavaa kirjoittaa dialogi ja äänet tekstieditorilla (esim. Notepad). Aloita "CIY" (kuvateksti itse) -projekti avaamalla tekstieditori yhdessä ikkunassa ja verkkoselaimesi ladatun Google -videon kanssa toisessa ikkunassa. Ota tekstinkäsittelyohjelman Word Wrap -ominaisuus käyttöön, jotta lauseet pysyvät selkeinä. (Jos käytät Windows -muistikirjaa, valitse Muoto ja sitten Word Wrap.) Aloita videon toisto selaimessa napsauttamalla Toista -painiketta. Kuuntele äänen ensimmäiset sekunnit ja keskeytä video painamalla näppäimistön välilyöntiä. Tuo tekstieditori avoimien ikkunoiden eteen painamalla Alt+Tab (tai Macissa Command+Tab). Kirjoita ääni tekstieditorissa lisäämällä tekstiä tarpeen mukaan, jotta voit välittää mielekkäitä tietoja, kuten musiikin läsnäolon, kaiuttimien tunnistustarpeen ja näytön ulkopuolisten äänien ilmaisemisen. (Katso DCMP: n "Caption it Yourself" tekstitysten perusohjeet ja esimerkkejä oikeasta tekstityksestä.) Palaa selainikkunaan painamalla Alt+Tab ja paina sitten välilyöntiä uudelleen toistaaksesi videon muutaman sekunnin. Jatka videon aloittamista, keskeyttämistä ja kopioimista, kunnes olet saanut äänien ja vuoropuhelun transkription valmiiksi. Muista tallentaa tekstitiedosto usein, jotta et menetä työtäsi.
Vaihe 4: Videon tekstitys (tarkista transkriptio)
Kun olet luonut transkription, tarkista sen tarkkuus lukemalla videota katsellessasi. Haluat myös todistaa transkriptisi oikeinkirjoitus- ja välimerkkivirheistä tässä vaiheessa. (Huomautus: Jos aiot upottaa lopullisen tekstitetyn videon Web -sivustoosi, on suositeltavaa myös lisätä transkriptio Web -sivustoosi joko sisällyttämällä transkriptioteksti Web -sivulle videon kanssa tai toimittamalla transkriptio RSS -syöte Web -sivustossasi. Kun tarjoat sivustollesi transkriptiotekstin, tekstityksesi ovat saatavilla henkilöille, jotka käyttävät näytönlukuohjelmaa tai päivitettävää pistekirjoitusnäyttöä. Lisäksi hakukoneet voivat indeksoida sivustosi koko sisällön avulla videosi tai äänesi tuotannosta sen sijaan, että käyttäisit vain muutamia perusavainsanoja.) Nyt kun olet luonut äänitiedoston, on olemassa useita vaihtoehtoja ajastetun tekstitystiedoston luomiseksi. Yksinkertaisin tapa on luoda tili osoitteeseen overstream.net, jotta voit kuvata videosi niiden online -tekstitystyökalulla. Tämä työkalu on ilmainen ja toimii selaimessasi Adobe Flash -sovelluksena, joten se toimii Windows-, Mac- ja Linux -käyttöjärjestelmien kanssa.
Vaihe 5: Videon tekstitys (ylivirtatyylinen)
Kun olet kirjautunut Overstreamiin (muistatko luoda Overstream -käyttäjätilin, eikö?), Napsauta Luo ylivirta -linkkiä. Kun Overstream Library Manager on latautunut, napsauta "Luo" -linkkiä. Kopioi ja liitä URL -osoite Google -videostasi videon URL -valintaikkunaan. Heti kun videosi näkyy Overstream Video Player -ikkunassa, voit aloittaa tekstityksen. Jos haluat luoda Overstream -tekstitystiedoston, leikkaa ja liitä tekstityksen osiot transkriptistasi tekstitystekstikenttään. Älä unohda käyttää oikeita alkamis- ja päättymisaikoja. Kun olet kirjoittanut yhden tai kaksi tekstitysriviä, tallenna ylivirta painamalla "Tallenna" -painiketta. (Anna tiedostolle ainutlaatuinen nimi, jos haluat luoda useita ylivirtoja.) Tämän työkalun avulla on mahdollista luoda tekstityksiä (joita kutsutaan myös tekstityksiksi) eri kielillä sekä tekstityksiä kuuroille ja kuulovammaisille. tai SDH. (Kuurojen ja kuulovammaisten tekstitykseen liittyvien oikeiden tekniikoiden tarkempaa tarkastelua varten voit lukea DCMP-tekstitysavaimen.) Ylivirtaa luotaessa on kiinnitettävä erityistä huomiota näytettyyn aika-arvoon Overstream Library Manager -ikkunan "globaalilla aikarivillä". Sinun on oltava varma, että tekstityksen alkamis- ja päättymisajat vastaavat oikein ääniä ja vuoropuhelua. Kirjoitat yleensä yhden tai kaksi virkettä tekstitystekstin jokaiselle riville. Aloitus- ja lopetusajat ovat todennäköisesti 3-5 sekuntia pitkiä riviä kohden riippuen äänen määrästä ja ajoituksesta. Optimaalisen luettavuuden vuoksi on tärkeää, että videossa näkyy enintään kaksi tekstiriviä kerrallaan ja enintään 32 merkkiä riviä kohden. viedä kuvatekstin SRT -tiedostona käytettäväksi Google Video Playerin kanssa. Voit tehdä tämän napsauttamalla Overstream Library Manager -ikkunan "Työkalut" -painiketta ja valitsemalla "Vie nykyiset tekstitykset SRT: nä". Valitse "Tallenna tiedostoon". ja tallenna SRT -tiedosto tietokoneellesi. Avaa SRT-tiedosto tekstieditorilla ja tallenna tiedosto UTF-8-koodatuksi tekstiksi valitsemalla "Tiedosto", sitten "Tallenna nimellä", valitsemalla avattavasta "Koodaus" -valikosta "UTF-8" ja napsauttamalla " Tallentaa." Voit nyt kirjautua takaisin Google -videosi Ladatut videot -sivulle ja löytää videosi Live -videot -välilehdestä. Napsauta "Tekstitysten lisääminen" -painiketta ja valitse sitten kieli, anna tekstitystiedostolle nimi "Kuvatekstit/tekstitykset" -kenttään ja valitse "Selaa" -painike ladataksesi Ylivirrasta tallennetun SRT -tiedoston. Tallenna tekstitystiedosto videoosi napsauttamalla Lisää. Kun katsot videota, näet CC -painikkeen, jonka avulla katsojat voivat ottaa tekstitykset käyttöön tai poistaa ne käytöstä harkintansa mukaan. Tässä vaiheessa voit upottaa videosoittimen omaan Web -sivustoosi tai blogiisi, jotta muut voivat nähdä, kun he vierailevat sivullasi käyttämällä upotetun HTML -koodinpätkää videosi sivun Upota -painikkeen alla.
Vaihe 6: Videon tekstitys (vaihtoehdot ylivirralle)
Vaihtoehtona Overstreamin käyttämiselle tekstitystiedoston luomiseen Microsoft Windows -käyttäjät voivat asentaa Subtitle Workshop -sovelluksen. Subtitle Workshop tarjoaa monia vaihtoehtoja ja lisäominaisuuksia melkein minkä tahansa tekstitystyypin luomiseen. Se on kuitenkin hieman monimutkaisempi oppia ja käyttää kuin Overstream Editor -työkalu, ja lisäksi Webmastereille, jotka ovat kiinnostuneita oppimaan kehittyneitä tekniikoita täysin helppokäyttöisten Flash -videoiden (mukaan lukien tekstitykset ja kuvaus) tarjoamiseksi verkkosivustollaan, Jeroen Wijering (JW FLV Media Playerin luoja) on kirjoittanut erinomaisen artikkelin, joka kuvaa prosessia ja jonka otsikko on Making Video Accessible.
Vaihe 7: Videon tekstitys (YouTube)
Google Video ei yksin tue SRT -tekstitystiedostoja; villisti suosittu YouTube on myös lisännyt tekstitysten tuen. Kun sinulla on valmis SRT-tiedosto, kirjaudu sisään YouTube-tiliisi ja valitse "Tili" -linkki oikeasta yläkulmasta ja valitse sitten "Omat videot". Napsauta "Muokkaa" -painiketta ja sitten "Tekstitykset" -linkkiä. Napsauta "Selaa" -painiketta ja etsi SRT -tiedostosi. Anna kuvatekstitiedostolle yksilöllinen nimi Nimi -kentässä. Valitse tekstityskieli ja lisää kuvateksti videoosi napsauttamalla Lähetä -painiketta. Kun SRT -tiedosto on ladattu, näet YouTube -soitinikkunassa ylänuolipainikkeen, jossa on "CC" -painike, jolla voit kytkeä tekstitykset päälle tai pois päältä. Sekä Google Video että YouTube mahdollistavat useiden tekstitystiedostojen lisäämisen videoon, mikä mahdollistaa tekstityksen tarjoamisen kuuroille tai kuulovammaisille sekä tekstityksen useilla kielillä.
Vaihe 8: Videon tekstitys (avoimet tekstitykset)
Kuten keskusteltu, yksinkertaisin tapa kuvata videosi sen jälkeen, kun se on ladattu videopalveluntarjoajan sivustolle, on käyttää ilmaista verkkopalvelua. Näiden tekstitysmenetelmien käytön ongelma on se, että kun ihmiset katsovat videotasi suoraan isännöintipalveluntarjoajan verkkosivustolta (esim. Metacafe.com), he eivät näe tekstityksiä, koska isännöintipalveluntarjoajan pelaaja ei voi näyttää niitä jos ne eivät ole "auki". Siksi ainoa tapa katsojat voivat nähdä tekstitykset, jotka luot verkkotyökalulla, kuten overstream.net, käyttämällä kyseisen sivuston videosoitinta. Jos haluat, että katsojasi näkevät tekstitykset millä tahansa videosivustolla millä tahansa soittimella, sinun on "poltettava" tekstitykset videoon. Tekstitykset, jotka poltetaan alkuperäiseen videoon (tai pikemminkin osaksi sitä), tunnetaan "avoimina kuvateksteinä", koska niitä ei voi poistaa käytöstä.
Vaihe 9: Videon tekstitys (avaa tekstitykset AutoGK: lla)
Onneksi verkossa on ilmainen työkalu nimeltä AutoGK, joka tekee suurimman osan vaikeasta työstä puolestasi. (Tällä hetkellä AutoGK on käytettävissä vain Windows -ympäristössä.) Koska AutoGK käyttää SRT -tiedostoa, prosessin manuaalinen osa on valmis. Aluksi SRT -tekstitiedosto on tallennettava Unicode -tekstinä (tekstieditorin "Tallenna" -valintaikkunassa on mahdollisuus muuttaa merkkikoodausta). Kun AutoGK on asennettu, aloita muuntaminen napsauttamalla "Input File" -painiketta ja valitse alkuperäinen videotiedosto paikallisesta asemasta. Paina "Ctrl+F8" näppäimistöllä näyttääksesi "Ulkoiset tilaajat" -kentän. Napsauta "Ulkoiset tilaajat" -painiketta ja valitse ylivirrasta tallentamasi SRT -tiedosto. Tulostustiedoston oletussijainnin pitäisi olla kunnossa, mutta voit muuttaa sitä, jos haluat. Valitse tulostuskoon vaihtoehdoksi "Tavoitelaatu (prosentteina)" ja aseta "Tavoitelaatu" 100 prosenttiin. Napsauta "Lisää työ" -painiketta ja sitten "Käynnistä" -painiketta. Sinun on hyväksyttävä VirtualDubMod -ohjelman GPL -käyttöoikeusehdot, ja kun olet tehnyt sen, voit aloittaa muuntamisprosessin. Muuntaminen voi kestää jopa 30 minuuttia tai kauemmin riippuen videon pituudesta, tiedoston koosta, suorittimen nopeudesta ja useista muista tekijöistä. Valmiiden tulostiedostojen on oltava alle 100 Mt tai 10 minuuttia pitkiä, jotta ne voidaan ladata YouTubeen. Siksi sinun on ehkä kokeiltava asetuksia tiedoston koon pienentämiseksi vastaavasti, tai voit jakaa pitkän videon osiin ja julkaista ne erikseen.
Vaihe 10: Johtopäätös
Vaikka tekstityksen tarjoaminen suoratoistovideolle on tällä hetkellä hieman työlästä, voimme odottaa päivää, jolloin on mahdollista luoda kertaluonteinen tekstitekstitiedosto käytettäväksi useissa videosoittimissa ja käyttöjärjestelmissä ympäristöihin. Tämä ei ole pieni tehtävä, mutta useat yritykset, mukaan lukien AOL, Google ja Yahoo, työskentelevät jo tämän tavoitteen saavuttamiseksi. Voit lukea lisää tästä pyrkimyksestä ja Internetin tekstitysfoorumin perustamisesta. Tietenkin on erittäin tärkeää, että pyrimme tasavertaiseen pääsyyn kaikkiin viestintään. Tekstityksen avulla on mahdollista saattaa kuultavat tiedot miljoonien ihmisten saataville, ja tämän trendin edetessä toivotamme tervetulleeksi päivän, jolloin tekstitykset ovat kaikkien suoratoistovälineiden standardi. Muista siis kehittää näitä kirjoitustaitojasi ja muista, että kaikki hyötyvät, kun sisältösi on täysin saatavilla! TIETOJA KIRJOITTAJASTA Kevin Jones on entinen kuvattujen ja tekstitettyjen mediaohjelmien tietoteknologi. Hänellä on tietojenkäsittelytieteen kandidaatti, Microsoftin sertifioitu ammattilainen ja hän on työskennellyt järjestelmähallinnossa yli kahdeksan vuotta. Kun hän ei työskentele tietokoneiden parissa, hän viettää aikaa vaimonsa ja heidän kolmen pienen lapsensa kanssa.
Suositeltava:
Äänisuodatinohjelma Flash -ohjeet: 7 vaihetta

Äänisuodatinohjelman salamaohjeet: Tämä opas opastaa sinua salamaan ohjelman TI-OMAPL138 -laitteessa UART-USB-liitännän kautta. Saatavana on erillinen Instructatble, joka opastaa sinua koodin muokkaamisessa oman reaaliaikaisen äänisuodattimen kirjoittamiseksi ja tarvittavan
ESP8266 AT -laiteohjelmiston flash -ohjelmointi tai ohjelmointi ESP8266 -välähdys- ja ohjelmointilaitteella, IOT Wifi -moduuli: 6 vaihetta

ESP8266 AT -laiteohjelmiston flash-ohjelmointi tai ohjelmointi ESP8266-salama- ja ohjelmoijaohjelmistolla, IOT Wifi -moduuli: Kuvaus: Tämä moduuli on USB-sovitin /ohjelmoija ESP-0166- tai ESP-01S-tyyppisille ESP8266-moduuleille. Se on kätevästi varustettu 2x4P 2,54 mm: n naarasliittimellä ESP01: n liittämiseksi. Lisäksi se katkaisee kaikki ESP-01: n nastat 2x4P 2,54 mm uroksen kautta
Vintage flash -kello: 9 vaihetta (kuvilla)

Vintage Flash -kello: Etsiessäni mielenkiintoisia asioita törmään joskus vintage -kameran salamoihin ja huomaan aina ostavani niitä. Minulla on arpa täynnä vanhoja välähdyksiä, enkä tiedä miksi! Olen tehnyt niistä lamput (tarkista nämä "iblerit täällä ja täällä")
Käytä Arduino CLI: tä Arduino -levyn Flash -muistiin: 4 vaihetta

Käytä Arduino CLI: tä Flash Arduino Boardin käyttöön: Nykyään valmistajat ja kehittäjät pitävät Arduinoa parempana projektien prototyyppien nopeaa kehittämistä. Arduino on avoimen lähdekoodin elektroniikka-alusta, joka perustuu helppokäyttöiseen laitteistoon ja ohjelmistoon. Arduinolla on erittäin hyvä käyttäjäyhteisö. Arduino -villisika
Piilota-flash-asema: 10 vaihetta
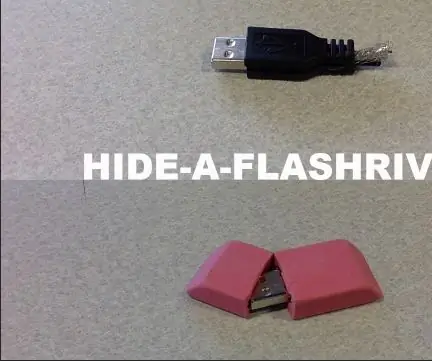
Piilota flash-asema: Tässä ohjeessa opit kaksi tapaa piilottaa USB-muistitikku näkyviltä. yksi pyyhekumin sisällä ja toinen USB: ssä! yksittäiset materiaaliluettelot sisällytetään jokaiseen menetelmään, mutta oletetaan, että jokainen vaatii USB -muistitikun
