
Sisällysluettelo:
- Kirjoittaja John Day [email protected].
- Public 2024-01-30 09:04.
- Viimeksi muokattu 2025-01-23 14:44.
Voit tehdä aikakatkaisun tietokoneen näytöltä yksinkertaisilla ohjelmilla, joita suosittelen, on CamStudio
- Vapaa
- Helppokäyttöinen
- Avoin lähdekoodi
- Vista tai XP
- Toimii melkein minkä tahansa videokoodekin kanssa
Videoiden yhdistämiseen käytän Windows Movie Makeria, tässä muutamia CamStudion avulla tekemiäni videoita, tämä on ensimmäinen. Tämä on toinen, jonka olen tehnyt. Tämä video on vain muutaman päivän vanha. Jos haluat katsella HD -muodossa, napsauta videota, joka avataan Youtubessa, ja napsauta HD -vaihtoehtoa. Jos joku haluaa kokeilla karttoja, ne voidaan ladata TÄÄLTÄ tarvitset Counter Strike: Source
Vaihe 1: Lataa CamStudio
CamStudio löytyy osoitteesta camstudio.org Pieni tiedosto 1,3 Mt +/- Voit käyttää joko 2.0- tai 2.5-betaversiota. Käytin 2.0 -versiota.
Vaihe 2: Aseta käytettävä koodekki
Napsautusvaihtoehtojen ja videovaihtoehtojen käyttämiseksi käytettävä koodekki näyttää kompressorin. Nämä ovat käytettävissä olevia koodekkeja, jotka on jo asennettu tietokoneeseesi. Useimmat toimivat, mutta muutamat eivät toimi niin hyvin. Joko yhteensopivuusongelmat tai ne tekevät tiedostoista erittäin suuria ja vievät paljon tietokoneen käsittelytehoa. Kuvanopeudet Tämän avulla voit asettaa aikaviiveen. Käytän melko hyviä asetuksia
- 500 millisekuntia
- 15 f/s
- 1000 millisekuntia
- 15 f/s
- 800 millisekuntia
- 10 f/s
Vaihe 3: Ohjelma -asetukset
CamStudiolla on monia vaihtoehtoja.
- Audio
- kohdistin
- koko näyttö / alue
- onko se minimoitu tallennuksen aikana
En koskaan voinut saada ääntä toimimaan oikein, joten tein vain aikaviivevideoita. Mitä tulee kohdistimeen, en halunnut tallentaa sitä hyppäämällä näytön ympäri videoihin. Videon näyttäminen koko ruudulla näyttää enemmän, mutta sitä on loitonnettu. Asioita on vähän vaikea nähdä.
Vaihe 4: Määritä pikanäppäimet
Nopea tapa merkitä tekemäsi tähdellä on määrittää pikanäppäimet. Käytän tallennukseen ctrl+alt+Z. Tallennuksen lopettamiseksi käytän näppäinyhdistelmää ctrl+alt+x Kun haluat tallentaa, pienennä Camstudio ja paina vain pikanäppäintä tallentaaksesi.
Vaihe 5: Tiedä mihin videosi tallennetaan
Jos haluat etsiä videosi, ne ovat CamStudio -kansiossa ohjelmatiedostot -kansiossa.
Vaihe 6: Videoiden yhdistäminen yhteen
Käytän Windows Movie Makeria videoiden kokoamiseen. Jos se on vain yksi video, on silti parempi ajaa se WMM: n kautta vain tiedoston pienentämiseksi. Avaa Windows Movie Maker ja tuo videot. Laita ne aikatauluun siinä järjestyksessä, jossa ne otettiin. Lisää mahdollisesti otsikko, musiikkia ja koota se sitten. Jotta video olisi teräväpiirtoinen Youtubessa, sen on oltava 720P -muodossa, tämä on suurikokoinen muoto, mutta näyttää parhaalta tai oletuslaadultaan parhaalta toistoon tällä tietokoneella. Se ei ole HD, mutta videon koko on noin 30-50 Mt 400-600 Mt: n sijasta.
Suositeltava:
Tee iPod Touchin näytöstä uudelta !!: 6 vaihetta

Tee iPod Touchin näytöstä uudelta !!: Tämä saattaa kuulostaa typerältä, mutta tämä on omenaliikkeiden ja Best buy -kauppojen salaisuus, joka todella toimii! Ja joulu on tulossa Onnekkaat ihmiset, joilla on yksi (tai ne, jotka aikovat saada sellaisen), tietävät kuinka puhdistaa sen näyttö oikein. Muista
Kuinka ottaa kuva tietokoneen näytöstä !!: 5 vaihetta

Kuinka ottaa kuva tietokoneen näytöstä !!: Tämä ohje antaa sinulle nopean ja helpon tavan ottaa kuva tietokoneen näytöstä ja tallentaa se tietokoneellesi Tilaa kanavaniKiitos
Tee valonäyttö vanhasta LCD -näytöstä: 5 vaihetta
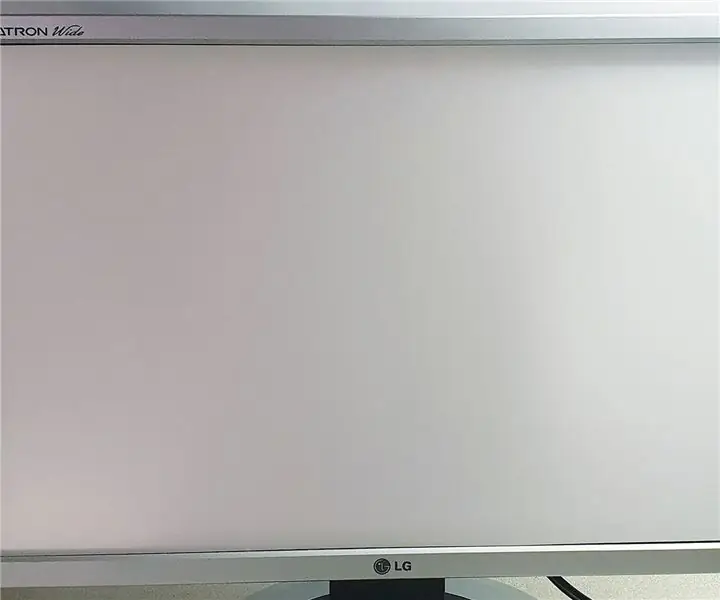
Tee valonäyttö vanhasta nestekidenäytöstä: Hei kaikki, tämä on opetusohjelma valonäytön (taustavalon) tekemiseksi irrottamalla vanha LCD -näyttö ja muokkaamalla sitä On erittäin käytännöllistä, jos sinulla on vanha/rikki LCD -näyttö ja haluat tee siitä jotain hyödyllistä, sinun sijasta
Kuinka ottaa video tietokoneen näytöstä !!: 5 vaihetta

Kuinka ottaa video tietokoneen näytöltä !!: Tämä ohje antaa sinulle nopean & helppo tapa ottaa video tietokoneen näytöstäTilaa kanavaniKiitos
Tee vanhasta CRT -tietokoneen näytöstä akvaario! ! !: 11 vaihetta (kuvilla)

Tee vanhasta CRT -tietokoneen näytöstä akvaario! ! !: Puhu mahtavasta näytönsäästäjästä! Olen halunnut tehdä tämän rakenteen jo jonkin aikaa. Melkein joka kerta, kun näen vanhan CRT -tietokoneen näytön tien vieressä roskapäivänä, ajattelen itsekseni … se tekisi varmasti viileän näköisen kalasäiliön. Niin
