
Sisällysluettelo:
- Vaihe 1: Mitä huomasit?
- Vaihe 2: Käynnistä -valikko… kirjoitetaanko uudelleen?
- Vaihe 3: Näetkö vielä mitään?
- Vaihe 4: No, tehtäväpalkki… sen… muuttui
- Vaihe 5: Mitä? Powershell? V2 -merkin kanssa?
- Vaihe 6: Lisää ylläpitotyökaluja? KYLLÄ !
- Vaihe 7: Gadgetit menevät minne tahansa?
- Vaihe 8: Nyt.. Oletko valmis?
- Kirjoittaja John Day [email protected].
- Public 2024-01-30 09:04.
- Viimeksi muokattu 2025-01-23 14:45.
No, tämä on jatkoa ohjeelleni Windows 7: ssä. Nyt kun sinulla on Windows 7, testataan se!
Vaihe 1: Mitä huomasit?
Ensinnäkin he kirjoittivat osan käynnistysvalikosta uudelleen, jotta se näyttäisi esteettisesti miellyttävältä. Nyt sen neljä valopalloa muodostavat yhdessä Windows -logon. Hienoa, eikö?
Vaihe 2: Käynnistä -valikko… kirjoitetaanko uudelleen?
Ei. Ei niin paljon kuin voimme toivoa… Aloituspullo näyttää siistiltä, kun viet sen päälle, mutta siitä ei ole teknistä etua. Kun etsit tiedostoja, valikko laajenee myös suorakulmion muotoiseksi. Siitä on hyötyä, kun haluat etsiä tiedostoja, joilla on pitkät nimet, mutta sillä on hyvä, esteettinen ilme. He eivät tehneet uudelleen sammutus-, nukkumis-, lukitus- ja horrostilapainikkeita niin paljon kuin olin toivonut. Noh. Lisäksi, kun napsautat kaikkia ohjelmia, se sammuu ja ohjelmat tulevat sisään. Antaisin microsoftille seitsemän kymmenestä miellyttävyydestä selaamisen aikana, mutta suurin osa on vain grafiikkaa. On hyvä, että minulla on 2 nvidia geforce 9800 -laitetta SLI -kaapelilla. Voit myös siirtää tehtäväpalkin ylä- tai sivuille! Napsauta hiiren kakkospainikkeella, napsauta ominaisuuksia ja muuta "Tehtäväpalkin sijainti näytöllä".
Vaihe 3: Näetkö vielä mitään?
Olet ehkä huomannut tietyn sovelluksen työpöydälläsi: Lähetä palautetta. Se sijaitsee myös kätevästi lähellä oikeaa yläkulmaa kaikilla näytöillä, koska Microsoft haluaa tietosi. Toistaiseksi ei ole käsikirjoitusta tämän kumoamiseksi, mutta huonosti.
Vaihe 4: No, tehtäväpalkki… sen… muuttui
He yrittivät kovasti, ja lopulta minun on helpompi kiertää tietokonetta uusien, isojen kuvakkeiden kanssa. Voit napsauttaa hiiren kakkospainikkeella tietyntyyppisiä ikkunoita, ja se antaa sinulle vaihtoehtoja. Jos saman sovelluksen eri ikkunat ovat auki samanaikaisesti, se työntää ne yhteen. myös baarin oikealla puolella on baari. Näin voit näyttää taustan nopeasti, jos esimiehesi tulee seuraavan sekunnin aikana.
Vaihe 5: Mitä? Powershell? V2 -merkin kanssa?
Jos tarkastelet lisävarusteita tarkasti, huomaat kansion nimeltä "Windows Powershell". Tämä on niin hullu hauska pelata! Microdoftin verkkosivustolta: "Microsoft Windows PowerShellin komentorivikuori ja komentosarjakieli auttavat IT-ammattilaisia saavuttamaan paremman hallinnan ja tuottavuuden. Windows PowerShell sallii IT: n käyttämällä uutta järjestelmänvalvojaan keskittyvää komentosarjakieltä, yli 130 vakiomallista komentorivityökalua ja johdonmukaista syntaksia ja apuohjelmia Windows PowerShell on helppo ottaa käyttöön, oppia ja käyttää, koska se toimii nykyisen IT -infrastruktuurisi ja olemassa olevien skriptisijoitusten kanssa ja koska se toimii Windows XP: ssä, Windows Vistassa ja Windows Serverissä 2003. Windows PowerShell on nyt osa Windows Server 2008: aa, ja sitä voidaan arvioida Windows Server 2008 Beta 3. -ohjelmassa. Exchange Server 2007, System Center Operations Manager 2007, System Center Data Protection Manager V2 ja System Center Virtual Machine Manager hyödyntävät myös Windowsia PowerShell parantaa järjestelmänvalvojan hallintaa, tehokkuutta ja tuottavuutta. " Joo. tämä on yksi parhaista tavoista käyttää Windows 7 -hallintatyökaluja.
Vaihe 6: Lisää ylläpitotyökaluja? KYLLÄ !
He luettelevat muutamia työkaluja Windows 7: ssä kuin Windows Ultimate x64: ssä. Lol, tarkista se.
Vaihe 7: Gadgetit menevät minne tahansa?
Jep. Siirrä niitä ympäri heti, kun pääset niihin. Ainakin sinulla ei ole rajoituksia Vista -alustalle, jossa voit jättää sen vain yhteen paikkaan. Se napsahtaa myös sivuille.
Vaihe 8: Nyt.. Oletko valmis?
Miten voin nyt? Windows 7: llä on rajattomat ominaisuudet, ja he vain odottavat meitä! Tutkia!!
Suositeltava:
Visuino Kuinka käyttää pulssinleveysmodulaatiota (PWM) LED -valon kirkkauden muuttamiseen: 7 vaihetta

Visuino Kuinka käyttää pulssinleveysmodulaatiota (PWM) LED -valon kirkkauden muuttamiseen: Tässä opetusohjelmassa käytämme Arduino UNO: hon ja Visuinoon yhdistettyä LEDiä muuttaaksesi sen kirkkautta pulssileveysmodulaatiolla (PWM)
Arduino Kuinka käyttää 1,3 tuuman OLED -näyttöä SH1106: 7 vaihetta

Arduino Kuinka käyttää 1,3 tuuman OLED -näyttöä SH1106: Tässä opetusohjelmassa opimme käyttämään 1,3 tuuman OLED -näyttöä SH1106 Arduino- ja Visuino -ohjelmistoa. Katso video
Kuinka käyttää Arduino DDS -taajuussignaaligeneraattoria AD9850: 7 vaihetta

Kuinka käyttää Arduino DDS -taajuussignaaligeneraattoria AD9850: Tässä opetusohjelmassa opimme tekemään taajuussignaaligeneraattorin käyttämällä AD9850 -moduulia ja Arduinoa. Katso video! huonompi korkeammilla taajuuksilla
Kuinka käyttää valoresistoria LEDin sytyttämiseen Aurduinolla: 12 vaihetta
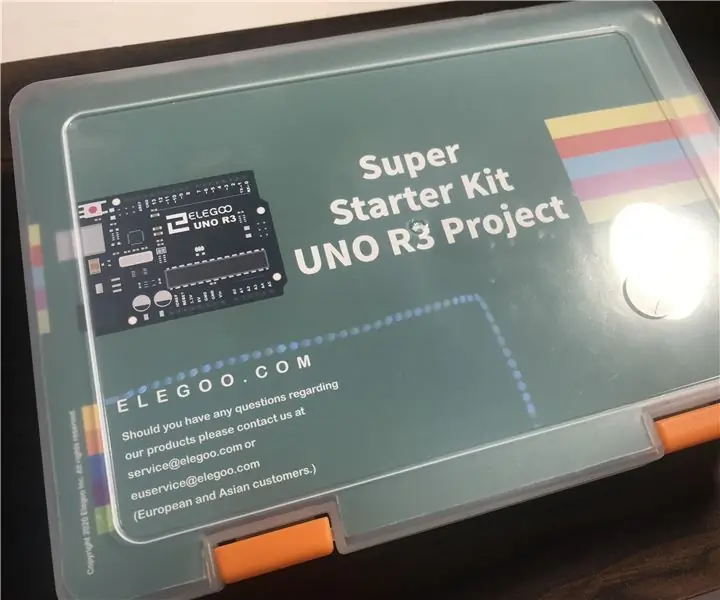
Kuinka käyttää valoresistoria LEDin sytyttämiseen Aurduinon kanssa: Hyvää huomenta/iltapäivää/iltaa kaikille Arduino-harrastajille! Tänään aion demonstroida, miten valon vastusta (valokennoa) käytetään LED -valon sytyttämiseen. Tämän ohjeen mukana toimitettu koodi antaa LED -valon himmentyä normaalisti, mutta vilkkuu
Kuinka käyttää Detect Human HC-SR501: 9 vaihetta

Detect Human HC-SR501: n käyttö: Opetusohjelma Detect Human HC-SR501: n kehittämiseksi skiiiD: n kanssa
