
Sisällysluettelo:
- Vaihe 1: Materiaalit ja valmistelu
- Vaihe 2: Piirilevyn asettelun valmistelu ja mittojen määrittäminen
- Vaihe 3: Gerber -tiedostojen luominen
- Vaihe 4: Avaa Gerber -tiedosto muunnosta varten
- Vaihe 5: Vie Gerber -tiedosto SVG -tiedostoon
- Vaihe 6: Ohjelmiston leikkaaminen
- Vaihe 7: Muuta mallin kokoa
- Vaihe 8: Valmistele kalvo ja kone
- Vaihe 9: Leikkaa kaavaimesi
- Kirjoittaja John Day [email protected].
- Public 2024-01-30 09:04.
- Viimeksi muokattu 2025-01-23 14:45.
HUOMAUTUS: ÄLÄ osta Cricut -konetta! Minulle (TheGreatS) on ilmoittanut, että Cricut ei enää toimi Sure-Cuts-A-Lotin tai Make-The-Cutin kanssa, koska ProvoCraft ei halua pelata mukavasti asiakkaidensa kanssa. Yritän saada toisen käsityöleikkurin käsiini ja tehdä opetusohjelman uudelleen. Käytä Cricut-leikkauskonetta ja Sure-Cuts-A-Lot-ohjelmistoa luodaksesi käyttökelpoisia juotospasta-stensiilejä elektronisia prototyyppityyppejä varten. Tuloksena olevien stensiilien laatu ja tarkkuus ovat riittävän hyviä prototyyppien 0805 ja TQFP (0.8mm pitch) kokoisille elektronisille komponenteille. Jos tarvitset PCB -asetteluohjelmiston, suosittelen ilmaista ja avoimen lähdekoodin KiCAD EDA Suite -ohjelmistoa. Tämä Instructable perustuu opetusohjelmaan, jonka lähetin alun perin Solder Paste Stensils -julkaisuihin. En suosittelisi ostamaan Cricutia vain Solder Paste Stensiilien luomiseksi. Jos kuitenkin sinulla on ystävä tai sukulainen, joka omistaa sellaisen, tai löydät Cricutin myynnissä tai autotallissa, Sure-Cuts-A-Lot -ohjelmiston ostaminen muuttaa Cricutin erittäin hyödylliseksi laitteeksi. Toiminnallisuus on tällöin samanlainen kuin halpa vinyyli-/käsityöleikkuri, kuten Craft Robo.
Vaihe 1: Materiaalit ja valmistelu
Materiaalit- Cricut-kone- Sure-Cuts-A-Lot -ohjelmisto- Gerber Viewer -ohjelmisto- Transparency Film -kalvo piirtoheitinprojektoreille, joita voit ostaa mistä tahansa toimistotarvikekaupasta- Windows XP/Vista -tietokone Valmistelu Cricut-laitteellasi on oltava tietty laiteohjelmistoversio. Voit päivittää/alentaa laiteohjelmiston lataamalla Cricut Desgn Studion ja noudattamalla ohjeita laiteohjelmiston päivittämisessä. Huomaa, että laiteohjelmisto saattaa olla jo ajan tasalla. Katso lisätietoja Sure-Cuts-A-Lotin usein kysytyistä kysymyksistä.
Vaihe 2: Piirilevyn asettelun valmistelu ja mittojen määrittäminen
Se voi kestää jonkin verran yritystä ja erehdystä luodakseen kunnolliset juotostahnat, koska Cricut ei ole kovin tarkka. Se leikkaa pyöristetyt reunat ja jättää huomiotta muodot, jotka ovat pienempiä kuin noin 18 millimetriä (0,46 mm) ja 50 millimetriä (1,27 mm). Tämä tarkoittaa, että sinun on varmistettava, että kaikki komponenttityynysi ovat tätä suurempia. Varmista, että tyynyssä on vielä tarpeeksi juotospasta -aluetta, tee tyynystä pidempi. KiCAD EDA Suiten piirilevyasetteluohjelmalla voidaan muuttaa kaikki jalanjäljen tyynyt kerralla. Solderilla on tämä hämmästyttävä ominaisuus, joka reflowin aikana "löytää" metallikappaleita linkitettäväksi. Niin kauan kuin piirilevylläsi on tarkka juotosvastus, juote löytää metalliosia linkitettäväksi. Älä siis huolehdi siitä, että tyynyistä tulee liian suuria (kohtuullisen rajoissa, +/- 20%). Tarvitset tarkat piirilevyn mitat myöhempää käyttöä varten. Käytä PCB -asetteluohjelmiston etäisyystyökalua etäisyyden määrittämiseen uloimpien komponenttityynyjen välillä. Ei piirilevyn koko, mutta uloimpien tyynyreunojen välinen etäisyys. Alla olevassa esimerkissä piirilevyn leveys on 2,3 tuumaa, mutta reunan ja reunan välinen etäisyys on 2,142 tuumaa. käsityökaluvalikko. Se on neljäs painike alhaalta.
Vaihe 3: Gerber -tiedostojen luominen
Piirrä piirilevyn asettelun Solder Paste -kaavain Gerber. Jos käytät KiCADia, valitse Plot Tiedosto -valikosta. Valitse Plot -ikkunassa SoldP_Cmp for Solder Paste Component Layer ja napsauta Plot -painiketta.
Vaihe 4: Avaa Gerber -tiedosto muunnosta varten
Avaa Gerber -tiedostosi Gerber Viewerissa. Valitse Tiedosto -valikosta Avaa tasot.
Vaihe 5: Vie Gerber -tiedosto SVG -tiedostoon
Vie sitten tiedosto SVG -muodossa. Valitse Vie ja sitten SVG… Tiedosto -valikosta.
Vaihe 6: Ohjelmiston leikkaaminen
Tuo SVG-tiedosto Sure-Cuts-A-Lotiin valitsemalla Tiedosto-valikosta Tuo SVG….
Vaihe 7: Muuta mallin kokoa
Napsauta Ominaisuudet -ikkunassa Säilytä mittasuhteet ja aseta kaavaimen leveys aiemmin ilmoittamaasi arvoon.
Vaihe 8: Valmistele kalvo ja kone
Ota kalvoarkki ja leikkaa se Cricutin leikkausmaton kokoiseksi. Kiinnitä leikkauksen läpinäkyvyys leikkausmattoon. Aseta leikkausmatto koneeseen ja paina Lisää paperi -painiketta. Tässä tarvitaan kokeiluja ja virheitä. Nopeus ja paine voivat muuttaa leikkausten tarkkuutta, ja suurempi leikkuuterän syvyys nopeuttaa leikkausmaton vaihtamista.
Vaihe 9: Leikkaa kaavaimesi
Jatka mallin leikkaamista. Valitse Leikkaus -valikko Leikkuri -valikosta.
Suositeltava:
Luo etäaktivoitu sprinkleri PiFacen ja Ubidotien avulla: 13 vaihetta

Luo etäaktivoitu sprinkleri PiFacen ja Ubidotien avulla: Tämä on hieno esimerkki, joka opettaa sinulle Raspberry Pi: n, PiFacen ja Ubidotien käyttämisen puutarhan kasteluun kaukaa. Voit ohjata sähköventtiiliä kauko-ohjauksella kasvien kastamiseksi mistä tahansa vain puhelimellasi
Luo yksinkertainen viestien salauslaite/salauksenpurku Notepadin avulla: 5 vaihetta
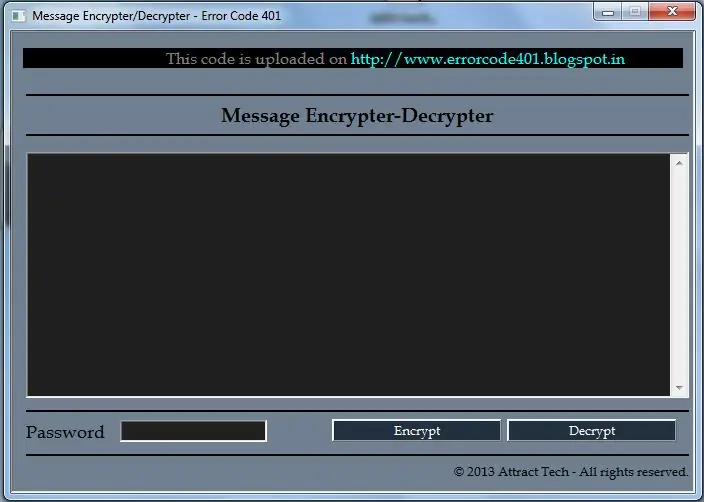
Luo yksinkertainen viestien salauslaite/salauksenpurku Notepadin avulla: Hei tämän yksinkertaisen HTML -sovelluksen avulla voit salata ja purkaa viestisi salasanalla. Ensin näytän sinulle, miten se luodaan, ja sitten näytän sinulle, miten sitä käytetään. Aloitetaan
Luo kirkkausmoduuli AtHomen avulla: 7 vaihetta

Rakenna valovoimamoduuli AtHomen avulla: AtHome on täysin avoimen lähdekoodin ja avoimen laitteiston opiskelijaprojekti, jonka Epitech-ryhmä AtHome on tehnyt ja jonka tavoitteena on kehittää yhdistetty ratkaisu useista yksittäisistä anturimoduuleista, jotka kommunikoivat itse isännöidyn tietokannan kanssa ja paljastavat sovellusliittymän, jota käytetään
Luo työpöydän tausta Galaxy Zoo: n avulla: 5 vaihetta

Galaxy Zoo -työpöydän taustan luominen: Galaxy Zoo on projekti, joka käyttää joukkorahoitusta galaksikuvien luokittelussa. Se on myös loistava tapa löytää mielenkiintoisia tähtimaisemia. Näin voit luoda oman ainutlaatuisen starscape -taustakuvan Galaxy Zoo -palvelun avulla
Kuinka: Luo viestilaatikko VBScriptin avulla: 5 vaihetta
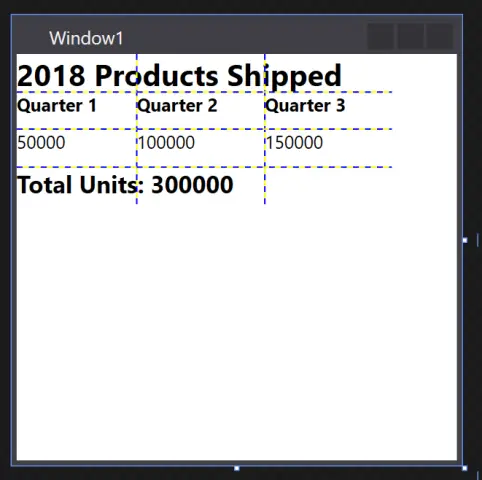
Kuinka: Luo viestilaatikko VBScriptin avulla: Tässä " Ohjattavissa " Näytän sinulle, miten voit tehdä viestiruudun Notepadissa VBScript -koodauksella
