
Sisällysluettelo:
- Kirjoittaja John Day [email protected].
- Public 2024-01-30 09:04.
- Viimeksi muokattu 2025-01-23 14:45.
Olet ehkä lukenut ohjekirjoja, joissa teet "näkymättömän" kansion, ja päätit myöhemmin poistaa sen vain saadaksesi tietää, että se ei mene pois etkä voi siirtää sitä! Tässä ohjeessa näytän erätiedoston, jonka kirjoitin poistamaan näkymättömän kansion.
Vaihe 1: Lataa ja avaa erätiedosto
Aloita lataamalla ja avaamalla tähän vaiheeseen liittyvä erätiedosto. Jos se sanoo, että se ei osaa avata tiedostoa, kerro sen avaavan se "cmd.exe" -tiedostolla. Kirjoita nyt näkymättömän tiedoston/kansion juurikansion osoite ja paina Enter.
Esimerkki: c: / Users / Kevin / Desktop Vie Kevinin työpöydälle.
Vaihe 2: Valitse Tiedosto
Kun kirjoitat osoitteen, se vie sinut sinne. Jos osoitetta ei ole olemassa, se vie sinut työpöydälle. Sitten se luetteloi kaikki tiedostot ja kansiot. Selaa luetteloa huolellisesti ja etsi tiedosto ilman nimeä. Tiedoston/kansion nimi "". tai ".." eikö olekin! Minun tapauksessani tiedoston nimi on "0A00 ~ 1", joten kirjoitan sen ja painan Enter.
Vaihe 3: Nimeä uudelleen
Kirjoita nyt kansion uusi nimi. HUOMAUTUS: Se ei toimi, jos lisäät epätavallisia merkkejä tai välilyöntejä, joten kirjoita vain jotain, kuten invisible_folder.
Vaihe 4: Lähes valmis
Siirry nyt tiedostoon ja poista se! En tehnyt sitä, joten se poisti tiedoston ja antoi sille nimen uudelleen, koska jos käyttäjä valitsee väärän tiedoston, hän voi vahingossa poistaa sen.
Suositeltava:
Exe -tiedoston luominen: 3 vaihetta
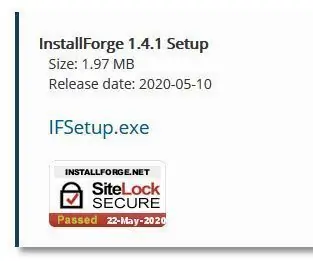
Exe -tiedoston luominen: Hei, opetan sinulle suoritettavan tiedoston luomisen. (tunnetaan myös nimellä.exe -tiedostot) Tämä ei vaadi lainkaan koodausta. Vain väärentää asennusohjelma. Linkit löytyvät täältä: InstallForge Joten, ilman lisäkäsittelyjä, opetan sinulle, kuinka tehdä a.exe -tiedosto
Yksinkertainen kansion säilytyslokero: 4 vaihetta
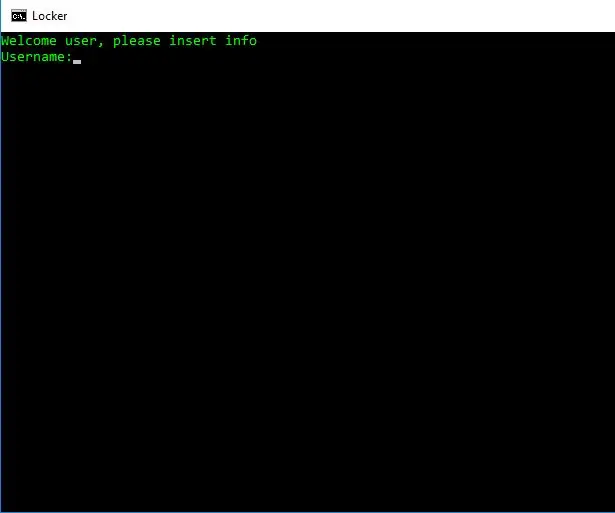
Yksinkertainen kansioiden säilytyslokero: Hei kaikki, tässä opetusohjelmassa teemme yksinkertaisen erätiedoston yksityisten tiedostojen, kansioiden jne. Piilottamiseksi ja perheen, ystävien ja työtovereiden poissa pitämiseksi. ohjelmointia, mutta aion julkaista lisää se
Puhuva Arduino - MP3 -tiedoston toistaminen Arduinolla ilman moduulia - Mp3 -tiedoston toistaminen Arduinosta PCM: llä: 6 vaihetta

Puhuva Arduino | MP3 -tiedoston toistaminen Arduinolla ilman moduulia | Mp3 -tiedoston toistaminen Arduinolta PCM: n avulla: Tässä ohjeessa opimme MP3 -tiedoston toistamisen arduinolla ilman äänimoduulia, tässä käytämme PCM -kirjastoa Arduinolle, joka toistaa 16 -bittistä PCM: ää 8 kHz: n taajuudella, joten voit tehdä tämän
Mikrofonin poistaminen käytöstä tai poistaminen FireTV -ohjaimen versiossa 2: 3

Mikrofonin poistaminen käytöstä tai poistaminen FireTV -ohjaimessa Versio 2: Koska ei ole olemassa selvää ratkaisua mikrofonin poistamisesta käytöstä FireTV -ohjaimessa ohjelmistoasetusten avulla, ainoa vaihtoehto on poistaa mikrofoni fyysisesti. FireTV: n ensimmäinen versio ohjain, toinen ratkaisu voi auttaa
Paras tiedoston järjestelytekniikka: 4 vaihetta
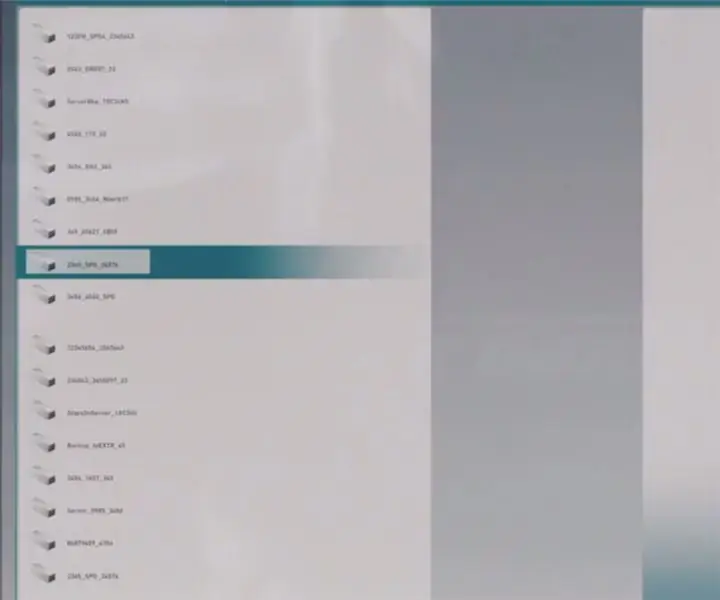
Paras tiedoston järjestelytekniikka: Pro Tips
