
Sisällysluettelo:
- Kirjoittaja John Day [email protected].
- Public 2024-01-30 09:04.
- Viimeksi muokattu 2025-01-23 14:45.
Täällä on paljon kannettavan tietokoneen näytön vaihto -ohjeita, mutta en löytänyt yhtä HP DV6000 -sarjalle. Se on mahdollisesti liikaa, mutta jos tämä auttaa yhtä käyttäjää, se on sen arvoista. Yllätyksekseni huomasin, kuinka helposti se onnistui ja vain hyvin vähän työkaluja. Saattaa olla hyvä idea irrottaa akku ja paina virtapainiketta, jotta järjestelmä tyhjenee. Tässä korjauksessa on pieni riski sähköstaattisille vaurioille, mutta jos olet alttiina kipinöille ympäristössäsi, ryhdy asianmukaisiin varotoimiin. Koska irrotetut ruuvit ovat melko pieniä, harkitse, että lähellä on paksu jäykkä paperi tai kevyt pahvi, toimimaan vartijana. Paperin tai kartongin etuna on, että voit ponnahtaa pahviin pieniä reikiä samassa paikassa kuin alkuperäiset ruuvipaikat, mikä helpottaa sen asettamista takaisin yhteen menettämättä mitään. Kirjoitan myös muistiinpanoja kortille, jos on mahdollista virhe. Tämä vaihto osoittautui helpommaksi kuin emolevyn vaihtaminen kannettavaan tietokoneeseen, joten muistiinpanoja ei todellakaan tarvittu. Jos olet keskeytynyt vaihtoprosessissa etkä voi palauttaa pitkään aikaan, setelit ja korttipaperit olisivat hyödyllisempiä.
Vaihe 1: Ruuvi
Irrota ruuvit, jotka pitävät muovikehystä (kehystä) yhdessä. Aseta jokainen ruuvi sopivaan paikkaan pahvin järjestäjässä. Viimeinen kuva, jossa painike on poistettu ja ruuvin pää on epätarkka, koska kameralla on erittäin vaikeaa heijastavien pintojen kanssa.
Vaihe 2: Pop siirtyy kehykseen
Nyt kun kaikki kuusi ruuvia on poistettu, työnnä kynsi varovasti halkeamaan, joka pitää kaksi kuorta yhdessä. Se irtosi helpommin ylhäältä. Työskentelemällä sivuilla vähän kerrallaan, jäljellä olevat kiinnikkeet ovat kahden saranapisteen välissä. Ne näyttivät hyvin suojatuilta, mutta hieman suurempi paine aiheutti oikean irrotuksen ilman vaurioita. Muissa malleissa kuin DV6000 -sarjassa voi olla enemmän ruuveja, joten ole varovainen varmistaaksesi, että kaikki on valmiina julkaisuun. Tässä laukauksessa näkyy myös toinen "näkymätön" halkeama ruudulla.
Vaihe 3: Pudota kehys
Ensimmäisessä valokuvassa ei näy ruudun virransyötön kiinnitysruuvia. Tämän viivakoodatun kohteen vasen pää valokuvan alaosassa on kiinnitetty näytön alle yhdellä ruuvilla. Irrota tämä ruuvi ja aseta se pidikkeeseen. Irrota molemmat ruuvit näytön kehyksen vasemmalta ja oikealta puolelta. Ne voivat olla eripituisia (en tarkistanut), joten aseta ne sopiviin paikkoihin pahvipidikkeeseen. Kun ruuvit irrotetaan, kehyksen takapaneelin (tietokoneen yläosa suljettuna) tulisi pudota taaksepäin jättäen näytön ohut metallikehys tukemaan. "Tyhjä" ruuvinreikä on kehyksen ruuvin kiinnityspaikka Rikoin ja en ottanut hyvää kuvaa virtaliittimestä.
Vaihe 4: Näytön toisto
Neljä ruuvia pitää lasilevyn tukikehyksessä, kaksi kummallakin puolella. Aloitin alhaalta irrottamalla ruuvit ja asettamalla ne pidikkeeseen, sitten tein saman remaning yläruuveilla. Tällä tavalla näyttö pysyy vakaana pidemmän aikaa. Seuraavaksi irrotetaan ja kiinnitetään kaapelit.
Vaihe 5: Vaihto
Pala selvästi näkyvää teippiä pitää nauhakaapelin paikallaan vanhalla paneelilla ja pala "näkymätöntä" teippiä pitää liittimen pistorasiassa. Liittimen lähellä oleva selitys sanoo "lukitusliitin", mutta he käyttivät silti teippiä pitämään sen siellä. Vedä molemmat osat varovasti irti paneelista sekä aiemmin mainitusta virtaliittimestä. Ole erittäin varovainen, kun irrotat lukitusliittimen, koska nauhakaapeli on helppo vaurioittaa. Huomaa myös, että nauhakaapeli kulkee läpinäkyvän muovisuojuksen yli ja sitten sen alle kytkeäksesi liittimen. Kun vanha paneeli on irrotettu, liu'uta uusi paikalleen ja kiinnitä liittimet ja teippikappaleet takaisin paikalleen. Laippa oli irrotettava, mutta ei sopinut uuteen paneeliin. Koska laipalla ei näyttänyt olevan arvoa, se jätettiin pois asennuksesta. Epäilen, että laippa sallii paneelin käytön muissa malleissa. Käännä edelliset vaiheet paneelin kokoamiseksi uudelleen ja olet valmis. Jos olet epävarma toimintatilasta, käynnistä laite ennen kuin suljet kehyksen.
Suositeltava:
Kannettavan tietokoneen näytön tuki: 3 vaihetta

Kannettavan tietokoneen näytön tuki: Minulla on acer -kannettava tietokone, sen näyttöpaneeli on rikki ja saranat ovat todella kireät. Näyttöpaneelia ei ole saatavilla markkinoilla. Tässä tapauksessa voit tukea kannettavan tietokoneen näyttöä tällä menetelmällä. Oma lähestymistapani oli antaa langallinen yhteys kannettavan tietokoneen näytön ja kannettavan tietokoneen välillä
Kannettavan tietokoneen näytön kaapelin vaihtaminen: 11 vaihetta

Kannettavan tietokoneen näyttökaapelin vaihtaminen: Vaimoni otti yhteyttä minuun planeetan toiselta puolelta kertoakseen, että hänen kannettavallaan oli ongelmia. Näyttö toimisi vain, kun kannettava tietokone oli osittain auki. Sanoin hänelle, että voin todennäköisesti korjata sen, kun hän palasi kotiin. Tämä on c
Dell Vostro -kannettavan näytön vaihto: 10 vaihetta

Dell Vostro -kannettavan näytön vaihto: Hei, olen Monishita, Kolkata, Intia. Työskentelen Techyugassa, joka on tunnettu brändi kannettavien tietokoneiden korjaamiseen Intiassa ja Kolkatassa. Hyvin koulutettujen teknikojemme johdolla vaihdan ensimmäistä kertaa Dell Vostro -kannettavan näytön itse. Näyttää
Kannettavan tietokoneen näytön puhdistaminen kotitaloustuotteilla: 3 vaihetta
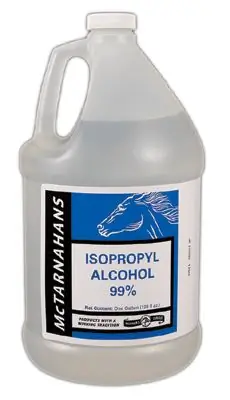
Kannettavan tietokoneen näytön puhdistaminen kotitaloustuotteilla: Hei, tässä ohjeessa kerron sinulle, kuinka puhdistaa kannettavan tietokoneen näyttö talonpidikkeillä. Projektia varten tarvitset: 1. laimenna isopropyylialkoholi (vaihe 1 näyttää laimentamisen) 2. tislattu vesi tai pullotettu vesi 3. pullo, jossa on
Kannettavan tietokoneen näytön puhdistaminen kotitaloustuotteilla: 7 vaihetta

Kannettavan tietokoneen näytön puhdistaminen kotitaloustuotteilla: Jos olet kuin minä, kannettavan tietokoneen näyttö likaantuu, likaantuu, tahmea ja täynnä sormenjälkiä. Eikä siinä vielä kaikki. Mutta miten puhdistaa se tuhoamatta kannettavaa tietokonettasi? Varmasti kotonasi on jotain, joka voi puhdistaa sen kunnolla ja ei vahingoita
