
Sisällysluettelo:
- Kirjoittaja John Day [email protected].
- Public 2024-01-30 09:04.
- Viimeksi muokattu 2025-01-23 14:45.
Tämä opas on tarkoitettu niille meistä, jotka haluavat saada täydellisen pääsyn valmiiksi ostettuun mediaan iPodin kautta. Luulen, että tämä järjestelmä voisi toimia muilla kannettavilla laitteilla, jotka toimivat iTunesin kautta, mutta en ole täysin varma mitä tarvitset: iTunes Äänikirja (tai monet äänikirjat) CDiPodilla - Yksi, jolla on suuri tallennuskapasiteetti, on suositeltavaa TIME - Löydät tämän helposti niistä tiloista, joissa et tee mitään VALINNAINEN: Audacity (Hanki vakaa versio.) LAME MP3 Encoder (Hanki tämä ennen Asenna Audacity) Asennettaessa Audacityä sen pitäisi automaattisesti etsiä LAME MP3 -kooderi, jos muistan oikein. Jos ei, se pyytää sinua löytämään sen, joten aseta se helposti löydettävään paikkaan.*En ole vastuussa siitä, mitä teet tämän ohjeen kanssa.*
Vaihe 1: Äänikirjasi
Kuten olette huomanneet, äänikirjat tulevat monilla CD -levyillä. Olen nähnyt toisilla neljä levyä ja toisilla kaksitoista levyä. Joka tapauksessa tämä vie paljon aikaa. Varmista, että kaikki levyt ovat melko puhtaita; liikaa naarmuja, eikä se lue oikein, kun repäiset sen.
Vaihe 2: ITunesin valmistelu
Kun avaat iTunesin, kaikkien tiedostojen oletusmuoto on.mp4 (mukaan lukien.m4a ja.m4v {ääni ja video}). Haluamme iTunesin kopioivan kappaleet.mp3 -muodossa, jolloin voit muuttaa niitä myöhemmin. Näin teet tämän: "Muokkaa"> "Asetukset"> "Tuo asetukset …" Tästä lähtien haluat napsauttaa ensimmäistä avattavaa valikkoa, joka on lueteltu "Tuo käyttäen:", ja valita "MP3-kooderi". Valitse seuraava pudotusvalikko ("Asetus:") ja valitse "Mukautettu …". Sovita näyttöön tulevat asetukset tähän: Stereobittinopeus: 96 kbps (ei valittuna) Käytä muuttuvan bittinopeuden koodausta (VBR) Sample Rate: Automaattikanavat: Mono (valittuna) Älykkäät koodaussäädöt (tarkastettu) Suodattimen taajuudet Alle 10 HzSitten napsauta "OK". Varmista, että myös "Käytä virheenkorjausta" on valittu. Tiedän, että useimmat ihmiset haluavat stereoäänen, jopa minä. Stereoääni sopii erinomaisesti musiikkiin, mutta tämä on vain joku, joka lukee mikrofoniin. Pointti on: leikkaa tallennustilan kokoa vaihtamalla monokanavaan.
Vaihe 3: Levyn valmistelu
Aseta levy levyasemaan. Kun iTunes lukee sen, sen pitäisi kysyä, haluatko tuoda CD: n kirjastoosi. Napsauta toistaiseksi "Ei". Kun katsot kappalelistaa, näet melko paljon kohteita! Valitse kaikki raidat, joissa on tekstin runko; yritä välttää kappaleita, jotka vain kehottavat sinua vaihtamaan CD -levyt. Jos et voi välttää näitä ärsyttäviä sumennuksia, sinun on hankittava Audacity. Varmista, että kaikki kappaleet on korostettu. Tee nyt seuraava: "Lisäasetukset"> "Liity CD -kappaleisiin" Nyt sinun pitäisi nähdä, että kaikki valitut raidat on koteloitu yhteen hakasulkuun. Tämä tarkoittaa, että useat raidat tallennetaan yhtenä kirjastossasi. Varmista, että kaikki pidikkeen ULKOPUOLISET raidat eivät ole valittuna. Ainoa napsautettava kohde on se, jossa on hakasulku. Napsauta nyt "Tuo CD". Toista tämä vaihe kaikille kirjasi levyille.
Vaihe 4: Kopioinnin jälkeen
Nyt kun olet kopioinut tiedoston tietokoneellesi, etsi se iTunes -kirjastostasi. Kun löydät sen, napsauta kohdetta hiiren kakkospainikkeella ja valitse "Hae tiedot". Kun tämä näyttö tulee esiin, napsauta "Tiedot" -välilehteä. Tässä on yksinkertainen kuvaus siitä, miltä tämän sivun pitäisi näyttää. NIMI ARTISTALBUM ARTISTALBUMGENREKirjoita kaikki oikeat tiedot vastaaviin ruutuihin ja napsauta sitten OK.
Vaihe 5: Hienosäätö, miten iPod näyttää kirjan
Haluan, että albumin kansikuva on iPodillani, mutta sitä ei vaadita. Löydä albumin kansikuva vetämällä Google (tai Yahoo!) -Kuvat ylös. Kirjoita kirjoittajan ja kirjan nimi hakupalkkiin ja napsauta sitten "Hae kuvia". Kun löydät hyvän kuvan, napsauta sitä ja napsauta "Näytä täysikokoinen kuva". Napsauta kuvaa hiiren kakkospainikkeella ja valitse "Kopioi kuva". Siirry iTunesiin ja napsauta hiiren kakkospainikkeella valittuja kappaleita ja valitse sitten "Hae tiedot". Napsauta hiiren kakkospainikkeella "Taideteos" -painiketta ja valitse "Liitä". Napsauta sitten "OK". Tällöin äänikirja näkyy useina kohteina iPodin "Äänikirja" -alivalikossa. Liikkumisen helpottamiseksi suosittelen älykkään soittolistan luomista. Voit tehdä tämän pitämällä "Vaihto" -näppäintä painettuna ja napsauttamalla Lisää soittolista -kuvaketta iTunesin päänäytön vasemmassa alakulmassa. Sen pitäisi näyttää vaihteelta, kun pidät Shift -näppäintä painettuna. Kun älykäs soittolistan asetusnäyttö tulee esiin, aseta se kuvan mukaisesti.
Vaihe 6: Äänitiedostojen hienosäätö
TÄMÄ VAIHE on TÄYDELLINEN VALINNAINEN! Jos huomaat epätarkkuuksia jokaisen raidan lopussa, jossa sinua pyydetään asentamaan seuraava levy, ärsyttävää, sinun kannattaa asentaa Audacity ja määrittää se LAME MP3 -kooderilla, jotta voit ottaa ne pois Avaa Audacity ja valitse sitten "Tiedosto" -valikosta "Avaa". Siirry "iTunes Music" -kansioosi ja valitse kirjojesi tekijän kansio. Valitse yksi raita kerrallaan, jonka kanssa haluat työskennellä. Jonkin ajan kuluttua sinun pitäisi nähdä äänitiedoston laajuus Audacity -näytön pääosassa. Sinun tarvitsee vain korostaa lopussa oleva lyhyt osa, joka sisältää "Lisää seuraava levy" -viestin. PELAA VALITTU BLURB, VARMISTAVAA, ETTÄ POISTA MITÄÄN TARINASTA! Kun olet tyytyväinen valintaan, paina näppäimistön "Poista" -näppäintä. Nyt kun olet poistanut muistutuksen lopussa, siirry kohtaan "Tiedosto"> "Vie MP3 -muodossa …". Varmista, että tiedostonimi ja hakemisto ovat täsmälleen samat kuin tiedoston noutamisen yhteydessä. Audacity kysyy sinulta, haluatko korvata kansiossa jo olevat tiedostot, napsauta "Kyllä".
Vaihe 7: Asioiden asettaminen iPodiin
Korosta vain kunkin levyn tiedostot ja vedä ja pudota ne iPodin nimeen "Laitteet" -valikossa. Vedä ja pudota sen jälkeen älykkäiden soittolistojesi nimi myös iPodiin. Nyt voit aloittaa!
Suositeltava:
Kuinka tehdä oma USB -autolaturi mille tahansa iPodille tai muille laitteille, jotka lataavat USB: n kautta: 10 vaihetta (kuvilla)

Kuinka tehdä oma USB -autolaturi mille tahansa iPodille tai muulle USB -latauksella varustetulle laitteelle: Luo USB -autolaturi mille tahansa iPodille tai muulle laitteelle, joka lataa USB: n kautta, yhdistämällä autoadapteri, joka lähettää 5 V: n ja USB -naarasliitännän. Tämän projektin tärkein osa on varmistaa, että valitsemasi autosovittimen lähtö on veto
Cardboard Boombox (tehty MP3 -soittimelle tai iPodille): 4 vaihetta

Pahvi Boombox (Mp3 -soittimelle tai iPodille): Tarvikkeet: OIKEANKOKOISET PAHVIKOTELO EXACTO -LEIKKUPERÄT RULER -KAIUTTIMET VANHAT KUULOKEPARIT KUUMA LIIMAPISTOOLI JA DUH LIIMATIKKOJA PITKÄ YLI KARTONKI LYÖTÄJÄ Ensimmäinen viesti (OLE KIND PLEASE!) Okei, joten minulla oli
Kaiutin valmistettu fossiilisesta kellosäiliöstä (iPodille): 4 vaihetta

Kaiutin valmistettu fossiilisesta kellosäiliöstä (iPodille): No, minulla oli vanha kaiutin nauhalta/radiosta, joten ajattelin vapauttaa sen turkoosista sulkemisesta ja laittaa sen johonkin tyylikkääksi! Tarvikkeet: FOSSIL -KELLON SÄILIÖ EXACTO -veitsisakset RULER A KAIUTINVANHA KUULOKEPARI KUUMA LIIMAPISTOOLI JA DUH
Ilmaiset videot iTunesille (ja iPodille): 5 vaihetta
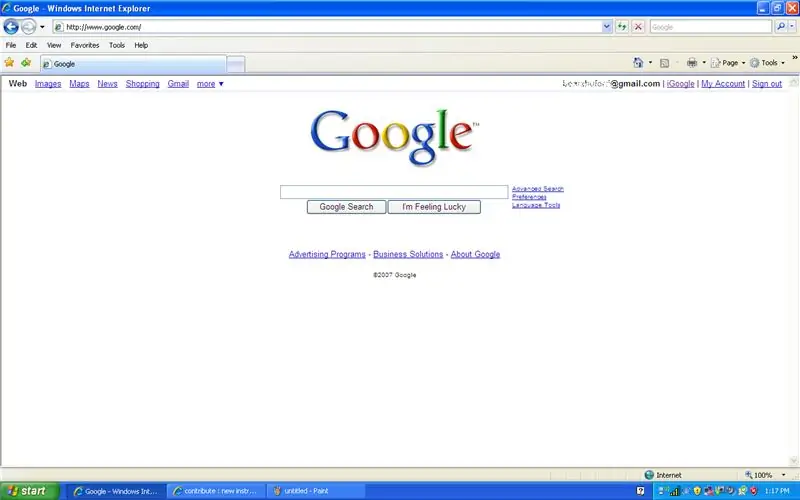
Ilmaiset videot ITunesille (ja iPodille): Yksinkertainen tapa saada ilmaisia videoita ja lisätä niitä iTines -kirjastoon. Sen jälkeen voit lisätä ne iPodiin (jos se tukee videota) *My 1st Instructable
Ilmaiset elokuvat iPodille!: 6 vaihetta
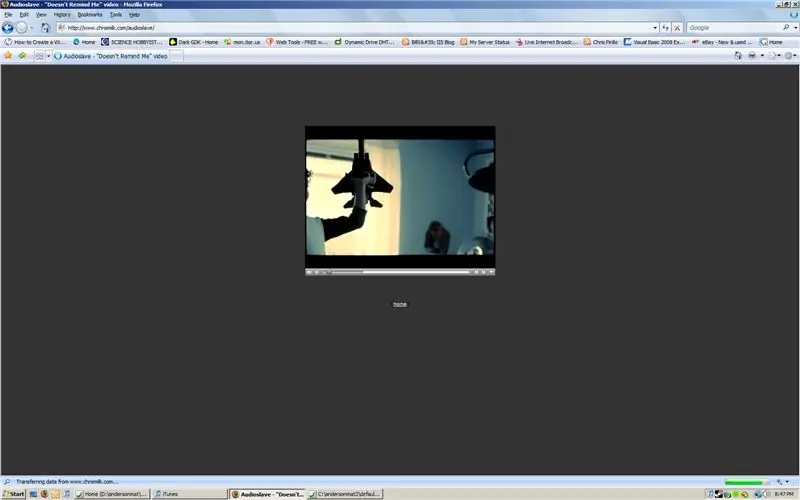
Ilmaisia elokuvia iPodille!: Tämä ohje on "yleinen" hahmotelma siitä, miten voit ladata minkä tahansa nopean elokuvan (oikeastaan minkä tahansa elokuvan) ja muuntaa sen iPodissa toistettavaan muotoon! Anteeksi ohjeen lyhyestä ja ytimekkäästä (jos se on edes sana), minulla ei ollut
