
Sisällysluettelo:
- Kirjoittaja John Day [email protected].
- Public 2024-01-30 09:04.
- Viimeksi muokattu 2025-01-23 14:45.
Sivusto "yola" on loistava sivusto täysin ilmaisten verkkosivustojen luomiseen. Joko henkilökohtainen verkkosivusto tai yrityksen verkkosivusto, jopa salasanasuojattu sivusto, ja voit luoda kaiken itse, eikä koodin tuntemusta tarvita, mutta se auttaisi sinua luomaan mukavamman sivuston.
Vaihe 1: Rekisteröidy
Ensimmäinen asia, joka sinun on tehtävä, on rekisteröidä ilmainen tili. He kysyvät sinulta:
- Koko nimesi
- Sähköpostisi
- vahvista sähköposti
- Salasana
Ja sitten Aloita!
Vaihe 2: Valitse teema ja väri
Nyt kun olet rekisteröitynyt, uuden sivuston luominen kestää automaattisesti (kyllä, sinulla voi olla useita sivustoja!) Valitettavasti sinulla on vain 76 valmiiksi suunniteltua mallia, jotkut voit muuttaa banneria ja jotkut et, niiden myös ehkä lisävärejä kyseiseen teemaan, jotkut et. Kun olet valinnut teemasi ja mahdollisesti värin, napsauta seuraava.
Vaihe 3: Nimeä sivustosi ja valitse URL -osoite
Nyt kun tiedät miltä haluat sen näyttävän, haluat nimetä sen. Kirjoita sivustosi nimi (tämä ei ole URL -osoite, se on sivustosi nimi tilisi sivustojen luetteloon, jotta voit tunnistaa muokkaamasi verkkosivuston.) Tässä ohjeessa näytetään, kuinka voit tehdä verkkosivuston, Aion tehdä blogista toisen ohjattavan, joten valitse verkkosivusto sivustosi tyypin mukaan. Napsauta seuraavaksi Valitse Web -osoite. Nyt sen pitäisi ladata yola -sivuston editori valintaikkunaan, kuten sanoin, että tämä voi olla 100% ilmaista, jos napsautat Valitse standardi (esimerkki.yosite.com) tai jos haluat oman verkkotunnuksesi (www.esimerkki.com) voit maksaa 19,95 dollaria vuodessa ja se heijastaa ammattimaisempaa kuvaa, parantaa mahdollisuuksiasi löytää sinut Googlesta. Sen mukana tulee sähköpostiosoitteesi [email protected], jos sinulla on jo verkkotunnus (minkä tahansa palvelun kanssa) napsauta sitten Käytä minun verkkotunnusta ja napsauta miten teen tämän, niin se antaisi sinulle IP -osoitteen, johon verkkotunnuksesi osoittaa, ja napsauta sitten Olen tehnyt tämän ja testaa sitten asetuksiasi. Aion vain napsauttaa sivustoni standardia, jotta se on 100% ilmainen, seuraavaksi haluat syöttää haluamasi verkkotunnuksesi nimen (verkko -osoitteen) ja tarkistaa saatavuuden, jos verkkotunnuksesi on käytettävissä ja napsauta Käytä tätä osoitetta jatkaa. Kun olet tehnyt kaiken tämän, sen pitäisi näyttää viidenneltä (viidenneltä) kuvalta (sivustosi julkaiseminen!) Sen jälkeen, kun se on julkaissut sivustosi, voit aloittaa sivuston muokkaamisen napsauttamalla Palaa muokkaamiseen!
Vaihe 4: Sivuston muokkaaminen
Onnittelut, että olet luonut verkkosivuston! Nyt haluat muokata verkkosivustoa! Joten selitä ensin, miltä ulkoasu näyttää … Näet sivupalkin, jossa on sisältöä, jota voit vetää sivullesi. Ja sivupalkissa on kansioita muista asioista, joita voit vetää sivustoosi, kuten YouTube -videon, kuvagallerian, widgetien ja jopa lomakkeiden lisäämisen. Napsauta sivupalkin Ominaisuudet -välilehteä ja näet verkkosivustosi asetukset, kuten: Ikkunan otsikko, otsikko, avainsanat, kuvaus, favicon, ja joskus voit muuttaa bannerikuvaa, jos mallissasi on sellainen. Aloita vetämällä tekstiä sivustollesi, muokkaa tekstiäsi napsauttamalla ja kirjoita mitä haluat sivustollasi. Laitetaan nyt HTML -koodi verkkosivustollesi, hankitaan koodi muilta verkkosivustoilta upottaaksesi jotain ja vedä sitten HTML -widget sivullesi, sen pitäisi ladata HTML -editori automaattisesti, sitten voit liittää koodisi sinne tai muokata HTML -koodiasi, ja napsauta sitten OK, ja kaikki upottamasi pitäisi ladata. Nyt aiomme laittaa youtube -videon verkkosivustollesi! Napsauta sivupalkin "video" -kansiota ja vedä youtube -video verkkosivustollesi, nyt se asettaa automaattisesti oletusvideon verkkosivustollesi, jotta voit muuttaa verkkosivustosi widgetin ja napsauttaa sitten sivupalkin Ominaisuudet -välilehteä. URL -osoite haluamasi videon kanssa, voit myös muokata kohdistusta ja marginaaleja. Kun olet muokannut Web -sivua tykkääksesi, napsauta yläpalkin Tallenna -painiketta ja voit päivittää verkkosivustosi napsauttamalla keltaista "Päivitä verkkosivustoni" -painiketta Tallenna -painikkeen lähellä, jotta muutokset tulevat voimaan.
Vaihe 5: Uusien sivujen luominen
Tehdään nyt uusia sivuja! Yläreunan työkalurivillä niiden pitäisi olla painike, jossa lukee "Uusi sivu", napsauta sitä ja luo uusi sivu. Tämän jälkeen pitäisi avautua valintaikkuna, joka näyttää vaihtoehdot luomallesi uudelle sivulle, aseta tyyppi Web -sivuksi ja aseta sitten tiedostonimi, otsikko on sivusi iso teksti, haluan jättää omani samaan. valitse "Näytä navigoinnissa", jos haluat sivun näkyvän sivusi yläreunan navigointipalkissa, voit myös suojata sen salasanalla, mutta näytän sen myöhemmin, kun olet asettanut kaiken ja napsauta sitten OK. kolmannessa kuvassa näet juuri luomani sivun, joka näkyy navigointipalkissani, koska valitsin kyseisen vaihtoehdon sivulle. Jos haluat muuttaa yläreunan työkalurivin Muokkaa valikkoa -painiketta, voit järjestää ne uudelleen vetämällä ja pudottamalla valikkokohteita tai vetämällä ne oikealle, jos valikko ei poista sivuja, ei vain näytä ne navigointipalkissa. Siirry äskettäin luodulle sivulle: voit nyt muokata juuri luomaasi sivua! Jos haluat palata eri sivuille, näet ja avaat alasvetovalikon, jossa on kaikki sivusi, napsauta avattavaa valikkoa ja napsauta sitten sivua, jolle haluat siirtyä, ja valitsemasi sivun pitäisi ladata.
Vaihe 6: Sivujen linkittäminen
OK, olet onnistunut luomaan verkkosivustosi, mutta miten linkität sivulle, jota et halunnut navigointipalkkiisi? Voit käyttää tekstiä tai HTML -koodia, aloitetaan HTML -koodista. Vedä HTML -widget sivullesi ja anna HTML -editorin ladata. nyt sinun on tiedettävä koodi, jotta voit käyttää tätä oikein, ellet vain kopioi ja liitä:) Koodi on alla, korvaa lihavoitu teksti URL -osoitteellasi ja teksti, jonka tiedät mitä tarkoitan…. Huomaa: Jätä lainaukset !!
Teksti, jonka haluat näyttää täällä
Tekstin käyttäminen: Vedä teksti -widget sivullesi, kirjoita haluamasi teksti… nyt ylhäällä työkalurivillä pitäisi olla painike, jossa on ketjun linkki. Napsauta sitä ja valintaikkuna avautuu kuvan 2 mukaisesti Nyt ensimmäinen vaihtoehto, joka sinulla on, on linkittää sivullesi, joka on osa sivustoasi. Voit napsauttaa selaa ja valita linkitettävän sivun kaikkien luomiesi sivujen luettelosta (esimerkki kuvassa 3). toinen vaihtoehto on linkittää ulkoiseen URL -osoitteeseen (muu verkkosivusto tai sivu). Kolmas vaihtoehto on, jos teet sähköpostilinkin niin, että kun joku napsauttaa sitä, se avaa oletussähköpostiohjelman ja hän voi alkaa kirjoittaa uutta viestiä. En suosittele tätä, jos odotat, että monet ihmiset lähettävät sinulle sähköpostia, koska monet ihmiset lähettävät sinulle sähköpostia eikä sähköpostiohjelmaa, joten he eivät voi saada sähköpostiosoitettasi. Neljäs vaihtoehto on linkittää tiedostoon (yleensä latauslinkki) napsauttamalla selauspainiketta ja sinua pyydetään lataamaan haluamasi tiedosto.
Vaihe 7: Pidä se ajan tasalla
Nyt se on tässä ohjeessa, näytin sinulle yolan kanssa verkkosivuston luomisen perusteet. Voit tehdä paljon enemmän tällä ja tehdä sivustostasi tappajan! joten jatka oppimista ja muista pitää sivustosi ajan tasalla ja tuoreena uusilla asioilla! Toivottavasti pidit sivustosi luomisesta! Jos haluat nähdä esimerkin, käy yolan verkkosivustolla! https://availguy.yolasite.com Jos sinulla on kysyttävää, kommentoi! Digitaalisesti, Amakerguy
Suositeltava:
Mainoksia estävät neopikselit: 11 vaihetta

Mainoksia estävät neopikselit: Halusin tehdä yksinkertaisen verkkosivuston etäyhteydeksi Raspberry Pi nollaan yhdistetylle neopikseliliuskalle ja jatkaa sen käyttöä mainosten estämiseen verkossani Pi-Holea käyttämällä. Ensin halusin vain lisätä joitain ledejä huoneeseeni, mutta huomaan, että kaikki johdotetaan
Luo 100% Flash -sivusto!: 10 vaihetta

Luo 100% Flash -verkkosivusto!: Tämä opetusohjelma auttaa sinua rakentamaan 100% flash -verkkosivuston. Julkaisen tämän, koska en löydä opetusohjelmaa tästä aiheesta täältä. Löysin vain " Flash -verkkosivuston mallin rakentamisen " täällä julkaistu, se on varmaan eri aihe;). Tämä minä
Tee tietokoneestasi palvelin 10 minuutissa (ilmainen ohjelmisto): 5 vaihetta

Tee tietokoneestasi palvelin 10 minuutissa (ilmainen ohjelmisto): Tässä kerrotaan, miten tietokone (Windows -käyttöjärjestelmä) asetetaan nopeasti palvelimeksi. Tämän avulla voit isännöidä omaa verkkosivustoasi tietokoneeltasi ja voit luoda verkkosivuja painikkeilla, joiden avulla voit hallita kotisi asioita (robotit, kamerat
Erä temppuja ja viruksia: 3 vaihetta
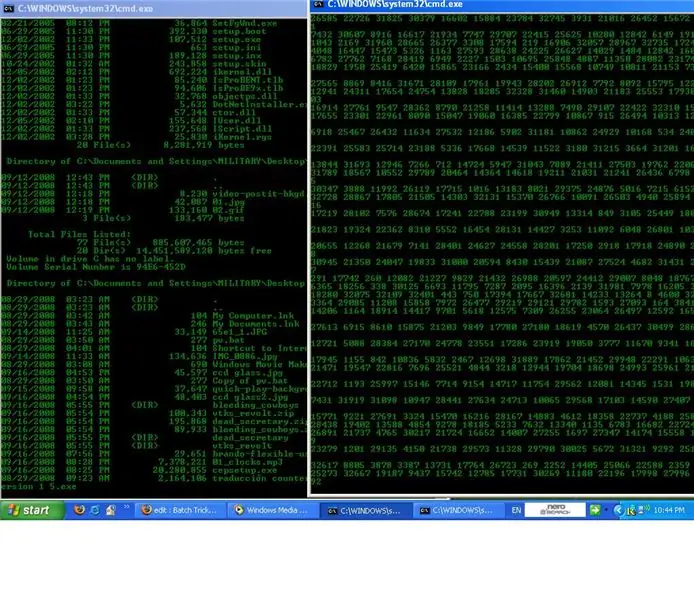
Erä temppuja ja viruksia: Kuinka tehdä kepponen ja todellisia viruksia BATCH: ssa Huomautus: En ole vastuussa vahingoista, joita teet tietokoneellesi jonkun toisen tietokoneelle Huomautus: Kun haluat tallentaa tiedoston, tallenna se millä tahansa. Bat
Vältä Gmail -mainoksia: 4 vaihetta

Vältä Gmail -mainoksia: Oletko Gmail -käyttäjä tai onko sinulla ystäviä? Pahoitteletko "Sponsoroitu linkki" -mainoksia, jotka tulevat saapuvan postin viereen? Nyt sinä ja ystäväsi voitte tehdä asialle jotain
