
Sisällysluettelo:
- Kirjoittaja John Day [email protected].
- Public 2024-01-30 09:04.
- Viimeksi muokattu 2025-01-23 14:45.
Tämän ohjeen on tarkoitus olla selkeä ja yksityiskohtainen ohje yksinkertaisen mallin luomiseen Blenderissä. Se on loistava ensimmäinen projekti ja opettaa joitain tehosekoittimen perusteita, joiden avulla voidaan luoda paljon monimutkaisempia malleja. Jos haluat hankkia Blenderin, voit ladata uusimman version täältä. Toinen mielenkiintoinen tehosekoittimen opetusohjelma löytyy täältä.
Vaihe 1: Blenderin käytön aloittaminen
Kun avaat Blenderin, huomaat, että siellä on jo esineitä. Tässä vaiheessa emme tarvitse näitä objekteja, joten poistetaan ne. Ennen kuin teemme sen, käydään kuitenkin läpi muutamia peruskomentoja, jotka auttavat tekemään Blenderistä niin tehokkaan. Vasen hiiren painike (LMB) vastaa yleensä tavaroiden siirtämisestä. mikä valitsee ja poistaa valinnat A Valitse kaikki / poista kaikkien valinnat E on ExtrudeS on ScaleSpace tuo esiin valikon kohteiden luomiseksi Paina A -painiketta, kunnes kaikki kohteet ovat vaaleanpunaisia, ja paina sitten Del
Vaihe 2: Tee kone
Tämän shurikenin perusta on lentokone. Luo sellainen painamalla välilyöntiä ja vie hiiri Lisää> Verkko -kohdan päälle ja napsauta sitten Taso. Ruudulle pitäisi tulla neliö
Vaihe 3: Jaa
Blenderissä on ominaisuus nimeltä Subdivide, joka jakaa tason neljään identtiseen tasoon. Käytämme sitä saadaksesi kone valmiiksi muunnettavaksi shuriken -muotoon. Siirry ensin Muokkaa -tilaan ja napsauta sitten Jaa Jaa Lennon pitäisi nyt näyttää kuvalta. Jos tämä ei toimi, varmista, että olet valinnut koneen painamalla A -painiketta.
Vaihe 4: Anna sille Shuriken -muoto
Joten saadaksesi kone näyttämään shurikenilta, aloita yhdestä kulmasta ja vedä sitä ulos, kunnes se näyttää hyvältä. Minulle tämä oli yksi iso neliö ruudukossa. Valitse kulma varmista, että kaikki valinnat on poistettu (valitut pisteet tai kärkipisteet muuttuvat keltaisiksi) RMB kulmassa, vedä se ulos ja aseta kärki LMB: llä. Tee tämä kaikille neljälle puolelle.
Vaihe 5: Vaihda näkökulmaa
Yksi ikkuna toimi hienosti, kun käsiteltiin tämän mallin 2D -versiota, mutta nyt tarvitsemme jotain hieman hyödyllisempää. Voit tehdä tämän jakamalla ikkunan kolmeen eri näkökulmasta. Ensimmäiseksi nosta hiiri lähelle yläosaa, jossa sen pitäisi muuttua kaksoisnuolinäppäimellä. Seuraava hiiren kakkospainike ja valitse Jaa alue. suorita tämä uudelleen oikealla puolella, niin saat kolmannen ikkunan. Paina nyt Num 1, kun hiiri on vasemman ikkunan päällä, Num 7 , kun hiiri on yläikkunan päällä, ja Num 3, kun hiiri on alaikkunan päällä.
Vaihe 6: Purista Shuriken ylöspäin
Nyt muutamme 2D -piirustuksen 3D -malliksi. Valitse kaikki painamalla AExtrude ylöspäin painamalla EContinue kunnes se on noin puolet paksumpi kuin haluat lopullisen tuotteen ja paina sitten LMB
Vaihe 7: Anna Shurikenille mukava, terävä reuna
Tämä vaihe on melko yksinkertainen Paina S Aloita skaalaus Siirrä hiirtä, kunnes shuriken näyttää jotain kuvassa näkyvää.
Vaihe 8: Shurikenin peilaus
No, se näyttää aika hyvältä, mutta siltä näyttää puuttuvan puoli. Korjataksemme, että käytämme Blenderin toimintoa nimeltä Peilaus. Käytä A valitaksesi kaikki kärkipisteetNäytön oikeassa alakulmassa pitäisi olla painike nimeltä "Lisää muokkaaja". Napsauta sitä ja valitse "Peili". Varmista, että asetukset vastaavat kuvaa
Vaihe 9: Olet valmis
Eikö se kaunis kiiltävä shuriken näytä nyt positiivisesti tappavalta?
Suositeltava:
Lineaarisen toimilaitteen tekeminen: 3 vaihetta

Lineaarisen toimilaitteen tekeminen: Lineaariset toimilaitteet ovat koneita, jotka muuttavat pyörimisen tai minkä tahansa liikkeen työntö- tai vetoliikkeeksi
Oman tekeminen (saha) Kaksinkertainen LED -himmennin: 4 vaihetta
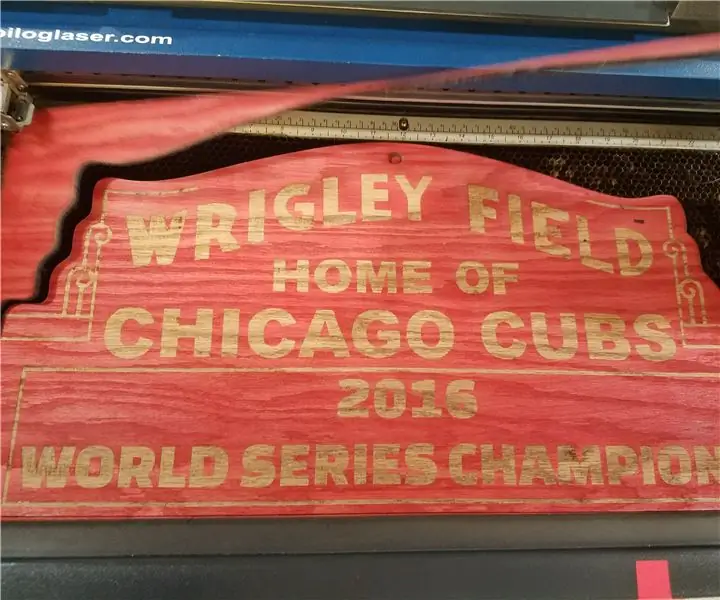
Oman (Seesaw) kaksois-LED-himmentimen tekeminen: Tänään näytän sinulle, kuinka tehdä kaksois-LED-himmennin, jossa on vain 555-ajastinsirut ja tavalliset komponentit. tai N-kanava), joka säätää LED-valon kirkkautta, tämä käyttää kahta MOS
LED -äänispektrianalysaattorin tekeminen: 7 vaihetta (kuvilla)

LED -äänispektrin analysaattorin tekeminen: LED -äänispektrin analysaattori luo kauniin valaistuskuvion musiikin voimakkuuden mukaan. Markkinoilla on paljon DIY LED -musiikkispektrisarjoja, mutta tässä aiomme tehdä LED -äänispektrin NeoPixe -analysaattori
Yksinkertaisen Nintendo LABO -tavoiteharjoituksen tekeminen: 13 vaihetta

Yksinkertaisen Nintendo LABO -tavoiteharjoituksen tekeminen: Sisareni ja minä ostimme äskettäin Nintendo Switchin. Joten tietysti meillä on joitain pelejä sen kanssa. Ja yksi niistä oli Nintendo LABO Variety Kit. Lopulta törmäsin Toy-Con Garageen. Kokeilin joitain asioita, ja silloin
Bluetooth -sovittimen tekeminen Pt.2 (yhteensopivan kaiuttimen tekeminen): 16 vaihetta

Bluetooth -sovittimen tekeminen Pt.2 (yhteensopivan kaiuttimen tekeminen): Tässä ohjeessa näytän sinulle, kuinka voin käyttää Bluetooth -sovitinta tehdäkseni vanhan kaiuttimen Bluetooth -yhteensopivaksi.*Jos et ole lukenut ensimmäistä ohjeeni " Bluetooth -sovitin " Ehdotan, että teet niin ennen kuin jatkat. C
