
Sisällysluettelo:
- Kirjoittaja John Day [email protected].
- Public 2024-01-30 09:04.
- Viimeksi muokattu 2025-01-23 14:45.
Tämä on ensimmäinen ohjeeni.
Linux on loistava käyttöjärjestelmä -jos osaat käyttää sitä -ja useimmat ihmiset eivät todellakaan halua olla vaivautuneet asentamaan ja mitä muuta, mutta sen asentaminen ei todellakaan ole vaikeaa, ja jos käytät sitä usein, se alkaa olla erittäin helppokäyttöinen. Kuva on nykyinen työpöytäkokoonpanoni, ja käyn läpi ohjelmat, joita käytin siihen.
Vaihe 1: Mikä tämä "Linux" on?
Sinulla on paljon vaihtoehtoja linuxin kanssa. Mihin haluat käyttää sitä? Videon editoiminen? Musiikin editointi?
Näitä erilaisia Linux -vaihtoehtoja kutsutaan yleisesti "distroiksi", ja joitakin suosituimmista ovat Ubuntu, Fedora, Debian ja Linux Mint. Nämä "distrot" voidaan ladata.iso -muodossa, josta kerron tarkemmin myöhemmin. Käytän Linux Mintia tähän ohjeeseen, joten suosittelen, jos teitkin niin, mutta voit vapaasti valita haluamasi. (Suosittelen distrowatch.com -sivustoa tietyntyyppisen linux -distron etsimiseen)
Vaihe 2: Lataaminen ja polttaminen
Okei, nyt aloitamme todella!
Jos haluat ladata, valitse haluamasi distro ja jos tiedät, että sinulla on 64-bittinen prosessori, lataa x64-versio, mutta jos ei, lataa vain universaali (32-bittinen) versio.* Muutaman tunnin lataamisen jälkeen, saat noin 699 megatavun.iso -tiedoston. Sinun tarvitsee vain polttaa se levylle. ** Voit tehdä sen käyttämällä MagicISOa, ja prosessi on melko yksinkertainen. Jos tarvitset apua, kysy rohkeasti kommenttikentässä. *32-bittinen (alias x86) toimii x64: n kanssa, mutta x64 ei toimi 32-bittisen kanssa ** Voit käynnistää flash-aseman Unetbootin-ohjelmalla. En mene siihen tässä ohjeessa, mutta ehkä teen sen myöhemmin.
Vaihe 3: Ensimmäinen käynnistys
Nyt meidän on sammutettava tietokone ja päästävä BIOSiin.
BIOS (monien muiden asioiden lisäksi) kertoo tietokoneelle, mistä se käynnistyy, kun se käynnistyy. Voit tehdä tämän painamalla F9 -näppäintä, DEL -näppäintä, ESC -näppäintä tai F10 -näppäintä, se on vain yksi näistä, mutta se eroaa monista tietokoneista. Yritä nyt päästä sivulle, jossa on otsikko "Käynnistysvaihtoehdot". Kun olet siellä, sinun on asetettava "CD/DVD -asema" alkuun ja kiintolevy toiseksi. Paina nyt F10 tai ESC ja siirry "Lopeta tallennetut muutokset" ja paina Enter. Okei, puolivälissä! Nyt sinun on asetettava CD -asema asemaan, ja sen pitäisi käynnistyä Linux -käynnistysnäytölle. Napsauta kokeile "ilman asennusta". Odota. … Ja sen pitäisi käynnistyä ilman virheitä.
Vaihe 4: Pelaaminen
Okei, nyt, kuten kuka tahansa muu, voit leikkiä vapaasti, mutta muista, että tämä on paljon, paljon hitaampaa kuin se on, kun se todella asennetaan. (Muista, että kaikki tekemäsi asiat eivät tallennu.) Kun olet valmis, napsauta työpöydän "Asenna" -painiketta.
Vaihe 5: Asennusprosessi
Minulla ei ole asennusvalintaikkunaa edessäni, mutta sen pitäisi olla melko itsestään selvä täältä. Kun pääset kiintolevyn osiointivaiheeseen, varmista, että valitset oikeat vaihtoehdot, koska väärä poistaa koko kiintolevyn! "Asenna *ikkunoiden tai minkä tahansa käyttöjärjestelmän rinnalle *" säilyttää kaiken. Nyt odotellaan enemmän. (Olemme melkein perillä!) *Valikkolaatikkosi näyttää erilaiselta kuin kuvassa.
Vaihe 6: Perusjärjestelmä
Okei, jos olet päässyt tähän asti, hyvä työ!
Nyt sinulla on oltava perustiedot terminaalista. Ohjelmien asentamiseen käytetään sudo apt-get. Liitän kuitenkin vain koko asian helpottamaan. Yhdistä se verkkoon joko langattomasti tai langallisesti. Suorita päivitys, jota se todennäköisesti ehdottaa, samalla kun se tekee sen, napsauta hiiren kakkospainikkeella alavalikkopalkkia ja valitse uusi paneeli. Suosittelen Ubuntu -valikon lisäämistä palkkiin. (Samanlainen kuin minulla)
Vaihe 7: Muokkaa sitä
Okei, nyt olet melkein valmis. Avaa terminaali. Juosta"
sudo apt-get install gnome-do gnome-do-plugins
"(ilman lainausmerkkejä) ja aseta se" telakointitilaan "saadaksesi valikkorivin.
Vaihe 8: Onko sinulla kysyttävää?
Jos sinulla on kysymyksiä, laita ne kommenttikenttään. Kiitos!
Suositeltava:
Kuinka rakentaa 8x8x8 LED -kuutio ja ohjata sitä Arduinolla: 7 vaihetta (kuvilla)

Kuinka rakentaa 8x8x8 LED -kuutio ja hallita sitä Arduinolla: tammikuu 2020 edit: Jätän tämän pois, jos joku haluaa käyttää sitä ideoiden luomiseen, mutta ei ole enää mitään järkeä rakentaa kuutiota näiden ohjeiden perusteella. LED -ohjainpiirejä ei enää valmisteta, ja molemmat luonnokset on kirjoitettu vanhassa versiossa
Wifi -tunkeutuminen Kali Linuxia käyttäen: 44 vaihetta

Wifi -tunkeutuminen Kali Linuxin avulla .: Kali Linuxia voidaan käyttää moneen asiaan, mutta se tunnetaan parhaiten kyvystään tunkeutua WPA- ja WPA2 -verkkoihin. On satoja Windows -sovelluksia, jotka väittävät voivansa hakata WPA: ta; älä ota niitä! He pelkäävät vain
Rotary Encoder: Kuinka se toimii ja miten sitä käytetään Arduinon kanssa: 7 vaihetta

Rotary Encoder: Kuinka se toimii ja miten sitä käytetään Arduinon kanssa: Voit lukea tämän ja muita hämmästyttäviä opetusohjelmia ElectroPeakin virallisella verkkosivustolla Yleiskatsaus Tässä opetusohjelmassa opit käyttämään kiertokooderia. Ensin näet tietoja kiertokooderista ja sitten opit
Kuinka avata hehkulamppu rikkomatta sitä: 10 vaihetta (kuvilla)
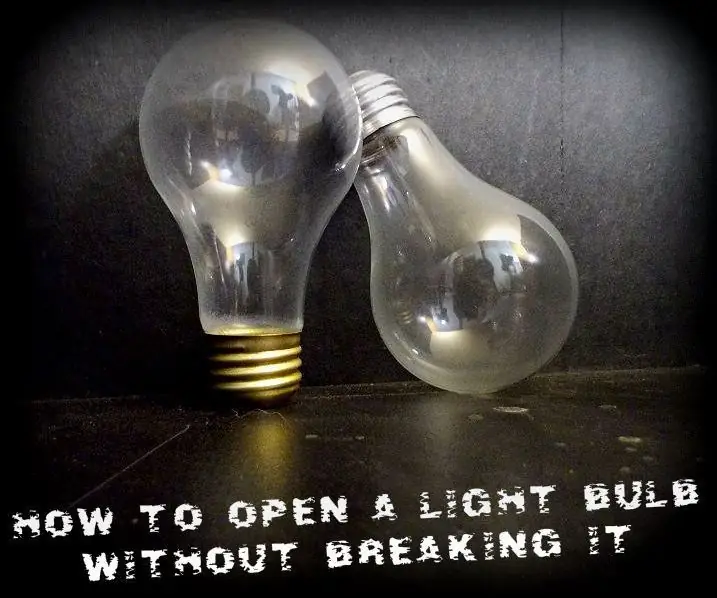
Kuinka avata hehkulamppu rikkomatta sitä: Tässä ohjeessa näytän sinulle, kuinka avata tavallinen hehkulamppu, jota voidaan käyttää moniin mahtaviin projekteihin. polttimot ja vaihe, miten avata t
Kuinka tehdä tietokoneestasi nopeampi ja nopeuttaa sitä!: 5 vaihetta

Tietokoneen nopeuttaminen ja nopeuttaminen!: Helppo seurata ohjeita tietokoneen nopeuttamiseksi helposti
