
Sisällysluettelo:
- Vaihe 1: Tarvitset…
- Vaihe 2: Avaa uusi komentosarja
- Vaihe 3: Lisää rivejä
- Vaihe 4: Testaa nyt
- Vaihe 5: Applescript numero 2
- Vaihe 6: Toista
- Vaihe 7: Piippaus
- Vaihe 8: Komento
- Vaihe 9: Viimeistely pois päältä
- Vaihe 10: Yksinkertaisin niistä on…
- Vaihe 11: Tässä on, miten se tehdään
- Vaihe 12: Lopuksi sivujen avaaminen Safarissa
- Vaihe 13: Tallennus
2025 Kirjoittaja: John Day | [email protected]. Viimeksi muokattu: 2025-01-23 14:45
Hei kaikki! Tässä on yksinkertainen Applescript -opetusohjelma ponnahdusikkunoiden luomiseen. *** PÄIVITYS *** 13.4.2010 päivitys sisältää kolme uutta komentosarjaa ja niiden tallentamisen. Erityiset kiitokset Marble of Doomille ensimmäisestä uudesta!
Vaihe 1: Tarvitset…
1) Mac (anteeksi PC: t … Minulla on toinen tutti sinulle myöhemmin.) 2) Applescript. Sen pitäisi olla vakiona kaikkien Macien kanssa
Vaihe 2: Avaa uusi komentosarja
Käynnistä Applescript ja kirjoita seuraavaan kohtaan: -Näytön valintaikkuna (Tämä kertoo tietokoneelle, että se avaa ponnahdusikkunan) -"Teksti menee tänne" (Kaikki lainausmerkit sisältävät sen, mikä näkyy valintaikkunassa)
Vaihe 3: Lisää rivejä
Tee nyt sama vain aloittamalla uusi rivi joka kerta.
Tämä on hyvä väärennettyjen virusten tekemiseen, mutta se on turhaa, koska Macit eivät saa viruksia !!!
Vaihe 4: Testaa nyt
Napsauta vain Suorita ja sen pitäisi alkaa.
Varmista, että se näyttää seuraavanlaiselta:
Vaihe 5: Applescript numero 2
Tässä on toinen AppleScript, jonka Marble of Doom (www.instructables.com/member/Marble+of+Doom/) kiinnitti huomioni
Se pohjimmiltaan laittaa yhä enemmän kansioita työpöydälle, kunnes pakotat lopettamaan sen. Ja anteeksi, en esitä sitä. *** VASTUUVAPAUSLAUSEKE *** Jos todella sekoitat tietokoneesi, se ei ole minun eikä Marble of Doomin vika, se on sinun
Vaihe 6: Toista
Toista -komento käskee skriptieditorin jatkamaan mitä tahansa käskyäsi, tässä tapauksessa kansioiden luomista
Vaihe 7: Piippaus
Ollakseni rehellinen, minulla ei ole aavistustakaan, mitä tämä tekee, mutta jonkin verran googlettamisen jälkeen huomasin, että piip -komento saa Macin oletusvirhepiippauksen (et ehkä ole kuullut tätä piippausta, koska sinulla ei todennäköisesti ole ollut virhettä)
Vaihe 8: Komento
Tässä vaiheessa tietokone alkaa tehdä kansioita. Tässä on mitä kukin komento tekee. 1. kerro sovellukselle "Finder" Tämä yksinkertaisesti kertoo Finderille, että se kiinnittää huomiota 2. luo uusi kansio työpöydälle Tämä kertoo Finderille kansioiden luomisen 3. end tell Tämä kertoo Finderille, että se ei saa enää komentoja, vaan pitää kansioiden tekeminen
Vaihe 9: Viimeistely pois päältä
Paina vain "Käännä" -painiketta ja tallenna se, jos uskallat. AINA tapa lopettaa tämä on pakottaa lopettamaan
Vaihe 10: Yksinkertaisin niistä on…
Sammutusskripti !!! Tämä on todella yksinkertaista.
Vaihe 11: Tässä on, miten se tehdään
Yksinkertainen. Kirjoita vain
kehota sovellus "Finder" sammumaan Tämä yksinkertaisesti sammuttaa tietokoneen.
Vaihe 12: Lopuksi sivujen avaaminen Safarissa
Lopuksi, tässä on kuinka avata verkkosivu Safarissa. Kirjoita: käske sovellus "Safari" avata avoin sijainti "https://www.instructables.com/" Voit kirjoittaa niin monta verkkosivustoa kuin haluat, mikä voi olla todella ärsyttävää
Vaihe 13: Tallennus
Joten olet lukenut kaikki nämä skriptit, mutta miten voit tallentaa ne?
Voit tallentaa sen skriptinä, joka avautuu skriptieditorissa, sovelluksessa tai tekstitiedostona Tallenna valitsemalla Tiedosto> Tallenna tai Tiedosto> Tallenna nimellä… ja valitsemalla sen nimi ja tallenna se nimellä.
Suositeltava:
Yksinkertainen Light-Up Ruma joulupusero: 9 vaihetta (kuvilla)

Yksinkertainen Light-Up Ruma joulupusero: Se tapahtuu joka vuosi … Tarvitset " ruma joulupusero " ja unohdit suunnitella etukäteen. No, tänä vuonna olet onnekas! Viivästyminen ei ole sinun kaatumisesi. Näytämme sinulle, kuinka tehdä yksinkertainen Light-Up Ruma joulupusero
DIY Yksinkertainen langaton latausjalusta: 12 vaihetta
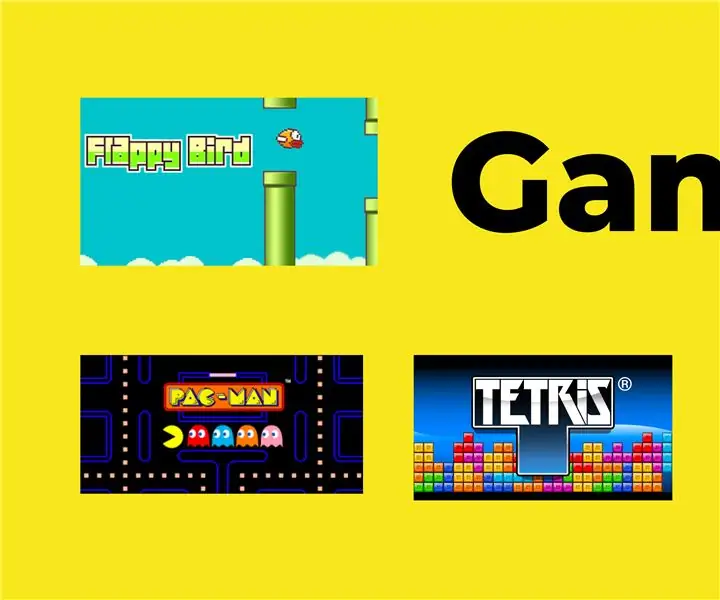
DIY yksinkertainen langaton latausjalusta: Olemme kaikki nähneet langattomia latureita, jotka käyttävät laitteiden lataamiseen resonanssikytkentää. Mutta tässä on puhelinlaturi, jota voidaan käyttää useimpien matkapuhelimien lataamiseen
GranDow - yksinkertainen monikielinen digitaalikello: 4 vaihetta

GranDow - Yksinkertainen monikielinen digitaalikello: Isoäitini unohtaa pillereiden viikonpäivän. Valitettavasti kaikki viikonpäivät osoittavat digitaalikellot ovat englanniksi. Tämä yksinkertainen projekti, jossa on vain 3 komponenttia, on halpa, helppo rakentaa, ja toivon, että se onnistuu
Yksinkertainen jalusta akustiselle Levitator MiniLeville: 12 vaihetta (kuvilla)
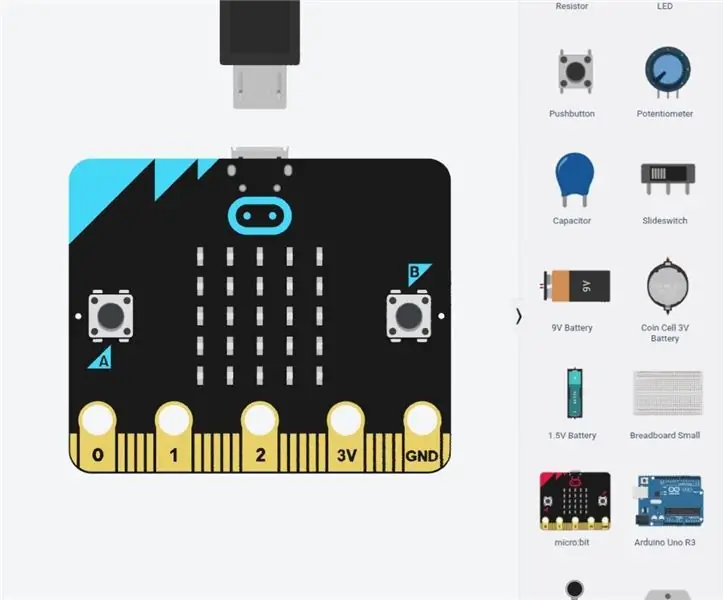
Yksinkertainen jalusta akustiselle Levitator MiniLeville: Tämä projekti ei olisi mahdollista tohtori Asier Marzon luoman hämmästyttävän projektin kanssa. https://www.instructables.com/Acoustic-Levitator/Kuten kaikki hyvät projektit, tämäkin alkoi yksinkertaisesti ja kasvoi ajan myötä. Tohtori Marzo intractan lukemisen jälkeen
Luo Applescript/Arduino -hälytyslippu: 5 vaihetta (kuvilla)

Luo Applescript/Arduino -hälytyslippu: Oletko koskaan kokenut, että Macin sähköpostin ääni ei vain riittänyt? Yksinkertaiset äänet ja hälytykset eivät vain estä sinua? Haluatko jotain näkyvämpää ja palkitsevampaa? Jos näin on, tämä on etsimäsi Instructable. Tässä ohjeessa
