
Sisällysluettelo:
- Kirjoittaja John Day [email protected].
- Public 2024-01-30 09:00.
- Viimeksi muokattu 2025-01-23 14:41.

Digitaalinen kuvakehys voi näyttää kuvia, joilla on pääsy micro SD -kortille. Tämä projekti käyttää 4D-järjestelmiä, 4. sukupolven uLCD-43DCT-CLB-näyttömoduulia. Digitaalinen kuvakehys on yksinkertainen projekti, jota voidaan käyttää kodin tai toimiston näyttönä. Käyttäjät voivat räätälöidä jokaisen projektin, he voivat muokata eri kehyksiä projektissa ja jopa muuttaa sen suuntaa käyttäjän mieltymysten mukaan.
Ohjelma ajaa koko järjestelmän automaattisesti.
Vaihe 1: Komponentit



- 4. sukupolven uLCD-43DCT-CLB
- FFC -kaapeli
- Gen4-IB
- uSD -kortti
- 4D -järjestelmien ohjelmointikaapeli
Vaihe 2: Järjestelmän luominen


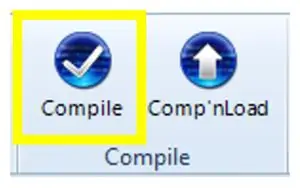
- Jos käytät gen4-IB: tä ja μUSB PA-5: tä, liitä näyttö tietokoneeseen yllä olevan kuvan mukaisesti.
- Jos käytät gen4-PA-korttia, liitä näyttö tietokoneeseen yllä olevan toisen kuvan mukaisesti.
- Avaa projekti Workshop 4: llä. Tämä projekti käyttää Visi-Genie Environment -ympäristöä. Voit muokata kunkin widgetin ominaisuuksia.
- Lataa projektitiedosto tästä.
- Voit ladata Workshop 4 IDE: n ja koko projektin koodin verkkosivustoltamme.
- Napsauta Käännä -painiketta. (Tämä vaihe voidaan ohittaa. Kääntäminen on kuitenkin välttämätöntä virheenkorjausta varten.) *Näkyy kuvassa 3
- Liitä näyttö tietokoneeseen μUSB-PA5: n ja mini-USB-kaapelin avulla. Varmista, että olet yhteydessä oikeaan porttiin. Punainen painike osoittaa, että laitetta ei ole kytketty, sininen painike osoittaa, että laite on liitetty oikeaan porttiin. *näkyy kuvassa 4
- Napsauta sitten "Comp'nLoad" -painiketta. *näkyy kuvassa 5
- Työpaja 4 pyytää sinua valitsemaan aseman, jolla kopioit kuvatiedostot μSD -kortille. Kun olet valinnut oikean aseman, napsauta OK. *näkyy kuvassa 6
- Moduuli pyytää sinua asettamaan μSD -kortin.
Vaihe 3: Esittely


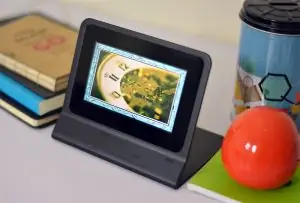
Irrota μSD -kortti oikein tietokoneesta ja aseta se näyttömoduulin μSD -korttipaikkaan. Yllä olevan kuvan tulee näkyä näytössäsi, kun olet suorittanut yllä olevat vaiheet.
Nyt voit nauttia digitaalisesta kuvakehyksestäsi
Suositeltava:
YADPF (Vielä toinen digitaalinen kuvakehys): 7 vaihetta (kuvien kanssa)

YADPF (Vielä toinen digitaalinen kuvakehys): Tiedän, että tämä ei ole uutta, tiedän, olen nähnyt joitain näistä projekteista täällä, mutta olen aina halunnut rakentaa oman digitaalisen kuvakehyksen. Kaikki näkemäni kuvakehykset ovat mukavia, mutta etsin jotain muuta, etsin todella mukavaa
Digitaalinen kuvakehys Numero Dos !: 4 vaihetta (kuvilla)

Digitaalinen kuvakehys Numero Dos !: Tämä on toinen tekemäni digitaalinen kuvakehys (katso Cheap 'n Easy Digital Picture Frame). Tein tämän häälahjaksi erittäin hyvälle ystävälleni, ja mielestäni siitä tuli erittäin hyvä. Digitaalisten kuvakehysten kustannukset ovat olleet
Raspberry Pi digitaalinen kuvakehys: 5 vaihetta

Raspberry Pi digitaalinen kuvakehys: 10 vuoden kuluttua myymälästä ostettu digitaalinen kuvakehys epäonnistui. Etsin korvaavaa laitetta verkossa ja huomasin, että vastaava korvaus maksoi itse asiassa enemmän kuin 10 vuotta vanha kehys. Luulin, että he ovat käytännössä vapaita. Ilmeisesti voisin
Halpa ja helppo digitaalinen kuvakehys: 6 vaihetta (kuvilla)

Halpa ja helppo digitaalinen kuvakehys: Tein tämän periaatteessa syntymäpäivälahjaksi tyttöystävälleni. Etsitkö upeaa lahjaideaa? Tämä se on! Kokonaiskustannukset olivat alle 100 dollaria, ja ne voivat olla huomattavasti pienempiä, jos olet taitava. Tiedän, että en ole ensimmäinen, joka keksi ajatuksen kodin
DIY-digitaalinen kuvakehys (helppo laiska tapa): 4 vaihetta

DIY Digitaalinen kuvakehys (helppo laiska tapa): Makezine.comin "12 dollarin digitaalisen kuvakehyksen" innoittamana olen hankkinut Ebayn Jukeboxin ja K-Martin liitäntäsarjan. En kuitenkaan halunnut purkaa Jukeboxia, koska pelkäsin, että kyvyttömyyteni tuhoaa sen. Sen jälkeen
