
Sisällysluettelo:
- Kirjoittaja John Day [email protected].
- Public 2024-01-30 09:00.
- Viimeksi muokattu 2025-01-23 14:41.

Lämpötilanseurantajärjestelmä tarjoaa arvokasta tietoa sekä kaupallisista että teollisista ympäristöistä tehottomuuden vähentämiseksi tai tuotteiden laadun ja laadun ylläpitämiseksi. Mitä jos kertoisin sinulle, että voit seurata itse rakennetun viinikellarisi tai perheesi akvaarion lämpötilaa kotona samalla laitteella. Entä jos kertoisin teille, että samaa laitetta voidaan käyttää myös tehtaan nesteiden ilman ja nesteiden lämpötilojen seuraamiseen? Maailman tekijät ovat tehneet tämän mahdolliseksi, ja tämä opas auttaa sinua aloittamaan omat aloitteesi kotona tai myymälässä.
Tämä opas on opetusohjelma yksinkertaiselle DIY -lämpötilanvalvontajärjestelmälle, joka on myös vedenpitävä käynnistykseen. Raspberry Pi: n ja Ubidotien avulla näytämme sinulle, miten voit yhdistää Pi: n ja näyttää reaaliajassa lämpötilajärjestelmän mittarit. Ubidotsin avulla voit myös luoda sähköpostiviestejä tai tekstiviestitapahtumia varmistaaksesi, että "muuttuja" (tässä tapauksessa lämpötila) pysyy määrittämiesi rajojen sisällä, jotka olet määrittänyt järjestelmän olosuhteiden laadun ja tehokkuuden varmistamiseksi.
Tässä projektissa aiomme käyttää DS18B20-anturin 1-johtimista esijohdotettua ja vedenpitävää versiota. Mikä on 1-johtiminen? Se on kommunikaatioprotokolla, joka tekee IoT-anturien yhdistämisestä yksinkertaisempaa yhdistämällä kaikki kaapeloinnit yhdeksi johtimeksi (… itse asiassa se on kolme, kaksi maadoitus- ja virtaliitäntää energiaa varten, kolmas on 1-johtiminen tiedonsiirtoa varten).
TÄRKEÄ HUOMAUTUS: 1-johtimisella lämpötila-anturilla on eri versioita myynnissä; toisessa vastus on integroitu anturiin ja toisessa ilman. Kun ostat tai asennat laitteistoa, varmista, että laitteesi ja anturit ovat yhteensopivia, ennen kuin siirryt tähän opetusohjelmaan.
Vaihe 1: Vaatimukset
- Raspberry Pi 3 -malli (jo määritetty)
- OneWire -lämpötila -anturi - DS18B20
- Ubidots -tili - tai - STEM -lisenssi
Vaihe 2: Johdotuksen asennus

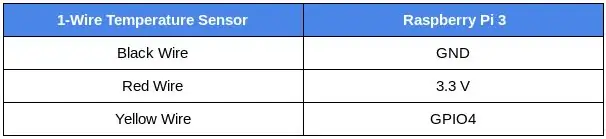
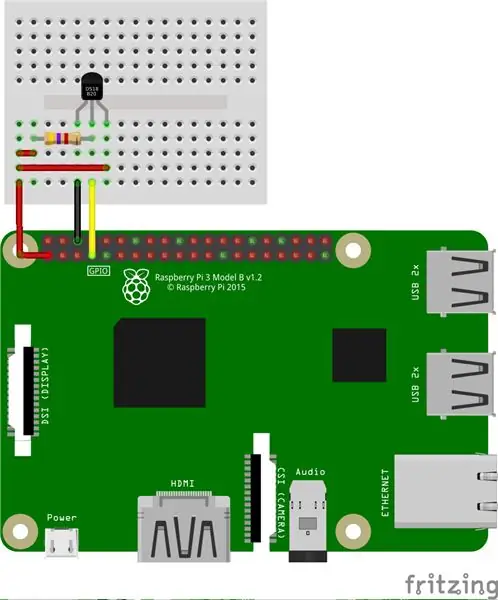
Kuten aiemmin mainittiin, OneWire -lämpötila -anturia myydään eri versioiden kanssa, jotka sisältävät vastuksia. Tässä opetusohjelmassa havainnollistamme molempia versioita - vastuslaitteella ja ilman sitä. Riippumatta siitä, minkä järjestelmän valitset, varmista, että tarkistat, että liitännät ovat oikein alla olevien kaavioiden ja valokuvien perusteella.
Integroitu vastus - grove -liittimellä
Noudata yllä olevaa taulukkoa ja kuvaa tehdäksesi oikeat liitännät vastuksella varustetulle OneWire -lämpötila -anturillesi.
VIHJE: Arduberry on uusi kampanja Kickstarterissa, joka tuo yksinkertaisen ja edullisen tavan tuoda Arduino -kilvet Raspberry Pi: hen. Tämä uskomaton vaihtoehto on helppo tapa aloittaa lehtoanturien yhdistäminen Arduino Grove -suojalla. Lisätietoja tästä saat leirintäalueelta:)
Ilman vastusta integroitu- ilman grove-liitintä
Tässä asetuksessa olevaa vastusta käytetään datalinjan vetolaitteena, ja se on kytkettävä datakaapelin ja virtajohdon väliin. Tämä varmistaa, että datalinja on määritellyllä logiikkatasolla, ja rajoittaa sähkökohinan aiheuttamia häiriöitä, jos nastamme jätettiin kellumaan.
Käytä 4,7 kΩ (tai 10 kΩ) vastusta ja seuraa oikeaa liitäntää yllä olevan kaavion mukaisesti. Huomaa, että Raspberry Pi -laitteeseen liitetyt nastat ovat samat kuin taulukossa.
Vaihe 3: Anturin asennus
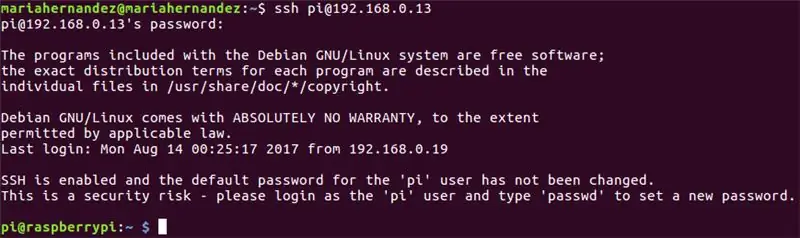
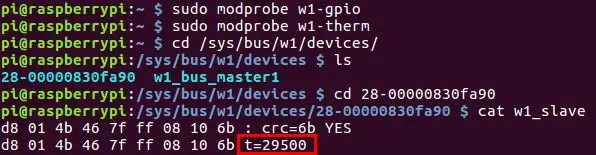
1. Kun Raspberry Pi on yhteydessä Internetiin, tarkista tietokoneen IP -osoite, joka on määritetty levylle, käyttämällä ssh: ta tietokoneen päätteessä:
ssh pi@{IP_Address_assigned}
Jos et ole jo määrittänyt Raspberry Pi -laitteesi tunnistetietoja, huomaa, että sinun on käytettävä oletustietoja:
- käyttäjätunnus: pi
- salasana: vadelma
Kun pi on määritetty ja kytketty oikein, päätelaitteesi käyttäjä tulee luetteloon: pi@raspberrypi
2. Päivitetään nyt joitain paketteja ja asennetaan pip, Pythonin pakettienhallinta. Kopioi ja liitä alla olevat komennot päätelaitteeseesi ja suorita komennot painamalla "Enter" jokaisen jälkeen.
sudo apt-get update> sudo apt-get update
sudo apt-get install python-pip python-dev build-essential
3. Asenna sitten Request -kirjasto, joka on suosittu Python -kirjasto, joka yksinkertaistaa HTTP -pyyntöjen tekemistä. Kopioi ja liitä alla olevat komennot päätelaitteeseesi ja paina "Enter" suorittaaksesi komennon.
$ pip -asennuspyynnöt
4. Raspberry Pi: ssä on joukko ajureita liitäntää varten. Tässä tapauksessa, jotta voimme ladata 1-johtimen anturin ohjaimen GPIO-nastoihin, meidän on käytettävä näitä kahden ohjaimen alapuolella. Nämä ohjaimet tallennetaan siksi ladattavina moduuleina ja komentoa modprobe käytetään käynnistämään ne tarvittaessa Linux -ytimeen.
Suorita alla olevat komennot:
$ sudo modprobe w1-gpio> $ sudo modprobe w1-therm
5. Nyt meidän on vaihdettava hakemisto 1-johtimelliseen laitekansioomme ja lueteltava laitteet, jotta voimme varmistaa, että anturimme on ladattu oikein. Kopioi ja liitä alla olevat komennot päätelaitteeseesi ja paina "enter" jokaisen jälkeen suorittaaksesi komennot.
$ cd/sys/bus/w1/devices/> $ ls
Tällä hetkellä anturi on jo koottu ja kytketty, ja se on lueteltava numero- ja kirjainsarjana. Meidän tapauksessamme laite on rekisteröity numerolla 28-00000830fa90, mutta tapauksesi on erilainen kirjainten ja numeroiden sarja, joten korvaa sarjanumeromme omalla ja suorita komento.
$ cd 28-00000830fa90
Anturi kirjoittaa ajoittain w1_slave -tiedostoon, jotta voit lukea lämpötila -anturi, suorita alla oleva komento:
$ kissa w1_orja
Tämä komento näyttää kaksi riviä tekstiä, joiden tulos on t = näyttää lämpötilan celsiusasteina. Huomaa, että desimaalipiste on asetettava kahden ensimmäisen numeron jälkeen (tämä on annettu lopullisessa koodissa- älä huoli); esimerkiksi saamamme lämpötilalukema on 29 500 celsiusastetta.
Nyt kun voit ottaa lämpötilalukemat, on aika lähettää ne Ubidotsille!
Vaihe 4: Tietojen lähettäminen Ubidotsille visualisointia varten
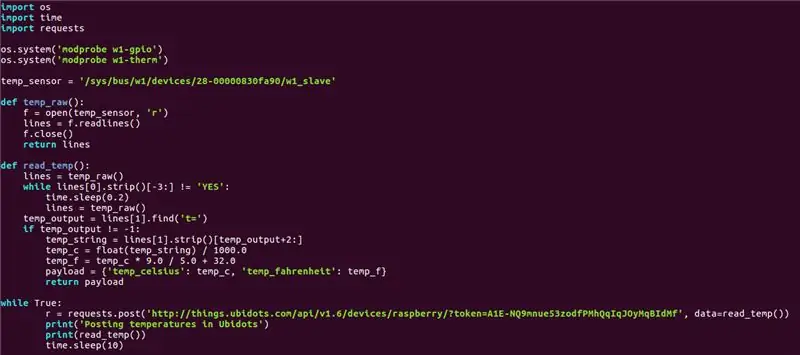
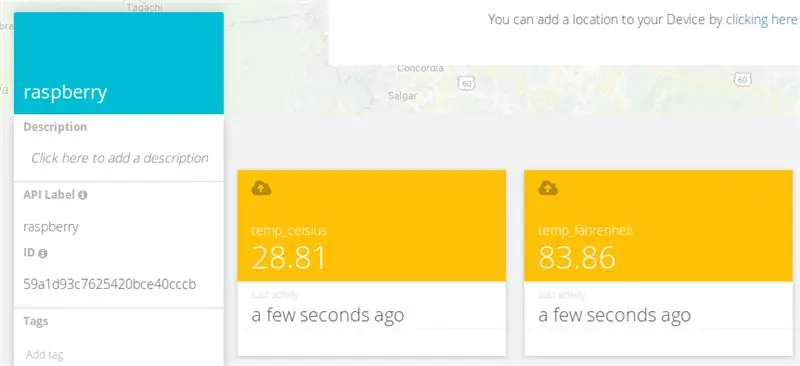
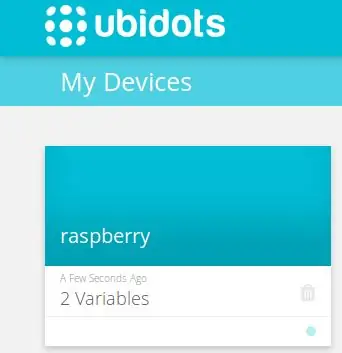
Nyt on aika koodata!:) Luo ja suorita Python -komentosarja tietokoneen päätelaitteessa:
$ nano onewire_temp_ubidots.py
Liitä ja tallenna seuraava koodi päätelaitteeseesi: Paina tätä saadaksesi koodin
Muista korvata sarjanumero 28-00000830fa90 omallasi ja määritä Ubidots-tilin tunnuksesi pyynnön URL-osoitteeseen. Jos et tiedä miten saada Ubidots -tunnuksesi, katso apua alla olevasta artikkelista:
Löydä TOKEN Ubidots -tililtäsi
Testaa nyt käsikirjoitus. Liitä ja suorita alla oleva komentosarja tietokoneen päätelaitteessa.
python onewire_temp_ubidots.py
Jos se toimii oikein, näet uuden laitteen Ubidots -tililläsi, jossa on kaksi muuttujaa: temp_celsius ja temp_fahrenheit
Vaihe 5: Valinnaiset vaiheet: Nimeä laite ja muuttujat uudelleen
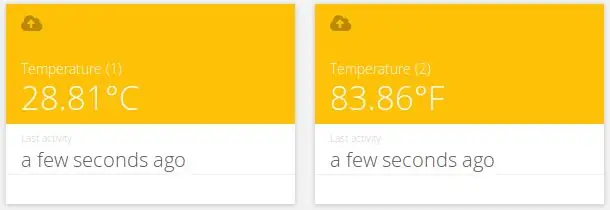
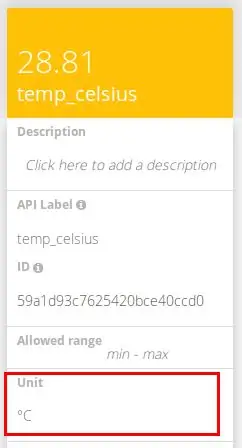
Luotujen muuttujien nimet ovat samat kuin API -tunnisteet, jotka ovat API: n käyttämiä tunnuksia. Tämä ei tarkoita, että niiden nimiä ei voi muuttaa, joten on suositeltavaa muuttaa laitteidesi ja muuttujiesi nimet, jotta ne olisivat ystävällisempiä nimikkeistölle. Jos haluat oppia nimeämään muuttujien nimet uudelleen, katso alla:
Laitteen nimen ja muuttujan nimen säätäminen
Voit myös lisätä ja säätää kunkin muuttujan yksiköitä asetusluettelostasi.
Kuten yllä näet, olemme määrittäneet eri yksiköt kullekin muuttujalle ja antaneet myös ystävällisempiä nimiä, jotka sopivat projektiemme nimikkeistöön. Tämä on erittäin suositeltavaa käyttäjille, jotka etsivät käyttöönottoa 100 -luvulta tai laitteelta.
Vaihe 6: Tapahtuman asetukset
Tapahtuma (tai hälytys) on mikä tahansa toiminto, joka käynnistyy, kun tiedot täyttävät tai ylittävät suunnittelusäännön. Esimerkiksi sähköpostiviesti tai tekstiviesti voidaan lähettää milloin tahansa, kun anturi lopettaa tietojen lähettämisen tai lämpötila ylittää enimmäis- tai minimikynnyksen.
Voit luoda tapahtuman alla olevasta artikkelista:
Tapahtumat: Tekstiviestitapahtuman luominen (SMS, sähköposti ja sähke)
Vaihe 7: Tulos
Vain muutamassa minuutissa olet rakentanut helpon DIY -lämpötilanvalvontajärjestelmän. Aseta anturit sinne, missä niitä tarvitaan, ja aloita lämpötilan seuranta laitteeltasi jo tänään!
Hyvää hakkerointia:)
Suositeltava:
DIY Raspberry Pi -pöytäkotelo, jossa on tilastot: 9 vaihetta (kuvilla)

DIY Raspberry Pi -pöytäkotelo, jossa on tilastot: Tässä opetusohjelmassa näytän sinulle, miten voit tehdä oman työpöytäkotelon Raspberry Pi 4: lle, joka näyttää mini -pöytätietokoneelta. Kotelon runko on 3D -painettu ja sivut on valmistettu kirkkaasta akryylistä, jotta näet sen. A
DIY Raspberry Pi Zero Handheld -pelikonsoli: 6 vaihetta (kuvilla)

DIY Raspberry Pi Zero Handheld Game Console: Tässä projektissa näytän sinulle, miten käytin Raspberry Pi Zeroa, NiMH-akkuja, kotitekoista ylipurkautumissuojapiiriä, taaksepäin suunnattua lcd-levyä ja äänivahvistinta luodessasi kannettavan pelikonsolin retro pelejä. Aloitetaan
Samytronix Pi: DIY Raspberry Pi -pöytätietokone (esteetön GPIO): 13 vaihetta (kuvilla)

Samytronix Pi: DIY Raspberry Pi -tietokone (Accessible GPIO): Tässä projektissa teemme Raspberry Pi -tietokoneen, jota kutsun Samytronix Pi: ksi. Tämä pöytätietokonerakenne on pääosin valmistettu 3 mm: n laserleikatusta akryylilevystä. Samytronix Pi on varustettu HD -näytöllä, kaiuttimilla ja ennen kaikkea
Pultti - DIY -langaton latauskello (6 vaihetta): 6 vaihetta (kuvilla)

Pultti - DIY -langaton latausyökello (6 vaihetta): Induktiiviset lataukset (tunnetaan myös nimellä langaton lataus tai langaton lataus) on langattoman voimansiirron tyyppi. Se käyttää sähkömagneettista induktiota sähkön tuottamiseen kannettaville laitteille. Yleisin sovellus on langaton Qi -latauslaite
Täydellinen DIY Raspberry Pi -aseman ohjelmisto: 7 vaihetta (kuvilla)

Täydellinen DIY Raspberry Pi -aseman ohjelmisto: Helmikuun lopulla näin tämän viestin Raspberry Pi -sivustolla. http://www.raspberrypi.org/school-weather-station- … He olivat luoneet Raspberry Pi -asemat kouluille. Halusin täysin sellaisen! Mutta tuolloin (ja uskon vielä kirjoittamisen jälkeen
