
Sisällysluettelo:
- Kirjoittaja John Day [email protected].
- Public 2024-01-30 08:59.
- Viimeksi muokattu 2025-01-23 14:41.

Oletko koskaan istunut ja muistaa lapsuutesi nuorena pelaajana ja toivoisit joskus, että voisit palata menneisyyden vanhoihin helmiin? No, siihen on sovellus … tarkemmin sanottuna on olemassa pelaajien yhteisö, joka tekee emulaattoriksi kutsuttuja ohjelmia, jotka voivat käyttää vanhoja pelejä tietokoneilla täysin ilmaiseksi ja laillisesti.
Tässä näytän vaiheet lataamisen purkamiseen ja emulaattorin suorittamiseen. Sen lisäksi, että kytket ohjaimen tietokoneeseen ja määrität emulaattorin lukemaan ohjaimen tulot. Aion ladata SNES -emulaattorin ja liittää Bluetooth -yhteensopivan Xbox -ohjaimen.
Vaihe 1: Latauksen käyttäminen

Aluksi meidän on päästävä käyttämään emulointiohjelmistoa. On monia eri paikkoja löytää tämä ohjelmisto yksinkertaisella Google -haulla, mutta aion käyttää Emulator Zonea, koska se on osoittautunut turvalliseksi ja luotettavaksi.
Tässä linkki verkkosivulle, www.emulator-zone.com/snes/
Vaihe 2: Löydä oikea emulaattori

Tällä sivulla on monia emulaattoreita, osa Windows -tietokoneille ja osa Mac Linuxille ja Androidille. Keskityn Windows -järjestelmään
Emulaattori, jota yleensä pidän parempana, on otsikko. ZSNES. Tämä lataus ja useiden muiden lataukset löytyvät sivun alareunasta
Kun olet löytänyt emulaattorin, napsauta sitä ja tallenna tiedosto tietokoneellesi.
Vaihe 3: Tiedoston etsiminen ja purkaminen


Valitse aluksi latauskansio ja etsi emulaattori (vasen kuva) ja avaa kansio. se vie sinut sisältöön (oikea kuva) ja purkaa tiedostot haluamaasi paikkaan tietokoneellasi. Aion purkaa asiakirjat -kansioon.
Vaihe 4: Käynnistä emulaattori

Käynnistä emulaattori navigoimalla sijaintiin, josta olet purkanut tiedoston ja etsimällä tiedoston, jonka nimi on zsnesw. Kun olet löytänyt sen, kaksoisnapsauta tai napsauta hiiren kakkospainikkeella ja avaa ohjelma. Nyt olet ladannut SNES -emulaattorin tietokoneellesi.
Vaihe 5: Ohjaimen hankkiminen

On selvää, ettet voi pelata pelejäsi ilman ohjainta. Joten aiomme perustaa ohjaimen. Käytän Bluetooth Xbox 360 -ohjainta ja näytän, kuinka se liitetään tietokoneeseen
(jos tietokoneessasi ei ole Bluetoothia tai sinulla ei ole Bluetooth -ohjainta, älä pelkää, koska voit liittää minkä tahansa USB -ohjaimen tietokoneeseesi ja käyttää sitä, voit myös käyttää vain näppäimistöä, mutta en suosittele sitä)
Vaihe 6: Ohjaimen liittäminen




Jos Bluetooth -yhteensopiva ohjain pitää Xbox -painiketta painettuna, kunnes se vilkkuu, ja paina ja pidä painettuna ohjaimen päällä olevaa pientä painiketta, ja sen pitäisi alkaa vilkkua nopeammin.
Kun ohjain vilkkuu nopeammin, olet valmis aloittamaan pariliitoksen tietokoneen kanssa.
Siirry Windowsin hakupalkkiin ja kirjoita Bluetooth ja siirry Bluetooth -valikkoon ja valitse Lisää Bluetooth -laite ja napsauta sitten Bluetooth -vaihtoehtoa. *** TÄRKEÄÄ *** Aiemman Windows -ominaisuuden päivityksen jälkeen "Kaikki muu" -vaihtoehto, joka sisältää Xbox -ohjaimet, ei enää toimi nykyisen sukupolven ohjaimen laiteohjelmiston kanssa.
Kun napsautat, sinun pitäisi nähdä ohjain pariksi tietokoneen kanssa, valitse sitten langaton Xbox -ohjain ja odota, että se muodostaa yhteyden. Yhteyden kesto voi vaihdella 5 sekunnista 30 sekuntiin.
*** aina kun liität ohjaimen, sinun on käynnistettävä emulaattori uudelleen ***
Vaihe 7: Ohjaimen määrittäminen


Nyt kun ohjain on kytketty, avaa emulaattori uudelleen ja siirry yläreunan MÄÄRITTÄMIS-välilehteen ja valitse TULO, kun haluat valita SET KEYS -vaihtoehdon, nyt voit seurata näytön ohjeita ja painaa ohjaimen painikkeita.
Onnittelut, että ohjain on nyt kytketty ja määritetty ja olet valmis aloittamaan pelien pelaamisen
*** VASTUUVAPAUSLAUSEKE *** Näissä vaiheissa näytän vain, kuinka voit ladata ilmaisen ja laillisen emulaattorin ja asettaa ohjaimen, enkä aseta rom -levyjä. Useimmat romit ovat ilmaisia, mutta jotkut ovat edelleen yritysten tekijänoikeuden alaisia, ja niihin pääsee vain lataamalla ne laittomasti tai hankkimalla romit itse ostamastasi pelistä. Jälleen en näyttänyt mitään, mikä ei olisi laillista tässä ohjeessa.
Suositeltava:
Raspbianin asentaminen Raspberry Pi 3 B: hen ilman HDMI: tä - Raspberry Pi 3B: n käytön aloittaminen - Raspberry Pi: n asentaminen 3: 6 vaihetta

Raspbianin asentaminen Raspberry Pi 3 B: hen ilman HDMI: tä | Raspberry Pi 3B: n käytön aloittaminen | Raspberry Pi 3: n asentaminen: Kuten jotkut teistä tietävät, Raspberry Pi -tietokoneet ovat aivan mahtavia ja saat koko tietokoneen vain yhdelle pienelle levylle. Raspberry Pi 3 Model B: ssä on neliytiminen 64-bittinen ARM Cortex A53 kellotaajuus 1,2 GHz. Tämä tekee Pi 3: sta noin 50
Maksujen suorittaminen Sonic -ruuvimeisselillä: 6 vaihetta (kuvilla)
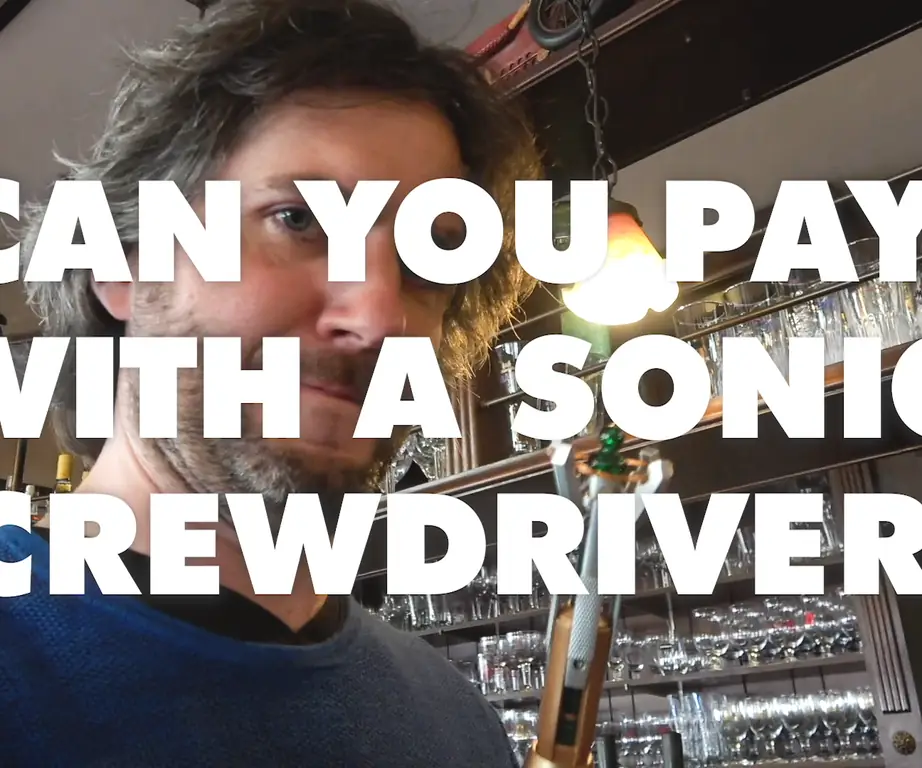
Maksujen suorittaminen Sonic -ruuvimeisselillä: Tässä ohjeessa selitetään, kuinka poistimme lähikorttimme älykorttisirun ja mukautimme sitä päivittämään Lievenin Sonic -ruuvimeisseliä kontaktittomiin maksuihin. Lieven Scheiren ja Maarten Weynin auttama käsi kulissien takana: Kurt B
Tekstin suorittaminen Arduinolla: 3 vaihetta (kuvilla)

Käynnissä oleva teksti Arduino -ohjelmalla: Työkalu ja materiaali: 1 tuote LCD 16x2 1 kohde vastus 220 ohmia
Mini HiFi -hyllyjärjestelmän (äänijärjestelmä) liittäminen ja asentaminen oikein: 8 vaihetta (kuvilla)

Kuinka yhdistää ja asentaa Mini HiFi -hyllyjärjestelmä (äänijärjestelmä): Olen henkilö, joka nauttii sähkötekniikan oppimisesta. Olen lukio Ann Richardsin nuorten naisten johtajien koulussa. Teen tästä ohjeelliseksi auttaakseni kaikkia, jotka haluavat nauttia musiikistaan Mini LG HiFi -hyllyjärjestelmästä
Perusäänitoimintojen suorittaminen risteyksen sydämessä: 8 vaihetta

Perusäänitoimintojen suorittaminen Junctionin sydämessä: Tämä ohje on tarkoitettu kaikille, joiden tehtävänä on suorittaa ääni-/tietokoneoperaatioita Heart of Junctionissa Grand Junctionissa, CO: ssa, kun minä, tärkein ääni-/tekniikkamies, olen joksikin aikaa poissa syystä tai toisesta. Pyydän anteeksi, jos se on pitkä, mutta yritän
