
Sisällysluettelo:
- Kirjoittaja John Day [email protected].
- Public 2024-01-30 09:03.
- Viimeksi muokattu 2025-01-23 14:44.

Tämä Instructable on tarkoitettu kaikille, joiden tehtävänä on suorittaa ääni-/tietokoneoperaatioita Heart of Junctionissa Grand Junctionissa, CO: ssa, kun minä, tärkein ääni-/tekniikkamies, joudun jostain syystä poistumaan. Pyydän anteeksi, jos se on pitkä, mutta yritän käsitellä kaiken yhdellä kertaa. Ole kanssani, se ei ole liian monimutkaista, lupaan.
Vaihe 1: Kytke virta päälle

Pöydän alla on nippu johtoja ja kaksi jatkojohtoa, joihin on kytketty paljon tavaraa. Aloita kaikki käynnistämällä pienemmän nauhan virta. Tämän pitäisi kytkeä äänikortit ja tietokoneen montior päälle. Voit tietää, onko asiat päällä, jos valot ovat päällä.
Tämä on myös hyvä aika kytkeä käyttämäsi kannettava tietokone. Käyttämäni pistorasia on korostettu kuvassa.
Vaihe 2: Käynnistä tietokone ja kytke ulkoinen näyttö/projektori



Jos et ole vielä tehnyt niin, kytke tietokoneeseen virta ja käynnistä se. Katso kannettavan tietokoneen sivulta tai takaa sellainen pistorasia kuin ensimmäisessä kuvassa. Tähän kiinnität näytön. Mene eteenpäin ja kiinnitä näyttökaapeli. Älä huoli, jos näytölle ei tule mitään, korjaamme sen seuraavaksi.
Valinnainen: Kiristä ruuvi tai kaksi, jos olet huolissasi kaapelin irrottamisesta. (Kiristän yleensä vain yhden joka tapauksessa.)
Vaihe 3: Tietokoneen asettaminen kahta näyttöä varten




Oletan, että käytät Microsoft Powerpointia tänään. Voin kirjoittaa päivityksen OpenOffice.org -sivustolle myöhemmin, mutta toistaiseksi käytän powerpointia.
Kun tietokone on kytketty näyttö-/projektorikaapeliin ja se on käynnissä, katso toimintonäppäimiä ("F") numeronäppäimistön yläpuolella. Yleensä heillä on jonkinlainen "muu" symboli F -numeronsa lisäksi. Haluamme, että se antaa jonkin verran valtaa oikealla puolella olevalle näytölle. Pidä Acer -laitteessani Fn -näppäintä painettuna (vasemmalla puolella olevan ohjaimen vieressä) ja paina F5 -näppäintä. Tämä tuo esiin pienen valikon. Pidä Fn -näppäintä painettuna ja paina F5 -näppäintä uudelleen. Tämä asettaa tietokoneesi toiselle näytölle. (Katso kuvia saadaksesi paremman selityksen.) Pidä pieni tauko, sillä nyt meidän on asennettava "Laajennettu Windows -työpöytä! …". Ooooooo. Pelottava!
Vaihe 4: Kuinka laajentaa tuhoa yli kahdelle! Näytöt…



Huomaa, että kannettavan tietokoneen ja näytön tiedot ovat samat. Tämä on hienoa, jos haluat kaikkien näkevän tekemäsi. Jos haluat sen näyttävän mukavalta työskennellessäsi, sinun on käytettävä tätä ylimääräistä näyttöä lisätilana. Näin teet sen.
Pienennä avoimia ohjelmia. (Miksi sinulla on ohjelmia auki? En ole koskaan käskenyt sinua avaamaan mitään … Bah.) Napsauta hiiren kakkospainikkeella työpöydän tyhjää osaa ja valitse "ominaisuudet". Napsauta "Asetukset" -välilehteä. Korosta oikea neliö (jossa on 2). Tämä edustaa toissijaista näyttöäsi. Valitse ruutu "Laajenna Windows -työpöytäni tähän näyttöön". Valitse Käytä. Onnittelut! Teit sen! Siirrä hiiri pois näytöltäsi oikealle ylimääräisen näytön päälle! Pidä tauko … Ota drinkki, tule sitten takaisin ja puhumme oikealla olevasta hirviöstä, "soundboardista".
Vaihe 5: Avaa Powerpoint

Avaa esityksesi… Suorita se. Powerpoint laittaa sen automaattisesti oikealle näytölle. Jos ei, tarkista "kahden näytön" tai "usean näytön" ohjeista, että se toimii …
Käynnistä projektori. Pidä virtapainiketta painettuna muutaman sekunnin ajan … Sinun pitäisi kuulla tuulettimen käynnistyvän. Säädä asetuksia… Valitse menu-> asetukset ja säädä kontrasti ja kirkkaus noin 85-90: ksi, jotta kaikki näkevät näytön. Sammuta myös näytönsäästäjä, tai projektori nollaa asetukset. Inhoan sitä, kun unohdan sen. Älä nyt sammuta tietokonettasi, meidän on palattava myöhemmin ja asetettava se tallentamaan tämän viikon podcast.
Vaihe 6: Määritä äänikortti



Tämä on todella helppoa, kun näet sen.
Tässä on luettelo käytetyistä kanavista ja niiden sijainnista: 1 - langaton mikrofoni - noin 5/6 ylöspäin 2 - Kevinin mikrofoni - sama kuin langaton 3 ja 4 - tyttöjen mikrofoni (en tiedä mikä on mikä, sillä ei ole väliä.) - hieman vähemmän kuin Kevin Ohita 5-9 10 - Kevinin kitara - Sama kuin Kevinin Mic 11 - Näppäimistö - Hieman vähemmän kuin kitara 12 - MITÄÄN 13/14 - Ääni kannettavasta tietokoneesta (saamme siellä) - Säädä sen mukaan, mitä tietokoneesta tulee. 15/16 - Yleensä ääni CD -soittimesta - Sama kuin kannettavan tietokoneen ääni … säädä tarvittaessa. Äärioikeat liukusäätimet ovat päääänenvoimakkuus … jos se on liian kova tai pehmeä yleensä, siirrä niitä. Ylös on kovempi, alas pehmeämpi. Älä huolehdi kaikista näistä nuppeista. Voin opettaa sinulle niistä myöhemmin. Toinen kaikupohja saa virtaa näytön kaiuttimista (lavalla olevista). Ellei mestari ja #9/10 ja 11/12 ole kokonaan alas, älä sekoita siihen. Jos ne ovat, siirrä niitä noin 3/4 osasta ylöspäin. Varmista, että tarvittavat liukusäätimet on mykistetty. (katso kuva 2) Jos haluat saada ääntä tietokoneeltasi kaiuttimien läpi (kuten elokuvan tai videon): varmista, että puna -valkoiset liittimet ovat 13/14 yläreunassa (kuva 4) ja kytke toinen pää tietokoneen kuulokkeet (kuva 5). Nyt kaiuttimien tallentamiseen …
Vaihe 7: Tallennus…



Hyvää työtä! Kuuntelet musiikkia ja kaiutin on asettumassa… Nyt sinun on liikutettava johtoa (vain vähän, se ei ole huono asia.)
Siirrä ensin stereokaapelit kohdasta 13/14 kohtaan Rec Out (katso kuva). Siirrä sitten toinen pää kuulokeliitännästä mikrofoniliitäntään. Se on todella… Kaikki tekniset asiat on tehty. Nyt hieman ohjelmistomagiaa … Liitteenä on avoimen lähdekoodin ohjelma nimeltä "Audacity" ja lameMp3 -ohjain … lataa ne tietokoneellesi ja asenna sitten Audacity. Pura.dll kansioon, johon olet asentanut Audacityn. Käytämme tätä hetken kuluttua. Mene eteenpäin ja avaa rohkeutta. Sen pitäisi näyttää kuvalta 2. Meidän on tehtävä pari säätöä asetukseen, jotta tiedostomme sopii podcast -sivustoon. Avaa Muokkaa -> Asetukset. Tässä tarvitsemme sitä.dll -tiedostoa … napsauta "Tiedostomuodot" -välilehteä. Napsauta sitten Etsi kirjasto. Etsi se LAME mp3.dll -tiedosto ja valitse ok (tai avaa.. Unohdan mikä.) Aseta nyt bittinopeudeksi 64 ja avaa Laatu -välilehti. Varmista, että asetukset ovat samat kuin kuvassa, ja napsauta sitten OK… Olet valmis nauhoittamaan nyt! Jos haluat tallentaa, varmista, että tulosi on asetettu mikrofoniin, aseta tasoksi.1 ja aloita sitten nauhoitus, aloita tauko, jos haluat, ja lopeta, kun kaikki on tehty.
Vaihe 8: Vie MP3



Kaikki on tehty! Jee! Hanki se nyt mp3 -muotoon ja lähetä se postitettavaksi, kun pääsen takaisin. Napsauta Tiedosto-> Vie Mp3 -tiedostona Nimeä tiedosto … Käytän yleensä Otsikko - Kaiutin - Päivämäärä.mp3 Napsauta Tallenna. Täytä tiedot uudelleen. Title = Title, Artist = Speaker, Album = HoJ, no track number, year = this year, genre = GospelClick ok, then you done… Lähetä sähköpostia minulle osoitteeseen heartofjunction [at] gmail.com tai tallenna se flash -asema tai CD ja anna se minulle, kun tulen takaisin. Toivottavasti tästä oli apua! Kiitos! Ja muista tarkistaa meidät verkossa! Podcastit sijaitsevat osoitteessa hoj.podomatic.com tai etsi Heart of Junction iTunesista! Pysy totuudessa!
Suositeltava:
Ohjaimen asentaminen, suorittaminen ja liittäminen emulaattoriin: 7 vaihetta

Ohjaimen asentaminen, suorittaminen ja liittäminen emulaattoriin: Oletko koskaan istunut ja muistanut lapsuutesi nuorena pelaajana ja toivoisi joskus, että voisit palata menneisyyden vanhoihin helmiin? No, siihen on sovellus … tarkemmin sanottuna on pelaajien yhteisö, joka tekee ohjelmaa
Maksujen suorittaminen Sonic -ruuvimeisselillä: 6 vaihetta (kuvilla)
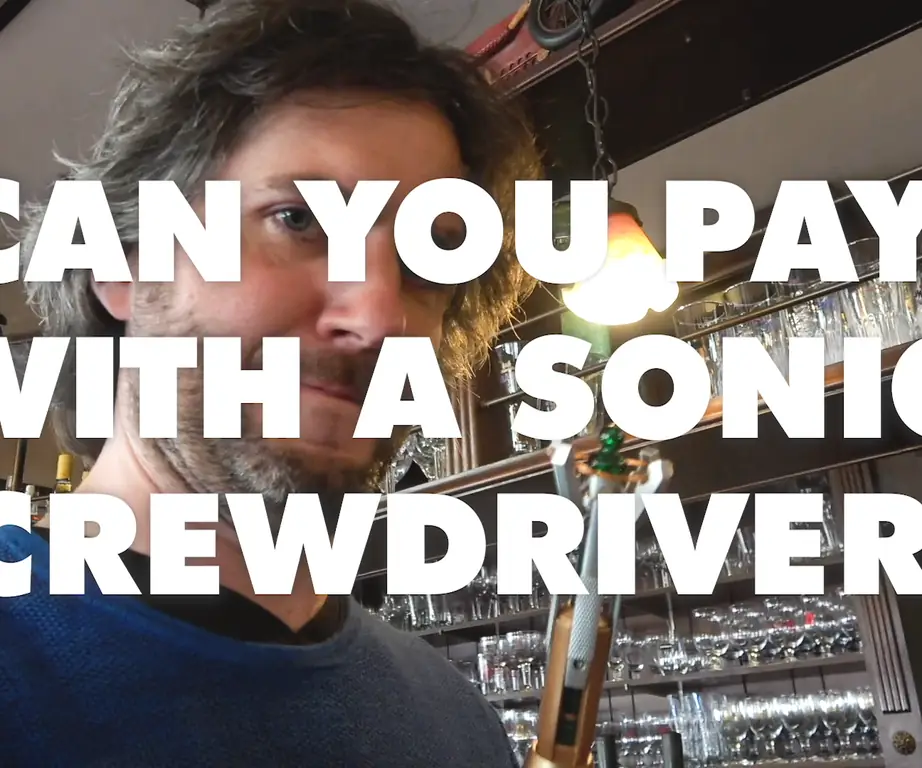
Maksujen suorittaminen Sonic -ruuvimeisselillä: Tässä ohjeessa selitetään, kuinka poistimme lähikorttimme älykorttisirun ja mukautimme sitä päivittämään Lievenin Sonic -ruuvimeisseliä kontaktittomiin maksuihin. Lieven Scheiren ja Maarten Weynin auttama käsi kulissien takana: Kurt B
Tekstin suorittaminen Arduinolla: 3 vaihetta (kuvilla)

Käynnissä oleva teksti Arduino -ohjelmalla: Työkalu ja materiaali: 1 tuote LCD 16x2 1 kohde vastus 220 ohmia
Skriptien suorittaminen suoraan Windows XP: n kontekstivalikosta: 3 vaihetta

Skriptien suorittaminen suoraan Windows XP: n kontekstivalikosta: Tämä kehitettiin alun perin Aqua-soft.org-sivustolla olevasta viestiketjusta, joka koski "Tyhjäkäyttöisen" luomista. Kansio. "Tyhjennettävän" tekeminen KansioJoku halusi pystyä tyhjentämään latauskansionsa sisällön poistamatta
Vanhojen DOS -ohjelmien suorittaminen Macissa: 5 vaihetta

Vanhojen DOS -ohjelmien suorittaminen Macissa: Jos sinulla on DOS -pelejä ja Macintosh, mutta et Windows -tietokonetta, voit pelata niitä! Kalliita ohjelmistoja ei tarvita. En ole testannut tätä missään Mac OS -käyttöjärjestelmässä, joka on pienempi kuin 10.4. Olen varma, että se toimii OS 10.4: ssä ja uudemmissa. Tämä opettavainen vain yksityiskohtien ohjelmisto
