
Sisällysluettelo:
- Vaihe 1: #laitteisto - osien tilaaminen
- Vaihe 2: #laitteisto - 3D -tulostetut osat
- Vaihe 3: #Ohjelmisto - Valmista SD -kortti Raspberry Pi
- Vaihe 4: #laitteisto - Ilmanpölyanturin valmistelu (valinnainen)
- Vaihe 5: #Hardware - Välikappaleiden asennus (valinnainen)
- Vaihe 6: #Laitteisto - Kamerakaapelin / pölyanturin / I2C: n liittäminen (valinnainen)
- Vaihe 7: #laitteisto - pinon rakentaminen koteloon
- Vaihe 8: #Hardware - Dragino LoRa Shield
- Vaihe 9: #Hardware - Backcover
- Vaihe 10: #Laitteisto - LoRa -yhdyskäytävän asennus
- Vaihe 11: #Ohjelmisto - Asenna LoRa Gatway - Ensimmäinen käynnistys Raspberry Pi
- Vaihe 12: #Ohjelmisto - LoRa -yhdyskäytävän asennus - Hanki eteerinen osoite TTN: lle
- Vaihe 13: #TTN - Rekisteröidy / Kirjaudu sisään
- Vaihe 14: #TTN - Luo yhdyskäytävä TTN: ään
- Vaihe 15: #Ohjelmisto - LoRa Gatway -asennus - Liitäntäasetukset
- Vaihe 16: #Ohjelmisto - LoRa Gatwayn asentaminen - Lataa ja asenna LoRaWAN -paketinsiirto, joka ottaa SPi käyttöön
- Vaihe 17: #Ohjelmisto - LoRa -yhdyskäytävän määrittäminen - yhdyskäytävän tunnuksen, taajuuskaistan ja palvelimen osoitteen määrittäminen
- Vaihe 18: #Ohjelmisto - LoRa -yhdyskäytävän asennus - Käynnistä LoRa -verkko
- Vaihe 19: #Software - Setup Gateway - Sensor / Camera - Install (valinnainen)
- Vaihe 20: #Software - Setup Gateway - Sensor / Camera - Script Run (valinnainen)
- Vaihe 21: #laitteisto - anturin laajennus (valinnainen)
- Vaihe 22: #Hardware - Kameran laajennus (valinnainen)
- Vaihe 23: #Hardware - Bug Trap Extension (valinnainen)
- Vaihe 24: #laitteisto - yhdyskäytävän asennus
- Vaihe 25: #laitteisto - erilaiset suunnat
- Kirjoittaja John Day [email protected].
- Public 2024-01-30 08:59.
- Viimeksi muokattu 2025-01-23 14:41.




### PÄIVITYS 10.3.2021 // uusimmat tiedot / päivitykset ovat saatavilla github-sivulla:
github.com/MoMu-Antwerp/MuMo
Mikä on MuMo?
MuMo on tuotekehityksen (Antwerpenin yliopiston laitos) yhteistyö Antwerpenin muotoilutehtaan ja Antwerpenin muotimuseon välillä.
Hankkeen tavoitteena on rakentaa avoimen lähdekoodin IOT -valvontajärjestelmä, joka perustuu LoRa -verkkoon.
- Sen pitäisi olla helppo asentaa.
- Sen pitäisi olla helppo koota.
- Sen on oltava skaalautuva sovellusalueelta.
Mitä projekti MuMo sisältää:
MuMo -solmu
MuMo Node on pienitehoinen laite AA -paristoilla, joka voi mitata ja lähettää ympäristöparametreja LoRa -verkon kautta. Parametrit ovat lämpötila, kosteus, ympäristön paine ja kirkkaus.
*** MuMo -solmua voidaan laajentaa muilla sovelluksilla käytettävillä toiminnoilla. ***
MuMo Gatway
MuMo Gateway on aktiivinen LoRa -yhdyskäytävä, joka voi vastaanottaa ja välittää LoRa -signaaleja Node -laitteesta Internetin kautta. Tässä hankkeessa yhdyskäytävä varustetaan myös MuMo Node -laitteen samoilla antureilla, ilman pölyanturilla ja vianloukulla, joita voidaan valvoa etänä kameralla.
*** Yhdyskäytävää ei tarvitse varustaa antureilla tai kameralla. Se voi myös tarjota vain LoRa -verkkoa (ei mittausyhdyskäytävää). ***
MuMo -kojelauta
MuMo -hallintapaneeli on tarkoitettu luomaan yleiskatsaus verkkosovelluksesta luotavasta verkosta. Se on tehty käyttäjäystävälliseksi eri toiminnoilla. Kojelauta voidaan räätälöidä täysin käyttäjän toiveiden ja sovellusten mukaan.
Github -sivu:
github.com/MoMu-Antwerp/MuMo
Linkitetyt ohjattavat sivut:
MuMo_Node:
MuMo_Gateway:
Tarvittavat työkalut:
- 3D -tulostin filamentilla
- Juotosrauta / juote
- Pieni leikkuupiikki
- Kuuma liimapistooli (tai muut kiinnitystyökalut)
- Pieni ruuvimeisseli
Vaihe 1: #laitteisto - osien tilaaminen

Osat tilauksesta:
Katso äskettäinen yleiskatsaus github -sivulta:
github.com/MoMu-Antwerp/MuMo/blob/master/Shopping_list.md
Vaihe 2: #laitteisto - 3D -tulostetut osat
3D -tulostuksen osat:
-
Yhdyskäytävä
- GATEWAY_Main_Housing
- GATEWAY_Takaisin
-
Anturi_laajennus
- Anturi_Kotelo
- Sensor_Backcover
-
Kamera_laajennus
- Kamera_Kotelo
- Camera_Backcover
- Trap_extension
uusimpien STL -tiedostojen github -sivu:
github.com/jokohoko/Mumo/tree/main/STL_GATEWAY
Tulosta filamentti:
PETG (edullinen ja kestävämpi)
PLA
Yleiset tulostusasetukset:
- Tukea ei tarvita
- Täyttö ei ole tarpeen
- 0,2 kerroksen korkeus
- 3 ulkokehää (lujuus ja kestävyys)
Vaihe 3: #Ohjelmisto - Valmista SD -kortti Raspberry Pi


Osat:
- Raspberry Pi
- Micro SD -kortti.
Ohjeet:
- Varmista, että SD-kortti vilkkuu ja että oikea vadelma-käyttöjärjestelmä (Raspberry Pi OS (32-bittinen), jossa on työpöytä) on asennettu mikro-SD-kortille. Noudata alla olevaa linkkiä löytääksesi oikeat ohjeet flash -muistin valmisteluun ja microSD -kortin valmisteluun.
- Aseta micro SD -kortti Raspberry Pi -laitteeseen.
Linkki:
www.raspberrypi.org/documentation/installation/installing-images/
Vaihe 4: #laitteisto - Ilmanpölyanturin valmistelu (valinnainen)




Osat:
- näkynyt ilman pölyanturi
- 2 x vastus (3,3 KΩ)
- Groven hattulevy
- 2 x kutistuva hiha
Ohjeet:
- Katkaise punainen johto liittimeen asti.
- Katkaise keltainen lanka 3 cm: n etäisyydellä liittimestä.
- Katkaise musta johto 2 cm: n etäisyydeltä liittimestä.
- Kuori jokaisen langan pää.
- Aseta pieni kutistusholkki keltaisen kaapelin päälle.
- Aseta suuri kutisteholkki keltaisen ja mustan kaapelin päälle.
- Juotos kaksi vastusta sarjaan liittimen keltaisen kaapelin välissä.
- Juotos toinen keltainen kaapeli anturin sivulla yhteen vastuksista.
- Liu'uta pieni holkki keltaisen langan juotosliitännän päälle siten, että yksi vastuspää on edelleen paljaana, ja kutista pientä holkkia.
- Juotos mustat johdot takaisin yhteen ja edelleen paljastunut vastuspää niiden välissä.
- Työnnä suuri holkki juotosliitännän ja pienen holkin päälle ja kutista suuri holkki.
- Juotos punainen kaapeli Grove -hattulevyn 5 V: n nastoihin (nastat 2 ja 4) (katso kuva ylhäältä).
Vaihe 5: #Hardware - Välikappaleiden asennus (valinnainen)




Osat:
- Groven hattulevy
- Nähtiin ilman pölyanturi
- 4 x naaras-uros välilevyt
- 4 x naaras-naaras välilevyt
- 4 x mutteri
Ohjeet:
- Asenna naaras-urosvälikkeet lehtohattulevyn asennusreikien läpi
- Kierrä mutterit naaras-urosvälikappaleisiin ja kiristä se. (antaa lisätilaa kaapeleille taipua)
- Kierrä naaras-naarasvälikkeet muttereiden päälle ja kiristä kaikki.
- Vedä ilmapölyanturin punainen 5 V: n kaapeli välikkeen sisäpuolelle (katso viimeinen kuva).
Vaihe 6: #Laitteisto - Kamerakaapelin / pölyanturin / I2C: n liittäminen (valinnainen)



Osat:
-
Kokoonpanopino vaiheesta 6
- Vadelma PiModel 3 B+
- Kameran kaapeli
- 2 x Grove -liitäntäkaapelit
- 1 x pitkä M2.5 -ruuvi
Ohjeet:
Kameran kaapeli:
- Nosta Raspberry Pi: n kaapeliliittimen salpaa (katso kuva yksi - punainen suorakulmio). Ole varovainen, hauras!
- Työnnä kameran kaapeli Raspberry Pi -liittimeen sininen puoli USB -liittimiä kohti.
- Kun kaapeli on oikeassa paikassa. Työnnä salpa takaisin paikalleen niin, että kaapeliliitäntä on kiinnitetty.
- Vie kameran kaapeli mukana toimitetun reiän läpi leikkuulaudalle. (katso kuva leikkuulaudan ylhäältä katsottuna - punainen suorakulmio)
- Kohdista levy sivussa oleviin tapiliitäntöihin.
- Tee pino työntämällä sitä alaspäin.
- Kiinnitä pino kiinnittämällä ruuvi vadelman pi -liitännän vieressä olevaan reikään. (katso kuva ylhäältä)
- Ensimmäinen pino on valmis!
Ilmapölyanturi:
Liitä ilmapölyanturin liitin Grove -hattulevyn nastaan D16. (katso kuva puulevyn ylhäältä katsottuna - violetti suorakulmio)
I2C -liittimet:
Liitä kaksi Grove -liitäntäkaapelia Grove -hattulevyn I2C -liittimiin. Käytä mieluiten kameran kaapelin lähellä olevia liittimiä. Tämä helpottaa HDMI -portin käyttöä jälkikäteen. (katso kuva leikkuulaudan ylhäältä katsottuna - sininen suorakulmio)
Vaihe 7: #laitteisto - pinon rakentaminen koteloon



Osat:
- Kokoonpanopino vaiheesta 6
- Gateway_body 3D -tulostus
- 3 x pitkä M2.5
- 1 x M3
Ohjeet:
- Tarkista, onko Micro SD -kortti asetettu Raspberry Pi -laitteeseen.
- Aseta ilmapölyanturi 3D -tulostuskoteloon ja kiinnitä se M3 -ruuvilla.
- Ennen kuin asetamme pinon. Vedä kamerakaapeli ja kaksi I2C -liitäntäkaapelia kotelon alaosan läpi.
- Aseta Pi -pino koteloon.
- Työnnä kaapelit sivulle, jotta ne eivät ole tiellä.
- Varmista, ettei Micro USB- ja HDMI -liitännän edessä ole johtoja.
- Kiinnitä pino kolmella M2.5 -ruuvilla edessä olevien reikien läpi.
Vaihe 8: #Hardware - Dragino LoRa Shield



Osat:
- Kokoonpano vaiheesta 7
- Dragino LoRa -kilpi
- 4 x lyhyttä M2.5 -ruuvia
Ohjeet:
- Esiasenna antenni Dragino LoRa -suojaan. (älä kiristä vielä täysin!)
- Aseta Dragino LoRa -kilpi lehtohattulevyn päälle. Kohdista tapit ja työnnä se kokonaan alas.
- Kiinnitä levy neljällä M2.5 -ruuvilla.
Vaihe 9: #Hardware - Backcover




Osat:
- Kokoonpano vaiheesta 8
- Gateway_backcover
- 2x M3 ruuvia
Ohjeet:
- Työnnä takakannen sisäosat koteloon ja työnnä se alas.
- Takakansi kiinnitetty kahdella M3 -ruuvilla.
Vaihe 10: #Laitteisto - LoRa -yhdyskäytävän asennus

Osat:
- Kokoonpano vaiheesta 9
- Oheislaitteet: näyttö (HDMI) / näppäimistö / hiiri
- Micro usb virtalähde
Ohjeet:
- Liitä Vadelma näyttöön HDMI -kaapelilla.
- Liitä hiiri ja näppäimistö USB -liitäntään.
- Liitä USB -virtajohto Raspberry Pi: hen viimeisenä. Sen pitäisi alkaa käynnistyä nyt.
Vaihe 11: #Ohjelmisto - Asenna LoRa Gatway - Ensimmäinen käynnistys Raspberry Pi



Ohjeet:
- Näet asetusnäytön. Noudata asennusnäytön ohjeita.
- Valitse maakunta- / verkko- / näppäimistöasetus
- Lopussa se etsii päivityksiä ja asentaa ne. Ole kärsivällinen, tämä voi kestää muutaman minuutin.
Vaihe 12: #Ohjelmisto - LoRa -yhdyskäytävän asennus - Hanki eteerinen osoite TTN: lle

Ohjeet:
- Avaa terminaali Raspberry Pi -laitteessa.
- Kirjoita> ifconfig wlan0:
- Näet Pi: n eetteriosoitteen. (esim. b5: 23: eb: fc: 55: d4)
- Kirjoita tämä muistiin, koska tarvitset sitä, kun asetat yhdyskäytävän TTN: ään.
***Sivuhuomautus***
Tarkempia tietoja Dragino PG1301: n asetuksista saat käyttöoppaasta (sivu 7):
Git -linkki pdf -tiedostoon
Vaihe 13: #TTN - Rekisteröidy / Kirjaudu sisään



Asioiden verkko tarjoaa joukon avoimia työkaluja ja maailmanlaajuisen, avoimen verkon, jonka avulla voit rakentaa seuraavan IoT -sovelluksesi edulliseen hintaan.
* Jos sinulla on jo tili, voit ohittaa tämän vaiheen
Ohjeet:
- Rekisteröidy The Things Networkiin ja luo tili
- Noudata TTN -verkkosivuston ohjeita.
- Rekisteröitymisen jälkeen kirjaudu sisään tilillesi
- Siirry konsoliin. Löydät sen profiilisi pudotusvalikosta (katso kuva)
Vaihe 14: #TTN - Luo yhdyskäytävä TTN: ään



Ohjeet:
- Napsauta TTN -konsolissa Yhdyskäytävä.
- Napsauta rekisteröi yhdyskäytävä oikeassa yläkulmassa ja siirry uuteen yhdyskäytävälaitteeseen. (katso kuva - punainen neliö)
- Valitse valintaruutu "Käytän vanhaa paketinsiirtoa". (katso kuva - vihreä neliö)
- Täytä yhdyskäytävän EUI käyttämällä Pi: n eetteriosoitetta. Muunna osoitteesi tämän esimerkin mukaisesti b5: 23: eb: fc: 55: d4 => B523EBFC55D4FFFF (katso kuva - vihreä suorakulmio) "FFFF" lisätään, jotta siitä tulee 8 tavun ainutlaatuinen EUI.
- Valitse taajuussuunnitelma (esim. Eurooppa - 868 MHz Euroopassa)
- Valitse reititin (esim. Ttn-router-eu for Europe)
- Osoita sijaintisi kartalla. (valinnainen)
- Valitse oikea ruutu, sisällä tai ulkona.
- Napsauta sivun alaosassa painiketta Rekisteröi yhdyskäytävä
Vaihe 15: #Ohjelmisto - LoRa Gatway -asennus - Liitäntäasetukset



Ohjeet:
- Kirjoita päätelaitteeseen> sudo raspi-config
- Valitse Liitäntäasetukset
- Valitse ja ota SPI käyttöön
- Valitse ja ota kamera käyttöön
- Valitse ja ota I2C käyttöön
Vaihe 16: #Ohjelmisto - LoRa Gatwayn asentaminen - Lataa ja asenna LoRaWAN -paketinsiirto, joka ottaa SPi käyttöön


Ohjeet:
- Kirjoita päätelaitteeseen> wget
- Tämä lataa paketin edelleenlähettäjän Dragino Serveriltä RPI: lle.
- Kirjoita päätelaitteeseen> sudo dpkg -i lorapktfwd.deb
Vaihe 17: #Ohjelmisto - LoRa -yhdyskäytävän määrittäminen - yhdyskäytävän tunnuksen, taajuuskaistan ja palvelimen osoitteen määrittäminen


Ohjeet:
- Asennuksen jälkeen siirry osoitteeseen etc/ lora-gateway/ ja avaa local_conf.json
- Lisää lokeroiden väliin tämä osa alla:
"gateway_ID": "B523EBFC55D4FFFF",
"server_address": "router.eu.thethings.network",
"serv_port_up": 1700,
"serv_port_down": 1700
3. Muuta gateway_ID -arvoksi gateway_ID, jota käytit yhdyskäytävän määrittämiseen TTN: ssä. ("FFFF": llä)
4. Tallenna asiakirja.
Vaihe 18: #Ohjelmisto - LoRa -yhdyskäytävän asennus - Käynnistä LoRa -verkko


Ohjeet:
- Päätetyypissä>
- sudo systemctl stop lorapktfwd
- sudo systemctl käynnistä lorapktfwd
- sudo systemctl ota käyttöön lorapktfwd
- Tämä käynnistää paketin edelleenlähettäjän uudelleen ja varmistaa, että kuormatraktori käynnistyy Raspberry Pi: llä. Nyt LoRa -yhdyskäytäväsi on aktiivinen.
- Sinun pitäisi nähdä tilapäivitys "yhdistetty" muutaman minuutin kuluessa TTN: ssä.
Vaihe 19: #Software - Setup Gateway - Sensor / Camera - Install (valinnainen)



Ohjeet:
- Tarkista, onko Raspberry Pi -laitteessasi python 3. Päätteessä kirjoita => python3
- Jos sinulla ei ole python 3: ta, noudata näitä asennusohjeita:
- type => sudo apt update
- type => sudo apt install python3 idle3
- Nyt sinulla pitäisi olla python 3. Tarkista ensimmäinen vaihe.
Aktivoi kamera / I2C / SPI: (olet saattanut tehdä tämän jo LoRa -asetuksissa)
- Päätteessä kirjoita => sudo raspi-config
- Siirry liitäntäasetuksiin.
- Ota kamera käyttöön
- Ota I2C käyttöön
- Ota SPI käyttöön
Asenna seuraavat kirjastot: (kirjoita tämä komento päätelaitteeseen)
- sudo apt-get päivitys
- pip3 asenna numpy
- pip3 asenna opencv-python
- pip3 asenna scikit-image
- pip3 asenna getmac
- pip3 asenna adafruit-circuitpython-bme680
- pip3 asenna adafruit-circuitpython-tsl2561
- pip3 asenna RPI. GPIO
sudo apt-get install libatlas-base-dev
pip3 -asennusohjelma
Vaihe 20: #Software - Setup Gateway - Sensor / Camera - Script Run (valinnainen)



Ohjeet:
- Lataa python -skripti "mumo.py" githubista: Github -linkki
- Aseta koodi työpöydällesi.
- Avaa pääte ja kirjoita> sudo nano/etc/xdg/lxsession/LXDE-pi/autostart
- Kopioi tämä rivi tiedoston alareunaan> @lxterminal -e python3 /home/pi/Desktop/mumo.py
- Tallenna tiedosto ja sulje se.
- Skripti käynnistyy automaattisesti uudelleenkäynnistyksen yhteydessä.
- Avaa koodi.
- Vaihda URL -osoitteen päätepisteeksi. (minne lähettää tiedot taustapalvelimellesi)
Vaihe 21: #laitteisto - anturin laajennus (valinnainen)




Osat:
- Kokoonpano vaiheesta 9
- Sensor_body
- Sensor_cap
- Digitaalinen valoanturi (pieni anturi)
- BME680 -anturi (pitkä anturi)
- 4 x M2x5 ruuvia
- 4x M3 -ruuvia
Ohjeet:
- Vie kaksi I2C -liitäntäkaapelia sensor_cap -reiän läpi.
- Liitä BME680 -anturi ja digitaalinen valotunnistin I2C -grove -liitäntäkaapeliin.
- Aseta BME680 -anturi ja digitaalinen valoanturi sensor_body -osaan ja kiinnitä se neljällä M2x5 -ruuvilla. Sinun on taivutettava kaapeli, jotta anturit asettuvat paikoilleen, joten ole varovainen!
- Sulje se liu'uttamalla anturirungon päällä oleva sensor_cap.
- Kiinnitti korkin runkoon kahdella M3 -ruuvilla.
- Kiinnitä anturin lisäyksikkö yhdyskäytävän eteen kahdella M3-ruuvilla. (katso kuva - punainen ympyrä)
- Lehtokaapelit ovat luultavasti liian pitkiä. Työnnä ne anturikotelon sisään.
Vaihe 22: #Hardware - Kameran laajennus (valinnainen)




Osat:
- Kokoonpano vaiheesta 10
- Kameramoduuli (M2.5 -ruuveilla)
- Kamera_runko
- Camera_cap
- 4x M3 -ruuvia
Ohjeet:
- Aseta kamera ja yksi valokiinnike camera_cap -koteloon ja kiinnitä se kameramoduulin neljällä M2.5 -ruuvilla.
- Kamerakaapelin asentamiseksi meidän on nostettava musta muovipidike liitännästä.
- Työnnä kamerakaapeli sinisellä pinnalla kameraan päin. (katso kuvat)
- Liu'uta camera_body kokoonpanon päälle
- Kiinnitti camera_capin kahdella M3 -ruuvilla kameran runkoon.
- Kiinnitä kameran lisäosa yhdyskäytävän kotelon pohjaan kahdella M3 -ruuvilla (katso kuva - punainen ympyrä)
- Työnnä ulkoneva kaapeli koteloon.
Vaihe 23: #Hardware - Bug Trap Extension (valinnainen)




Osat:
- Kokoonpano vaiheesta 11
- Trap_Frame
- bug trap paper - tahmea paperi
- 2x M3 ruuvia
Ohjeet:
- Aseta Trap_Frame -osa kameran kotelon päälle. Trapissa on tilaa yhdyskäytävän USB -kaapelille, joten tarkista kuvien oikea suunta.
- Kiinnitä kahdella M3 -ruuvilla kameran kotelon vasemmalla ja oikealla puolella.
- Aseta (60 x 75) mm: n vikapaperisi ansaan. Paikkoja on kaksi, edessä ja takana. Se riippuu siitä, miten sijoitat yhdyskäytävän.
- Virta -usb -kaapeli voidaan kutoa ansaosan avoimen rakenteen väliin.
Vaihe 24: #laitteisto - yhdyskäytävän asennus




Yhdyskäytävällä on monia vaihtoehtoja yhdyskäytävän kiinnittämiseen.
Meillä on kaksi ruuvipaikkaa, joihin yhdyskäytävä voidaan ripustaa.
Meillä on myös nippusiteitä, joten voit kiinnittää yhdyskäytävän helposti mihin tahansa.
Vaihe 25: #laitteisto - erilaiset suunnat
Yhdyskäytävä on modulaarinen, joten anturit ja kamera voidaan asentaa eri suuntiin. Voit myös luoda omia komponentteja ja lisätä ne kokoonpanoon.
Suositeltava:
DIY 37 Leds Arduino -rulettipeli: 3 vaihetta (kuvilla)

DIY 37 Leds Arduino Roulette Peli: Ruletti on kasinopeli, joka on nimetty ranskalaisen sanan mukaan, joka tarkoittaa pientä pyörää
MuMo - Node_draft: 24 vaihetta (kuvilla)

MuMo-Node_draft: ### UPDATE 10.3.2021 // uusimmat tiedot/päivitykset ovat saatavilla github-sivulla: https: //github.com/MoMu-Antwerp/MuMo Mikä on MuMo? Mikä on MuMo? MuMo on yhteistyö tuotekehityksen välillä (Antwe -yliopiston osasto
Pultti - DIY -langaton latauskello (6 vaihetta): 6 vaihetta (kuvilla)

Pultti - DIY -langaton latausyökello (6 vaihetta): Induktiiviset lataukset (tunnetaan myös nimellä langaton lataus tai langaton lataus) on langattoman voimansiirron tyyppi. Se käyttää sähkömagneettista induktiota sähkön tuottamiseen kannettaville laitteille. Yleisin sovellus on langaton Qi -latauslaite
Mozilla IoT Gateway ESP8266 ja Z-Wave: 7 vaihetta
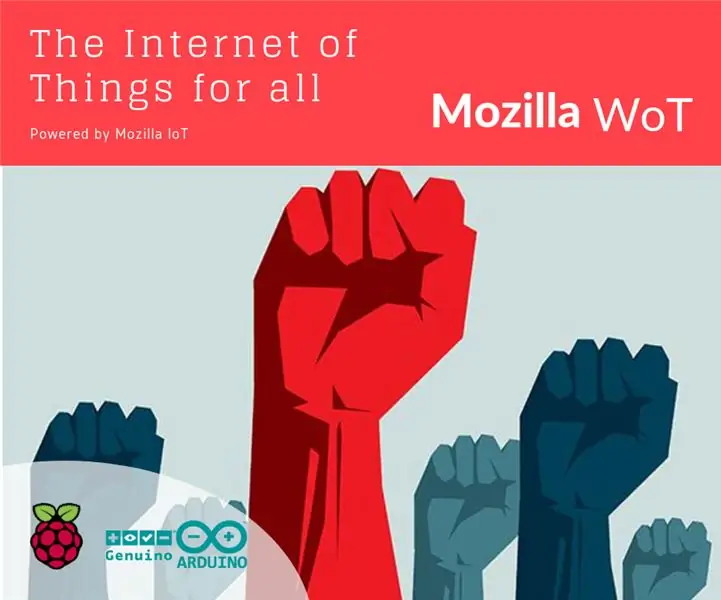
Mozilla IoT Gateway ESP8266 ja Z-Wave: Voimia kansoille! Mozilla haluaa tehdä ilmaiseksi IoT -protokollanHankkeen tarkoituksena on "varmistaa, että Internet on maailmanlaajuinen julkinen resurssi, avoin ja kaikkien saatavilla". Esineiden internet (IoT) on Internetin uusi aikakausi. Ja kuten harjoittelija
Raspberry Pi VPN Gateway: 6 vaihetta
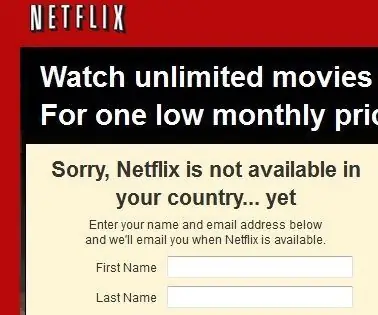
Raspberry Pi VPN Gateway: Päivitys 2018-01-07: Päivitetty puuttuvat asiat ja tarvittavat muutokset Raspianin nykyiseen versioon.Lisäksi luotu erityinen opas NordVPN: lle. VPN: lle on muutamia eri käyttötarkoituksia. Haluat joko suojata yksityisyytesi ja yksityiset tietosi vakoilulta
