
Sisällysluettelo:
- Vaihe 1: Irrota
- Vaihe 2: Lataa Armbian Ubuntu Legacy -ydin
- Vaihe 3: Polta uusi kuva Etcherin avulla
- Vaihe 4: Hei, katso sitä! - Jotain "HDMI: n ulkopuolella"
- Vaihe 5: Muuta asetuksia-Näyttö Muokkaa työpöytäämme
- Vaihe 6: Valmista Armbian nestekidenäyttöä varten - ja Armbian Config
- Vaihe 7: Armbian-Config
- Vaihe 8: Liitä I2C -näyttö uudelleen
- Vaihe 9: Miksi keksiä pyörä uudelleen? - Käytetään olemassa olevaa koodia
- Vaihe 10: Tunnista I2C
- Vaihe 11: Asenna joutokäynti - valinnainen
- Vaihe 12: Testataan
- Vaihe 13: Jäädytä nyt
- Vaihe 14: Dremelize Access for HDMI, koota uudelleen
- Vaihe 15: Johtopäätös
- Kirjoittaja John Day [email protected].
- Public 2024-01-30 08:59.
- Viimeksi muokattu 2025-06-01 06:09.

Olet luultavasti täällä sen jälkeen, kun Google -haku "Rock64 no hdmi output" osoitti sinut tähän suuntaan.
Tai saatat ihmetellä, kuinka käyttää 16 x 2 -näyttöä, joka tuli ostoksen mukaan, joka näytti hyvältä:
"10-20 dollaria yhden kortin tietokone, joka kilpailee rumaisen Pi 3B+-kotelon kanssa, sekä virtalähde, LCD-näyttö ja 16 Gt: n micro sd -kortti."
mitä?….
Tämä ohje auttaa molempia pyrkimyksiä. Se luo polun käyttöjärjestelmään, jonka avulla näyttö tunnistaa HDMI: n. Sen jälkeen voit käyttää myös 95 prosenttia tarjouksista, jotka näyttivät tuolloin loistavalta tarjoukselta.
Hieman taustaa: Näillä levyillä on jonkin verran historiaa. Saamme nämä levyt edullisesti, koska emme ole ensimmäisiä ostajia. Itse asiassa olemme näiden kolmas tai neljäs omistaja, joten odotuksemme on asetettava vastaavasti. Monet meistä, jotka ostivat nämä levyt, toivoivat asioiden toimivan heti laatikosta - eivätkä ne.
Mitä nyt? …. Jos sinulla on "Caveat Emptor" -äänet päässäsi, minulla on rajallisesti hyviä uutisia - mutta mikä voisi todella olla turhauttavaa, on näiden levyjen tuen puute.
Ja siksi tämä ohje on tarjolla: Jotta pääset alkuun HDMI: n kanssa, ja bonuksena voimme myös kytkeä ja pelata nestekidenäytöllä käyttämällä lainattua koodia, jonka löysin toiselta verkkosivustolta.
Tarvikkeet:
Mitä tarvitaan: Lähes kaikki hyvin pakattujen, ei -iloisten selvitettävien valvontalaitteiden nipussa oleva paketti, mikro -sd -usb -liitin, jotakin tietoa etcher -ohjelmistolla tai kuvan luominen micro sd -kortille, kärsivällisyyttä, 4 narttua naarashyppyjohtimiin.
Mitä ei tarvita: Voit ottaa naarasotsikon ja neljä johtoa, jotka on kytketty I2C -korttiin, ja heittää sen roskakoriin.
Ei juottamista! Joo!
Vaihe 1: Irrota
Alamme purkaa pakkauksen sisällön poistamalla SBC-kotelon irrottamalla 4 pientä ruuvia, jotka pitävät levyn turvassa, ja muut pienet ruuvit, jotka pitävät lcd-kotelon kotelossa. Minulla oli vain kaksi pientä ruuvia lcd: lle, sinulla voi olla enemmän.
Irrota nyt LCD -otsikko varovasti kiven 64 GPIO -nastoista ja vedä myös varovasti neljä kaapelia I2C -liittimestä, jotka on merkitty "GND", "VCC", "SDA" ja "SCL". En tiedä mitään tapaa käyttää tätä kappaletta uudelleen, mutta käytämme 4 erilaista nastaa, joten voimme hylätä naaraspuolisen johdon johdolla.
Haluamme myös poistaa SD -kortin SBC: stä. Tilasin kaksi levyä, toisessa oli mainostettu 16 Gt kortti ja toisessa 8 Gt kortti.
Siinä vaiheessa aloin ihmetellä näitä asioita ….
Vaihe 2: Lataa Armbian Ubuntu Legacy -ydin


Älä edes yritä suorittaa ohjelmistoa sellaisena kuin se on vastaanotettu! Otetaan sd -kortti ulos ja alustetaan se uudelleen, jotta se voi ladata uuden käyttöjärjestelmän (käyttöjärjestelmän) taululle. Monet niistä lukemani arvostelut totesivat, että uuden käyttöjärjestelmän, kuten DietPi tai Manjarro, lataamisessa ei ollut ongelmia, ja HDMI toimi portista. En ollut yhtä onnekas. Olin 0 2: lle.
Mutta on hyviä uutisia. Armbian Ubuntun vanha versio (ydin 4.4) toimii - ja niin kauan kuin emme päivitä ydintä, meidän pitäisi voida käyttää ytimen tarjoamia näyttökokoonpanoja. Alusta SD -kortti uudelleen ja lataa vanha käyttöjärjestelmä (käytä Ubuntu - Bionic - Desktopia vanhassa BSP -versiossa) tältä sivustolta:
wiki.pine64.org/index.php/ROCK64_Software_Release#Armbian
Huomautus: käyttäjä = root
Salasana = 1234
Vaihe 3: Polta uusi kuva Etcherin avulla

Olet todennäköisesti jo tutustunut etcherin käyttämiseen kuvien lataamiseen ja asentamiseen, jos sinulla on aiemmin ollut SBC. Tämä vaihe on vaatimus, joten se on mainittava, mutta jos tämä on sinulle aivan uutta - sinun on asennettava etcher tietokoneellesi ja poltettava kuva Etcherillä SD -kortille, joka on kiinnitetty Micro SD -korttiin. USB -korttisovitin, joka on liitetty pöytäkoneeseen/kannettavaan tietokoneeseen.
Kun Etcher on vahvistanut kuvatiedoston luomisen, poista micro sd -korttisi turvallisesti laitteesta, aseta se takaisin Rock64 -laitteelle, liitä näppäimistö, hiiri, HDMI -kaapeli ja ethernet -kaapeli. Kytke virtajohto pistorasiaan ja pidä sormet ristissä.
Vaihe 4: Hei, katso sitä! - Jotain "HDMI: n ulkopuolella"
En ottanut kuvakaappauksia tästä vaiheiden sarjasta (kuinka voisin?), Mutta jos muistan, uusi kuva pudotti minut komentoriviltä, ei työpöydältä. Näyttö näytti jäädytetyltä, kunnes osuin enteriin, ja sitten minun piti vaihtaa pääsalasana muuhun kuin sanakirjan nimeen, lisätä uusi käyttäjä (uuden käyttäjän nimi on pi) ja tehdä joitakin paikallisia kokoonpanovaihtoehtoja ennen kuin jatkan. Armbian teki jo joitakin lokalisointivaihtoehtoja minulle, jotka minun oli vain vahvistettava.
Villissä jännityksessäni nähdä todellisen työpöydän ensimmäistä kertaa, en tehnyt hyviä muistiinpanoja täällä.
Vaihe 5: Muuta asetuksia-Näyttö Muokkaa työpöytäämme



Nyt kun meillä on työpöytä konfiguroitavaksi, tehdään joitakin perusoptimointeja. Jos haluat muuttaa näytön tarkkuutta, valitse päävalikosta Asetukset -Näyttö ja muuta sitten resoluutioksi 1920 x 1080. Näin työpöytämme näyttää hieman terävämmältä. Muuta täältä taustakuva, kirjasin, teema ja kaikki muut mieltymykset.
Jos sinusta tuntuu siltä, että haluat todella ajaa ilman päätä -palvelinta, uskon, että Armbian-configissa on joitakin vaihtoehtoja poistaa työpöytä käytöstä.
Vaihe 6: Valmista Armbian nestekidenäyttöä varten - ja Armbian Config
Aloita nestekidenäytön valmistelu asentamalla tarvittavat paketit. Kirjoita komentoriville:
sudo apt-get update --fix-puuttuu
sudo apt-get install i2c-tools
ja nyt kun python3 on normi, meidän on myös määritettävä smbus:
sudo apt-get install python-smbus
sudo apt-get install python3-smbus
joitakin kokoonpanomuutoksia:
Komentoa käyttämällä:
sudo armbian-config
Vaihe 7: Armbian-Config


Voimme tehdä joitakin laitteistokokoonpanoja, jotka sallivat I2C: n ja SPI: n laitteistoasetuksista kohdassa Järjestelmä - Laitteistokokoonpano
Ja kun olemme täällä - muut kokoonpanot: Palaa 1 askel edelliseen näyttöön ja tee henkilökohtaisia muutoksia. Varmista, että meillä on oikea aikavyöhyke ja kieli, ja haluan aina muuttaa isäntänimeäni, jotta voin tunnistaa laitteeni helposti verkostossani.
Minulla on yleensä aina jotain vadelmapi: tä, joka soittaa musiikkia koko ajan.
Poistu määritysosasta ja käynnistä tarvittaessa uudelleen.
Vaihe 8: Liitä I2C -näyttö uudelleen


Vaikka aluksella oli 4 johtoa mukana otsikossa, eikä se ilmeisesti ole Raspberry Pi, aiomme johdottaa sen uudelleen niin kuin se olisi. Tiedän, minustakaan ei ole järkeä, mutta se toimii. Käyttämällä Raspberry pi -kaavion pinoutteja liitämme VCC nastaan 2 tai 4, SDA nastaan 3, SCL nastaan 5 ja lopuksi maadoitus nastaan 6. Huomaa, että käytin Pi -nastat, ei GPIO -pin -numeroita.
Vaihe 9: Miksi keksiä pyörä uudelleen? - Käytetään olemassa olevaa koodia

Tämä vaihe on ylivoimaisesti tärkein. Mutta en voi rehellisesti ottaa siitä kunniaa. Voin kuitenkin sisällyttää linkin-https://www.circuitbasics.com/raspberry-pi-i2c-lcd-set-up-and-programming/
Lainaa python -koodia. Muista luoda I2C_LCD_driver.py paikalliselle koneellesi annetun koodin avulla. Voit jopa ladata kaikki tarvittavat tiedostot sieltä.
Muista varmistaa, että kirjasto on siirretty Rock64: lle.
Opetusohjelman alareunassa on joitain esimerkkejä python -komentosarjoista. Vaikka et tunne python -koodia lainkaan, komentosarjat ovat helppolukuisia ja ne ovat erinomaisia koodinpätkiä saadaksemme meidät matkallemme. Suosittelen käyttämään kaikkia tässä annettuja tietoja ja kehittämään niin monta komentosarjaa kuin tarvitset.
Vaihe 10: Tunnista I2C


Edellisen vaiheen kirjaston sisällä on viittauksia ja osoitteita, joita meidän on muutettava.
suorita seuraava koodi määrittääksesi näytön osoitteen:
sudo i2cdetect -y 0
Minun tapauksessani huomasin viittauksen kohtaan 3f, joten huomaan sen ja vaihdan kirjaston määritystiedoston LCD -osoitteen vastaavasti.
Napsauta kutakin kuvaa laajentaaksesi kuvan, jotta näet sijainnin ja osoitteen.
Vaihe 11: Asenna joutokäynti - valinnainen
Voimme luultavasti työskennellä pythonissa pääteikkunan avulla, mutta jos haluamme todella tehdä joitakin hienoja asioita pythonilla tulevaisuudessa, olisi hienoa saada kuori -ikkuna, josta työskennellä.
sudo apt-get install idle
Idle lisää itsensä valikkorivillemme nimeltä kehitys.
Vaihe 12: Testataan
Vielä pääteikkunassamme voimme testata tähänastista työtämme: käyttämällä esimerkkitiedostoa, joka on joko Circuit Basics -linkin tai tässä olevan liitteen tarjoama, testaa ensimmäinen suoritus: (Circuit Basics -tiedoston nimi on "hello.py")
sudo python3 cbhello.py
"Hello World" pitäisi näkyä näytöllämme - onnittelut!
Ctrl-C pysäyttää python-koodin ja palauttaa komentokehotteen.
Näetkö vain sinisen näytön? Kontrastiasetuksesi voivat olla liian alhaiset. Ota pieni Philips -ruuvimeisseli ja käännä hieman kattilaa I2C -näytön takapuolella säätääksesi kontrastiasi hieman. Sama pätee, mutta päinvastoin, jos näet "Hello World", mutta se näkyy lohkojen takana.
Tarkista päätelaitteestasi python -virheilmoitusten varalta.
Vaihe 13: Jäädytä nyt

Melkein valmis, vain siivoustöitä täältä. Muista, että käytämme vanhempaa ytimen versiota. Ohjelmistomme päivittämisen ei pitäisi aiheuttaa vaaraa, mutta laiteohjelmiston päivitykset voivat aiheuttaa katastrofin. Jäädytä järjestelmämme uusista laiteohjelmistopäivityksistä käymällä uudelleen:
sudo armbian-config
- tällä kertaa järjestelmän lukitseminen päivitysten sallimisesta. Huomaat, että kuvakaappaukseni otettiin päivitysten jäädyttämisen jälkeen (katso "pakkasenkestävyys" - ja tausta on punainen vs. sininen jäätymisen jälkeen). Voin aina sulattaa, mutta suosittelen vahvasti, että vältämme tämän kiusauksen. Naurua varten päivitin laiteohjelmiston vain nähdäkseni, mitä tapahtuisi, ja odotetusti pahoja asioita tapahtui X11 -kansioon. Minun piti aloittaa alusta, ei vain yksinkertainen kumoaminen.
Vaihe 14: Dremelize Access for HDMI, koota uudelleen

Onko sinulla dremel makaamassa? Kotelon muovi on melko ohutta, ja hdmi -portin dremilisointi on melko helppoa. Voisin kuvitella, että hyvä, terävä sakset tekisivät myös lyhyen työn reiän luomiseksi hdmi -kaapelille. Johtuen portin kulmasta koteloon, sinun on jätettävä ylimääräistä tilaa kaapelijohdon leveydelle. Jos ruuvaat tämän askeleen ylös, älä huolestu tapauksesta, miten voin laittaa tämän kauniisti? - houkutteleva?
Yksi levyn hienoimmista ominaisuuksista, jota ei mainita laajasti, on äänenlaatu. Porasin reiän, joka oli riittävän suuri käärimään 3,5 mm: n ääniliitäntä kotelon läpi, ei liian kaukana hdmi -aukosta. Minusta ei ole tarpeen kiinnittää hattua tai dac/hattua, koska liittimen ääni on erittäin hyvälaatuista.
Vastakkaisessa suunnassa kuin irrotimme kotelon, koota levy ja seula takaisin koteloon. Työmme on täällä tehty.
Vaihe 15: Johtopäätös
Kun olen yrittänyt kokeilla useita muita käyttöjärjestelmiä, olen enemmän kuin tyytyväinen Armbianiin. Itse asiassa olin tyytyväinen alkuasetuksiin ja kokoonpanoon, ja verrattuna pi: n alustukseen Armbian vaikutti hieman intuitiivisemmalta. Yritin myös (oikeaa) Debiania, mutta se näytti tukahduttavan levyn ja muutamat muut käyttöjärjestelmät, joita en aio mainita, koska ne eivät vain toimi.
Armbian näyttää olevan Linux -käyttöjärjestelmien Rodney Dangerfield, (jopa Distro Watch antaa heille kylmän olkapään), mutta olen alkanut todella nauttia siitä.
Vaikka en ole tyytymätön rock64: ään, kestää jonkin aikaa, ennen kuin luotan jälleen uuden levyn ostamiseen.
Toivottavasti tämä sai sinut pois sidoksesta ja olet matkalla kehityksen autuuteen.
-Erityiskiitos Scott Campbellille Circuit Basicsissa erinomaisesta työstäsi!
Suositeltava:
Disco -valot RGB: ltä Arduinon avulla TinkerCadissa: 3 vaihetta

Disco -valot RGB: ltä Arduinon käyttäminen TinkerCadissa: Kun olet kytkenyt RGB: n, RGB: n väriä on helppo hallita PWM- tai analogilähdön avulla, Arduinoa varten voit käyttää analogWrite () -napaa nastoissa 3, 5, 6 , 9, 10, 11, A0, A1, A2, A3, A4, A5 (klassisille Arduinolle, jotka käyttävät Atmega328 tai 1
Raspberry Pi NAS, joka todella näyttää NAS: lta: 13 vaihetta (kuvilla)

Raspberry Pi NAS, joka todella näyttää NAS: Miksi Raspberry Pi NAS? No, olen etsinyt kaunista mutta tilaa säästävää Raspberry Pi NAS: ta Internetistä, enkä löytänyt mitään. Löysin jonkin NAS -suunnittelun, jossa Raspberry Pi liimattiin puupohjaiseen, mutta se ei ole mitä haluan. Haluan
Visuino - Hanki tarkka aika Internet NIST -palvelimelta NodeMCU: n avulla: 8 vaihetta

Visuino - Hanki tarkka aika Internetin NIST -palvelimelta NodeMCU: n avulla: Tässä opetusohjelmassa käytämme NodeMCU Miniä, OLED LCD -laitetta ja Visuinoa näyttämään reaaliaikainen Internet -aika NIST -palvelimelta LCD -näytöllä. Katso esittelyvideo. Inspiraation ansiot menevät youtuben käyttäjälle "Ciprian Balalau"
Ikkuna maan päällä: LIVE ISS: ltä: 3 vaihetta
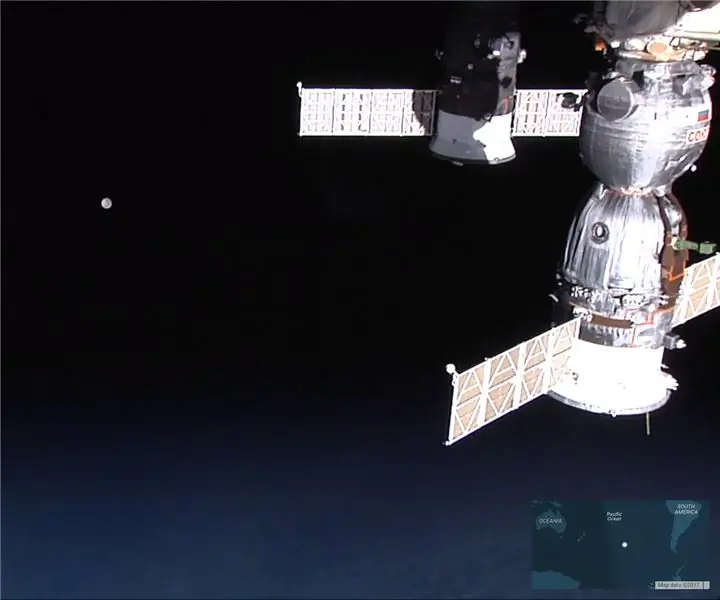
Window on the Earth: LIVE from ISS: Voi, rakastan sitä tosiasiaa, että kansainvälisellä avaruusasemalla on kameroita ja 24/7 live -syöte ja voit suoratoistaa sen paikalliselle tietokoneellesi, mutta suosikkini on syötteenä näytönsäästäjänä, kun tietokone on valmiustilassa. Minulla on
Hanki Google -kotisi näyttö Raspberry Pi: n ja Dialogflow'n avulla (vaihtoehto Chromecastille): 13 vaihetta

Hanki näyttö Google -kotiisi Raspberry Pi: n ja Dialogflow'n (Chromecast -vaihtoehto) avulla: Olen ostanut Google -kodin siitä lähtien, että olen halunnut ohjata laitteitani kotona äänikomennoilla. Se toimii mahtavasti kaikin tavoin, mutta minusta tuntui pahalta sen videotoiminnon vuoksi. Voimme katsoa Youtubea ja Netflixiä vain, jos meillä on Chromecast -laite tai T
