
Sisällysluettelo:
- Vaihe 1: Micro Sd -kortin asentaminen
- Vaihe 2: Ohjelmiston lataaminen Pi: lle
- Vaihe 3: Asenna Debian Raspbian
- Vaihe 4: 3,5 tuuman näytön asettaminen
- Vaihe 5: 5 tuuman LCD-näytön asettaminen
- Vaihe 6: 7 tuuman näytön asettaminen
- Vaihe 7: Tämän tekeminen kannettavaksi kannettavaksi (valinnainen)
- Vaihe 8: Ole luova
- Kirjoittaja John Day [email protected].
- Public 2024-01-30 08:59.
- Viimeksi muokattu 2025-01-23 14:41.


Tässä Instructable -ohjelmassa näytän sinulle, miten voit tehdä Raspberry Pi -kannettavan kosketusnäytöllä. Minulla on kaikki ohjelmointi ja vaiheittaiset ohjeet tämän helppokäyttöisen kannettavan luomiseksi. Tämä opetusohjelma näyttää, kuinka voit ladata ohjelmiston (Raspbian Buster) käyttämällä yksinkertaista NOOBS lite -ohjelmaa. Voit olla luova suunnittelemalla laatikon näyttämään viileämmältä ja houkuttelevammalta kaikille. Kuvissa olen saattanut käyttää erilaisia merkkituotteita, mutta ne ovat pohjimmiltaan samat kuin tuotteet, joita ehdotin "Tarvikkeet" -osiossa.
Tarvikkeet:
Ennen kuin ostat mitään, lue koko ohje, koska on joitain asioita, joita sinun ei ehkä tarvitse ostaa sen mukaan, mitä haluat tehdä sen kanssa - Tarkista.
Tarvitset ehdottomasti:
Vadelma pi 3b (Melkein mikä tahansa vadelma pi)
Tietokone (mieluiten Windows)
Näyttö/TV
HDMI -kaapeli
Micro SD -kortti-16 Gt (periaatteessa 8 Gt ja enemmän)
Näppäimistö ja hiiri
Micro USB 5v 2A laturi
LCD-näyttö 3,5 tuumaa TAI 5 tuumaa TAI 7 tuumaa (7 tuuma on paljon parempi kuin 5 tuuman näyttö. 5 tuuman näyttö on myös paljon parempi kuin 3,5 tuuman näyttö), (tämä on valinnainen, jos haluat tehdä siitä kannettavan/kosketusnäytön, mutta jos ostat tämän, älä osta tuuletinkoteloa valinnaisena)
Sinä voit tarvita:
myy nauha
Sakset/veitsi (Pohjimmiltaan terävä esine, joka voi leikata pahvin läpi)
Wifi-dongle (Tarkista Pi-pakkauksen pakkaus ja jos siinä on sisäänrakennettu wifi, älä osta tätä)
Powerbank-5v 2A (Jos haluat tehdä tästä kannettavan kannettavan tietokoneen)
Kaksipuolinen vaahtoteippi (mukana tulee paljon teippiä, mutta se on erittäin hyödyllinen moniin asioihin)
Valinnainen:
Tuuletinkotelo, jossa on mikro -USB -latauskaapeli (Älä osta tätä, jos ostat LCD -näytön, osta yksi tai toinen. Tämän mukana tulee laturi, joten sinun ei tarvitse ostaa Micro USB 5v 2A -laturia, jos ostat tämän.)
TAI (hanki jompikumpi yllä, alapuolella tai ei kumpikaan)
Kotelo, jossa on tilaa 3,5 tuuman LCD -näytön asettamiseen (ei sisällä näyttöä tai tuuletinta)
Vaihe 1: Micro Sd -kortin asentaminen




Voit ladata tämän ohjelmiston nimeltä Raspbian Buster NOOBS lite -ohjelmalla (lataa zip -tiedosto) ja ladata sen työpöydälle. Ota micro SD -kortti ja liitä se kannettavaan tietokoneeseen. Avaa File Explorer ja napsauta asemaa. Napsauta sen kuvaa hiiren kakkospainikkeella ja valitse Muotoile … Valitse vaihtoehto FAT32 ja oletusvarauksen koko. Valitse Quick Format ja paina Start. Kun se on ladattu, avaa sitten Lataukset -kansio, joka sisältää NOOBS lite -ohjelman tiedostot. Kopioi kaikki NOOBS -kansion tiedostot pitämällä Ctrl -näppäintä painettuna ja kirjainta a, joka valitsee kaikki.zip -kansion tiedostot, ja vedä ja pudota ne siirrettävälle asemalle (sd -kortin kuva File Explorerin vasemmalla puolella). Irrota micro SD -kortti turvallisesti ja kytke se vadelmapi: n alaosaan merkkiä kohti maata. Kytke mikro -USB -laturin kaapeli vadelma pi: hen ja toinen pää pistorasiaan ja anna sen käynnistyä. Liitä HDMI -kaapeli näyttöön (televisio tai näyttö) ja odota, kunnes näytössä näkyy viimeisen kuvan kaltainen värigradientti.
Vaihe 2: Ohjelmiston lataaminen Pi: lle



Kun ohjelmisto on käynnistetty, se näyttää näytön ja seuraa ohjeita (kuten yhteyden muodostaminen wifi -verkkoon). Liitä näppäimistön ja hiiren USB -laite vadelmapi: hen ja valitse Raspbian FULL ohjaamalla sitä. Valitse yläreunasta Asenna ja odota, että se päättyy (tämä voi kestää tunnin riippuen Internet -yhteydestäsi). Näkyviin tulee välilehti, jossa näkyy 'Käyttöjärjestelmäsi on valmis asennettavaksi', ja paina sitten OK.
Vaihe 3: Asenna Debian Raspbian



Jonkin ajan kuluttua Pi käynnistyy ja näyttää työpöydän kuin yksi kuvista. Näyttöön tulee välilehti nimeltä "Tervetuloa Raspberry Pi: hen", joten viimeistele tietokoneen asennus noudattamalla ohjeita. Se pyytää uudelleenkäynnistystä, joten napsauta uudelleenkäynnistystä ja avaa sitten työpöydällä päätelaite napsauttamalla tehtäväpalkin näytön kuvaa tai napsauttamalla valikkopainiketta ja valitsemalla pääte. Tyyppi:
sudo apt päivitys
sudo apt täysi päivitys
Tämä päivittää Pi: n ja kaikki tarvittavat paketit.
Vaihe 4: 3,5 tuuman näytön asettaminen



Jos ostit 3,5 tuuman mininäytön, noudata näitä ohjeita. Se näyttää vain valkoisen näytön, kunnes määrität sen (vain 5 pientä riviä kirjoitettavaksi!)
Hanki 3,5 tuuman näyttö ja aseta se Piin videon mukaisesti (lataa se). Avaa pääte ja kirjoita:
sudo rm -rf LCD -show
git-klooni
chmod -R 755 LCD -show
cd LCD-show/
sudo./LCD35-show
Pi: n pitäisi käynnistyä uudelleen, näet sen käynnistyvän puolivälissä HDMI -monitorissa/televisiossa, mutta loput käynnistyvät vadelmapi: n 3,5 LCD -näytöllä ja voit irrottaa HDMI -kaapelin, koska pi käynnistyy ja näkyy 3,5 tuuman nestekidenäytössä näyttö. Jos käytät 3,5 tuuman näyttöä ja haluat vaihtaa takaisin suurempaan HDMI-laitteeseen (näyttö/televisio), kytke sitten HDMI-kaapeli pi-laitteesta ulkoiseen näyttöön ja avaa päätelaite ja kirjoita tämä:
chmod -R 755 LCD -show
cd LCD-show/
sudo./LCD-hdmi
Pi: n pitäisi käynnistyä uudelleen ja valita Debian Raspbian ja napsauttaa käynnistyspainiketta. Se käynnistyy televisiossa/näytössä, joten 3,5 tuuman LCD -näyttö muuttuu valkoiseksi, jotta voit irrottaa sen pistorasiasta, jos haluat (ei välttämätöntä). Kun olet vaihtanut HDMI: stä LCD -näyttöön ja takaisin, sinun on vain vaihdettava kaksi viimeistä koodiriviä, esim.
cd LCD-show/
sudo./LCD35-show tai sudo./LCD-hdmi riippuen siitä, mihin haluat vaihtaa.
Vaihe 5: 5 tuuman LCD-näytön asettaminen
Avaa laatikko ja hanki näyttö ja aseta Pi pystysuoraan SD -kortin puoli ylöspäin ja aseta se tasaiselle pinnalle. Käännä näyttö niin, että musta näyttö on kattoa kohti ja missä näet HDMI -aukon näytössä, käännä sitä niin, että se on linjassa Pi: n HDMI: n kanssa. Aseta se varovasti alas niin, että pi: n GPIO -nastat sopivat näytön alapuolella olevaan mustaan neliöön. Työnnä sitä, kunnes se liitetään kokonaan, ja ota sitten HDMI -liitin ja kytke se molempiin HDMI -portteihin. Ota näytön mukana toimitettu mikro -USB -kaapeli ja kytke se virtapankkiin ja näytön mikro -USB -porttiin. Yritä käynnistää Pi ja jos näytössä näkyy vain valkoinen näyttö (odota 1 minuutti), noudata seuraavia ohjeita:
Ota micro SD -kortti ulos ja liitä se kannettavaan tietokoneeseen (ei Pi) ja avaa File Explorer ja napsauta SD-korttia vasemmalla puolella. Napsauta käynnistyspainiketta ja sitten Config.txt. Vieritä alas kohtaan, jossa lukee "#Uncomment pakottaa tietty HDMI -tila …" ja muokkaa sitä niin, että se näyttää tältä:
#Kommentti pakottaa tietty HDMI -tila (tämä pakottaa VGA: n)
max_usb_current = 1 hdmi_group = 2 hdmi_mode = 1 hdmi_mode = 87 hdmi_cvt = 800480 60 6 0 0 0
Napsauta Tallenna ja sulje tiedosto ja poista asema turvallisesti. Kytke SD -kortti takaisin Pi: hen ja sen pitäisi käynnistyä näytölle.
Vaihe 6: 7 tuuman näytön asettaminen
Avaa laatikko ja hanki näyttö ja käytä näytön mukana toimitettua mikro -USB -kaapelia ja kytke se virtapankkiin ja näytön mikro -USB -porttiin. Käytä HDMI -kaapelia ja liitä se näytöstä Pi -laitteeseen. Yritä käynnistää Pi ja jos näytössä näkyy vain valkoinen näyttö (odota 1 minuutti), noudata seuraavia ohjeita:
Ota micro SD -kortti ulos ja liitä se kannettavaan tietokoneeseen (ei Pi: hen) ja avaa tiedostonhallinta ja napsauta SD-korttia vasemmalla puolella. Napsauta käynnistyspainiketta ja sitten Config.txt. Vieritä alas kohtaan, jossa lukee "#Uncomment pakottaa tietty HDMI -tila …" ja muokkaa sitä niin, että se näyttää tältä:
#Kommentti pakottaa tietty HDMI -tila (tämä pakottaa VGA: n)
max_usb_current = 1 hdmi_group = 2 hdmi_mode = 87 hdmi_mode = 87 hdmi_cvt = 800480 60 6 0 0 0
Vaihe 7: Tämän tekeminen kannettavaksi kannettavaksi (valinnainen)



Tässä vaiheessa näytetään, kuinka tästä voi tehdä kannettavan kannettavan tietokoneen käyttämällä LCD -näytön mukana toimitettua laatikkoa (tuotemerkkini on erilainen kuin ehdottamani 'elegoo', mutta ne ovat periaatteessa sama laatikko. Sinun on ehkä vaihdettava Suunnittelua käytin sen mukaan, mitä näyttöä käytät. Ota näyttö pois ja irrota kaikki Pi-laitteeseen liitetty pistoke. Hanki kaksi nauhaa kaksipuolista vaahtoteippiä ja kiinnitä ne rinnakkain P: n alla olevan pitkän sivun kanssa muovikerroksesta, jotta tahmeus näkyy. Kiinnitä Pi laatikon pohjaan HDMI -portti ylöspäin kuten kuvissa. Hanki sakset tai veitsi ja leikkaa reikiä HDMI-, mikro -USB- ja Aseta virtapankki pi: n alle, jotta voit ottaa sen käyttöön päivittäiseen käyttöön (älä kiinnitä sitä, ellet ole huolissasi siitä, ettet voi ottaa sitä pois rikkomatta laatikkoa). Ota USB-kaapeli ja kytke se virtapankkiin ja hanki mikro-USB e Aseta se Pi: hen ylhäältä, missä reiät ovat porttia varten. Tein ylimääräisen reiän valkoisen johdon työntämiseksi ja kytkin sen sitten takaisin mikro -USB -porttiin. Hanki myyntinauha ja teippaa mininäppäimistö kevyesti kannen sisäpuolelle, jotta voit helposti ottaa sen tarvittaessa pois. Laitoin Pi: n kuvan osoittamaan paikkaan, jotta voin helposti liittää paksuisen HDMI -kaapelin ja ääniliittimen pi: hen ilman vaivaa. Laatikon kannessa oleva läppä toimii porttien suojana suljettuna, joten pöly ei pääse sisälle, kun sitä ei käytetä. Sain pienen palan kaksipuolista vaahtoteippiä ja kiinnitin sen näppäimistön yläpuolelle, mutta käyttämäni teippi on niin pieni, että voin helposti ottaa kynän pois käytöstä kosketusnäytöllä. Kiinnitä nestekidenäyttö vadelmapilaan videon mukaisesti (lataa se).
Vaihe 8: Ole luova
Suunnittele laatikko näyttämään houkuttelevammalta tulostamalla tai piirtämällä kuvia ja kiinnittämällä se laatikon ympärille. Väritä paperia tai piirrä siihen kuvioita ja kiinnitä se liimapuikolla kannettavaan tietokoneeseen, jotta se näyttää viileämmältä ja ettei se näytä tavalliselta laatikolta.
Suositeltava:
Kosketuksettoman käsidesin valmistaminen: 5 vaihetta

Kosketuksettoman käsidesinpesukoneen tekeminen: Hei tämän ohjeen lukijat, näytän teille, kuinka tehdä kontaktiton käsidesi -annostelukone, koska me kaikki tiedämme, kuinka tärkeää on olla koskemattomana muilta ihmisiltä tämän pandemian vuoksi
Alumiinipurkin pariston valmistaminen: 5 vaihetta

Alumiinipurkkipariston valmistaminen: Voit käyttää sähköä alumiinitölkkien avulla
PCB: n valmistaminen kotona: 14 vaihetta (kuvilla)

PCB: n valmistaminen kotona: Verkkosivustolinkki: www.link.blogtheorem.com Hei kaikille! ilman erityistä materiaalia. Elektroniikan insinööriopiskelijana yritän tehdä DIY -projekteja, jotka vaativat yksinkertaista elektroniikkapiiriä
PCB: n valmistaminen kotona Osa 1: 4 vaihetta

PCB: n valmistaminen kotona Osa 1: Nykyään voimme helposti luoda korkealaatuisen painetun piirin, ei edes ammattimaista, mutta hyvää laatua harrastusprojekteille. kotona ilman erikoismateriaalia. Painettu piirilevy (PCB) tukee mekaanisesti ja sähköisesti
FM -lähettimen valmistaminen: 5 vaihetta (kuvilla)
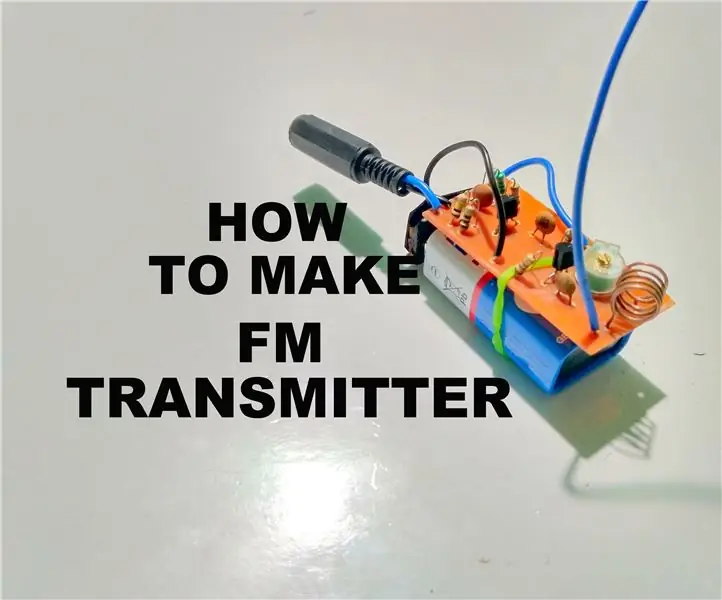
FM-lähettimen valmistaminen: Lyhyen kantaman FM-lähetin on pienitehoinen FM-radiolähetin, joka lähettää signaalin kannettavasta äänilaitteesta (kuten MP3-soittimesta) tavalliseen FM-radioon. Useimmat näistä lähettimistä kytketään laitteen kuulokeliitäntään ja lähetetään sitten
