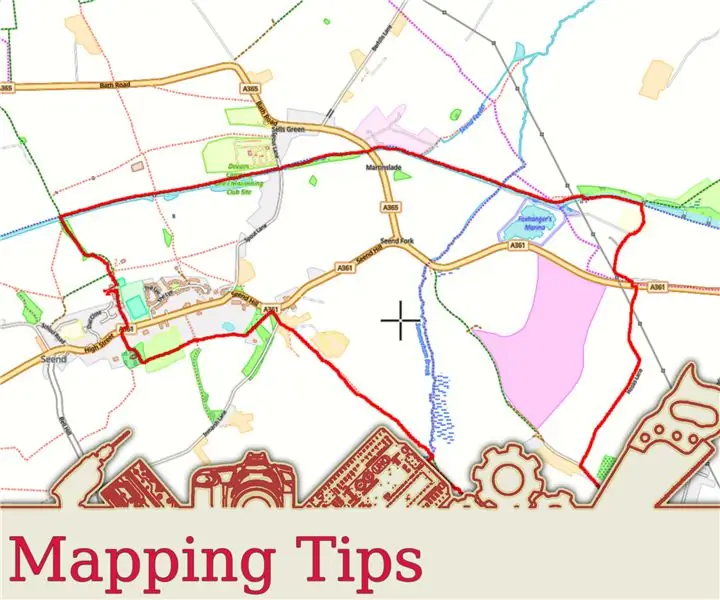
Sisällysluettelo:
- Kirjoittaja John Day [email protected].
- Public 2024-01-30 08:59.
- Viimeksi muokattu 2025-01-23 14:41.
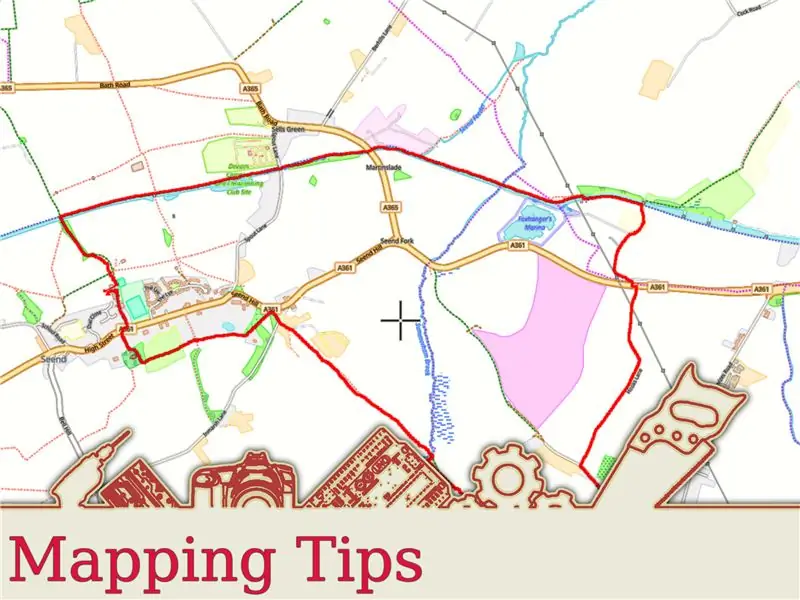
Riippumatta toiminnastasi, olitpa sitten kävely, vaellus, pyöräily tai jopa ajaminen, voit tallentaa valitsemasi reitit. Sitten voit jakaa nämä reitit ystävien ja perheen kanssa. Lisäksi voit käyttää tallennettua reittiä lisätäksesi sijainteja kaikkiin valokuviin, jotka olet mahdollisesti ottanut reitin varrella
Ilmeisin tapa tehdä tämä on käyttää puhelinta. On karttasovelluksia, jotka voivat tallentaa sijaintisi GPS -satelliittien avulla. Riippuen siitä, mitä sovellusta käytät, se voi jo ladata tiedot karttasivustoon tai tallentaa sen vain puhelimeesi.
Toinen tapa tehdä tämä on käyttää dataloggeria. Tämä on menetelmä, jonka hahmotan täällä, koska se on jonkin verran enemmän kuin puhelimen käyttö. Dataloggeri seuraa edistymistäsi GPS -satelliittien avulla. Lopuksi sinulla on tiedosto, jonka voit ladata kannettavalle tietokoneelle tai työpöydälle. Sieltä voit ladata sen kartoitussovellukseen tai karttasivustoon ja jakaa sen ystäviesi kanssa.
Tässä ohjeessa käyttämäni dataloggeri on Canmore G-PORTER GP-102, koska minulla on sellainen. Valitettavasti se ei ole enää saatavilla, mutta luulen, että suurin osa dataloggereista toimii samalla tavalla. Ne seuraavat edistymistäsi GPS -satelliittien avulla ja tallentavat sitten jälkitiedot. FIT (joustava ja yhteentoimiva tiedonsiirto) -muodossa.
FIT -tiedoston kuvaus
Tässä ohjeessa käytän Wikilocia. Käytän tätä, koska voit ladata. FIT -tiedostoja suoraan muuntamatta niitä ensin.
Vaihe 1: Mene kävelylle
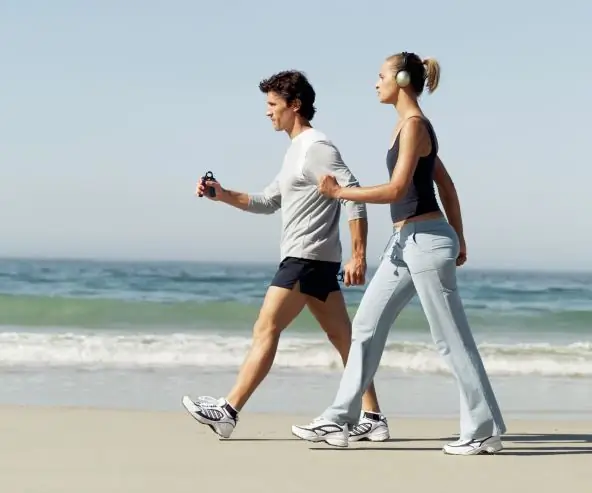
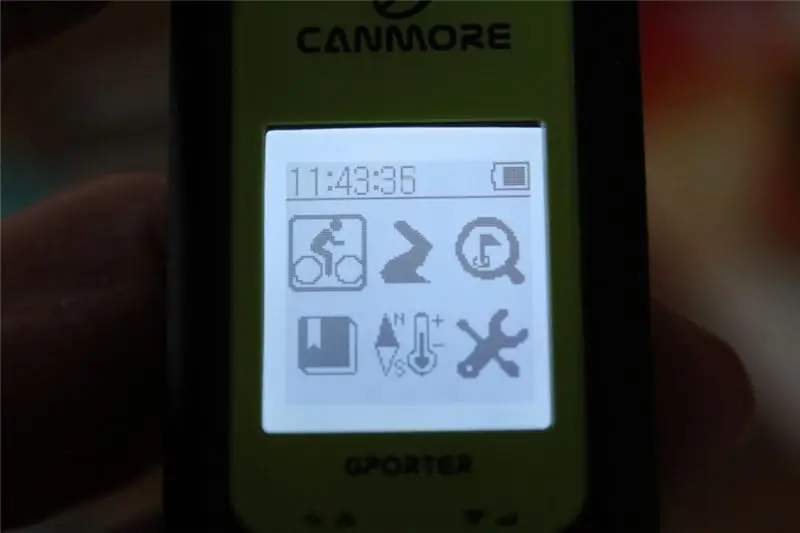
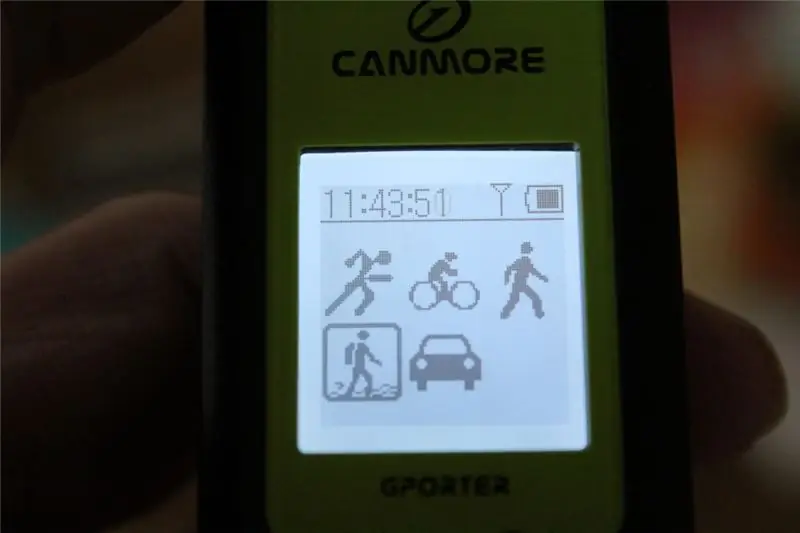
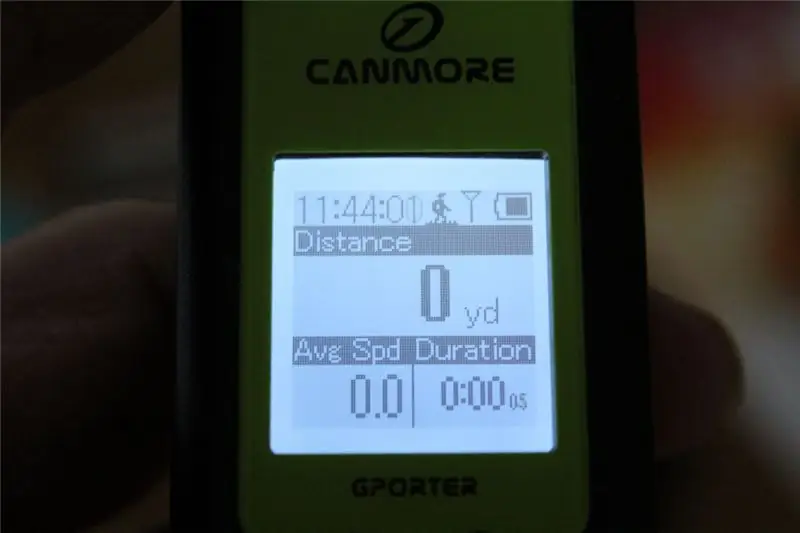
Aseta dataloggeri kirjaamaan reitti ja mene sitten kävelylle/ajelulle/ajamiselle. Sinun on ehkä valittava toiminto loggeriin, mutta sillä ei todennäköisesti ole väliä, minkä valitset. Sen pitäisi silti toimia.
Canmore antaa minulle mahdollisuuden tallentaa halutessani reitin varrella olevia POI -kohteita (Points of Interest), mutta en käytä tätä. Kun olen luonut karttani, on melko selvää, missä maamerkit jne. Ovat. Mutta haluat ehkä käyttää tätä vaihtoehtoa.
Kun olet suorittanut matkan, lopeta reitin tallentaminen kirjaajalle ja olet valmis.
Vaihe 2: Lataa tietosi
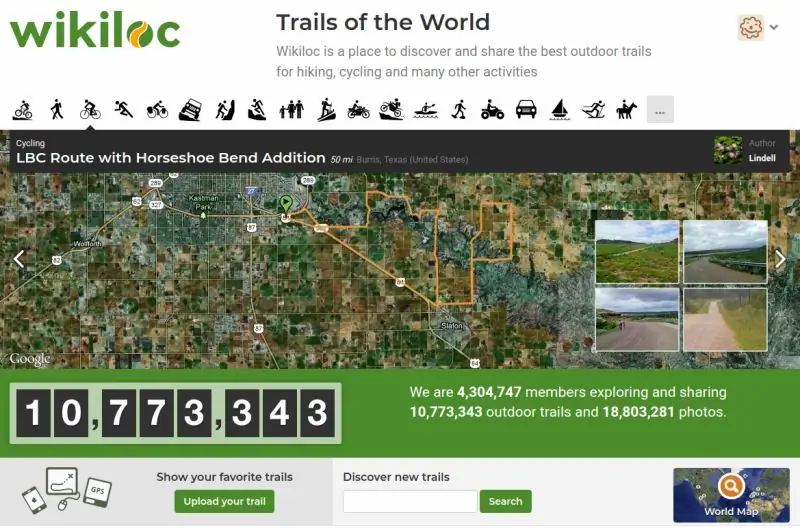
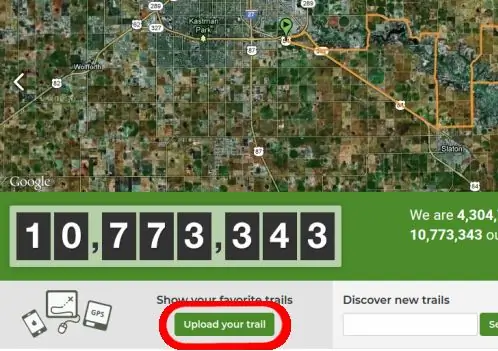

Kun olet tallentanut matkan, voit ladata sen ja luoda kartan.
Canmorella voin yksinkertaisesti liittää sen tietokoneeseen mukana toimitetulla USB -kaapelilla, ja sitten se näkyy asemana. Linux Mintin ja KDE: n (jota käytän) alla se näkyy asemana nimeltä CANMORE. Oletan, että Windows -käyttöjärjestelmässä* se näkyy asemana D:, E: tai jossakin muodossa. En tiedä miten tämä käyttäytyisi Macin kanssa.
Tässä harjoituksessa käytän karttasivustoa nimeltä wikiloc (https://www.wikiloc.com/). Sinun on luotava tili, mutta se on ilmainen.
Kun olet luonut tilisi, sinulle näytetään päänäyttö. Siellä on latauspainike vasemmassa alakulmassa tai mahdollisesti ylhäällä sen mukaan, miten päädyit sinne. Napsauta tätä päästäksesi lataamisprosessiin. Se on melko kivuton; valitse Lähetä tiedosto, ja sinulle näytetään tiedostoselain. Siirry CANMORE -asemaan ja valitse. FIT -tiedosto. (Löydät sen kohdasta/media/user/CANMORE/GP-102/Activities, jossa käyttäjä on käyttäjänimesi Linuxissa tai?:/CANMORE/GP-102/Activities. Where?: On asema Windows-käyttöjärjestelmässä. Ei ole mitään keinoa testata Windows -kokoonpanoa, joten sinun on metsästettävä, jos se ei ole siellä, missä olen kuvattu.
Kun olet ladannut tiedoston, näet kartan esikatselun. Valitse Jatka. Sinut siirretään seuraavalle sivulle, jossa voit halutessasi syöttää joitain tietoja. Voit nimetä karttasi uudelleen, valita toiminnon ja muita vaihtoehtoja. Jos et halua häiritä sitä, voit napsauttaa Jatka.
Seuraava vaihe antaa sinulle mahdollisuuden jakaa karttasi muiden wikiloc -käyttäjien kanssa tai ohittaa vaihe. Sitten sinulla on mahdollisuus jakaa karttasi Facebookissa tai Twitterissä. Jälleen voit ohittaa tämän vaiheen.
*GP-102: n mukana tulee oma ohjelmisto, nTrip, joka toimii Windowsissa. Minusta on kuitenkin yhtä helppoa käyttää laitetta suoraan.
Vaihe 3: Lopuksi
Ja siinä kaikki. Karttasi on valmis.
Olen käyttänyt wikilocia tähän ohjeeseen, mutta muita karttasivustoja on saatavilla. Käytin wikilocia siksi, että se voi lukea. FIT -tiedostoja suoraan, kun taas muiden kanssa sinun on ensin muunnettava tiedosto. GPX- tai KML -muotoon. Mutta jos olet kiinnostunut muista karttasivustoista, tässä on joitain niistä:
Google My Maps (ei pidä sekoittaa Google Mapsiin)
Google Earth
Strava
iFootpath
Toivottavasti pidit tätä opettavaista hyödyllisenä.
Suositeltava:
DIY Raspberry Pi Downloadbox: 4 vaihetta

DIY Raspberry Pi Downloadbox: Löydätkö usein itsesi lataamasta suuria tiedostoja, kuten elokuvia, torrentteja, kursseja, TV -sarjoja jne., Niin tulet oikeaan paikkaan. Tässä Instructable -ohjelmassa muuttaisimme Raspberry Pi zero -laitteemme latauskoneeksi. Joka voi ladata minkä tahansa
Akustinen levitaatio Arduino Unon kanssa Askel askeleelta (8 vaihetta): 8 vaihetta

Akustinen levitaatio Arduino Unon kanssa Askel askeleelta (8 vaihetta): ultraäänikaiuttimet L298N DC-naarasadapterin virtalähde urospuolisella dc-nastalla ja analogiset portit koodin muuntamiseksi (C ++)
4G/5G HD -videon suoratoisto DJI Dronesta alhaisella latenssilla [3 vaihetta]: 3 vaihetta
![4G/5G HD -videon suoratoisto DJI Dronesta alhaisella latenssilla [3 vaihetta]: 3 vaihetta 4G/5G HD -videon suoratoisto DJI Dronesta alhaisella latenssilla [3 vaihetta]: 3 vaihetta](https://i.howwhatproduce.com/images/009/image-25904-j.webp)
4G/5G HD -videon suoratoisto DJI Dronesta alhaisella latenssilla [3 vaihetta]: Seuraava opas auttaa sinua saamaan live-HD-videovirtoja lähes mistä tahansa DJI-dronesta. FlytOS -mobiilisovelluksen ja FlytNow -verkkosovelluksen avulla voit aloittaa videon suoratoiston droonilta
Pultti - DIY -langaton latauskello (6 vaihetta): 6 vaihetta (kuvilla)

Pultti - DIY -langaton latausyökello (6 vaihetta): Induktiiviset lataukset (tunnetaan myös nimellä langaton lataus tai langaton lataus) on langattoman voimansiirron tyyppi. Se käyttää sähkömagneettista induktiota sähkön tuottamiseen kannettaville laitteille. Yleisin sovellus on langaton Qi -latauslaite
4 vaihetta akun sisäisen vastuksen mittaamiseksi: 4 vaihetta

4 vaihetta akun sisäisen vastuksen mittaamiseksi: Tässä on 4 yksinkertaista vaihetta, joiden avulla voit mitata taikinan sisäisen vastuksen
