
Sisällysluettelo:
- Kirjoittaja John Day [email protected].
- Public 2024-01-30 08:59.
- Viimeksi muokattu 2025-01-23 14:41.


Tässä opetusohjelmassa opimme ohjaamaan tasavirtamoottoria käsieleillä käyttämällä arduinoa ja Visuinoa.
Katso video!
Katso myös tämä: Käsieleiden opetusohjelma
Vaihe 1: Mitä tarvitset


Arduino UNO (tai mikä tahansa muu levy)
- APDS9960 -läheisyyselementti
- L298N DC MOTOR CONTROLER -ohjain
- OLED -näyttö
- Paristot
- DC -moottori
- Leipälauta
- Hyppyjohdot
- Visuino -ohjelma: Lataa Visuino
Vaihe 2: Piiri

- Kytke digitaalinen nasta (2) Arduinosta moottorin ohjaintappiin (IN2)
- Kytke digitaalinen nasta (3) Arduinosta moottorin ohjaintappiin (IN1)
- Kytke DC -moottori tasavirtamoottorin toiselle puolelle
- Liitä virtalähteen (akut) nasta (gnd) moottorin ohjaimen ohjaustappiin (gnd)
- Liitä virtalähteen (akut) nasta (+) moottorin ohjaimen ohjaustappiin (+)
- Liitä GND Arduinosta moottoriajurin ohjaustappiin (gnd)
- Liitä OLED -näyttötappi (GND) Arduino -nastaan (GND)
- Liitä OLED -näyttötappi (VCC) Arduino -nastaan (5V)
- Yhdistä OLED -näyttötappi (SCL) Arduino -nastaan (SCL)
- Liitä OLED -näyttötappi (SDA) Arduino -nastaan (SDA)
- Liitä anturin nasta [GND] Arduino -kortin nastaan [GND]
- Liitä anturin nasta [Vin] Arduino -kortin nastaan [3.3V]
- Liitä anturin nasta [SDA] Arduino -kortin nastaan [SDA]
- Liitä anturin nasta [SCL] Arduino -kortin nastaan [SCL]
Vaihe 3: Käynnistä Visuino ja valitse Arduino UNO Board Type


Visuino: https://www.visuino.eu on asennettava. Käynnistä Visuino ensimmäisen kuvan mukaisesti Napsauta Visuinon Arduino -komponentin (Kuva 1) "Työkalut" -painiketta. Kun valintaikkuna tulee näkyviin, valitse "Arduino UNO", kuten kuvassa 2
Vaihe 4: Lisää Visuino -komponentteja



- Lisää "Eleen värin läheisyys APDS9960 I2C" -komponentti
- Lisää "ylös/alas laskuri" -komponentti
- Lisää "SR Flip-Flop" -komponentti
- Lisää "Jaa analoginen arvon mukaan" -komponentti
- Lisää "Nopeus ja suunta nopeuteen" -komponentti
- Lisää "Dual DC Motor Driver Digital and PWM Pins Bridge (L9110S, L298N)" -komponentti
- Lisää "Text Value" -komponentti
- Lisää "SSD1306/SH1106 OLED Display (I2C)" -komponentti
- Lisää "Delay" -komponentti
Vaihe 5: Visuino -sarjan komponenteissa



- Valitse "UpDownCounter1" -komponentti ja aseta ominaisuusikkunassa Max> -arvoksi 10
- Valitse "UpDownCounter1" komponentti ja aseta ominaisuusikkunassa Min> arvo 0
- Valitse "DivideByValue1" -komponentti ja aseta ominaisuusikkunan arvoksi 10
- Valitse "SpeedAndDirectionToSpeed1" -komponentti ja aseta ominaisuusikkunassa Initial Reverse arvoon True ja Initial Speed arvoon 1
- Valitse "Delay1" -komponentti ja aseta ominaisuusikkunassa Can Restart to False and Interval (uS) arvoon 1000000
- Kaksoisnapsauta "TextValue1" -komponenttia ja vedä elementit -ikkunassa 4X "Aseta arvo" vasemmalle puolelle
- Valitse vasemmalta "Aseta arvo1" ja ominaisuusikkunan arvoksi "NOPEAMPI"
- Valitse vasemmalta "Aseta arvo2" ja ominaisuusikkunan arvoksi "HIDAS"
- Valitse vasemmasta reunasta "Aseta arvo3" ja ominaisuusikkunassa arvoksi "LEFT"
- Valitse vasemmalta "Aseta arvo4" ja ominaisuusikkunan arvoksi "OIKEA"
- Sulje Elementit -ikkuna
- Kaksoisnapsauta "DisplayOLED1" -komponenttia ja vedä elementteissä "Tekstikenttä" vasemmalle ja "Täytä näyttö" vasemmalle
- Valitse vasemmasta reunasta "Tekstikenttä1" ja aseta ominaisuusikkunan kooksi 3
- Sulje Elementit -ikkuna
Vaihe 6: Visuino Connect -komponentit




Yhdistä "GestureColorProximity1" -nasta ele> Enintään "UpDownCounter1" -nasta ylös
Yhdistä "GestureColorProximity1" -nastaelee> Jopa "TextValue1> Aseta arvo1" -nasta
- Liitä "GestureColorProximity1" -nappi -ele> alas "UpDownCounter1" -nasta alas
- Liitä "GestureColorProximity1" -nasta ele> alas kohtaan "TextValue1> Set Value2" pin In
- Liitä "GestureColorProximity1" -tappi -ele> Vasen "SRFlipFlop1" -tappisarjaan
- Liitä "GestureColorProximity1" -nastaelee> Vasen kohtaan "TextValue1> Set Value3" pin In
- Liitä "GestureColorProximity1" -nappi -ele> Oikea "SRFlipFlop1" -nastaaseen
- Yhdistä "GestureColorProximity1" -nastaelee> Oikea "TextValue1> Set Value4" -nastaan
- Liitä "GestureColorProximity1" -tappi Control I2C Arduino -kortin nastaan I2C In
- Liitä "UpDownCounter1" -nasta ulos "DivideByValue1" -nastaan
- Liitä "DivideByValue1" -nasta ulos "SpeedAndDirectionToSpeed1" -nastanopeuteen
- Liitä "SRFlipFlop1" -nasta ulos "SpeedAndDirectionToSpeed1" -nastaan
- Liitä "SpeedAndDirectionToSpeed1" -pistoke ulos "DualMotorDriver1" -moottoreihin [0]> sisään
- Liitä "DualMotorDriver1" -moottorit [0] nastainen suunta (B) Arduino -kortin digitaaliseen nastaan 2
- Liitä "DualMotorDriver1" -moottorit [0] -nopeus (A) Arduino -kortin digitaaliseen nastaan 3
- Kytke "TextValue1" -nasta ulos "DisplayOLED1"> Tekstikenttä1> Kello
- Liitä "TextValue1" -nasta ulos "DisplayOLED1"> Tekstikenttä1> Tulo
- Kytke "TextValue1" -nasta ulos "Delay1" -nasta Start
- Liitä "Delay1" -nasta ulos "DisplayOLED1"> Fill Screen1> Clock
- Kytke DisplayOLED1 -nastainen ulostulo I2C Arduino -kortin nastaan I2C -tulo
Vaihe 7: Luo, käännä ja lähetä Arduino -koodi

Visuinossa napsauta "Rakenna" -välilehden alareunasta, varmista, että oikea portti on valittu, ja napsauta sitten "Käännä/rakenna ja lähetä" -painiketta.
Vaihe 8: Pelaa
Jos kytket virtaa Arduino UNO -moduuliin ja teet eleen läheisyyselementin päälle, moottori alkaa liikkua ja OLED -näyttö alkaa näyttää suunnan, katso yksityiskohtainen esittelyvideo.
Onnittelut! Olet suorittanut projektisi Visuinon kanssa. Liitteenä on myös Visuino -projekti, jonka loin tälle Instructablelle, voit ladata sen ja avata sen Visuinossa:
Suositeltava:
Moottorin nopeuden mittaus Arduinolla: 6 vaihetta

Moottorin nopeuden mittaus Arduinon avulla: Onko moottorin kierrosluvun mittaaminen vaikeaa? En usko. Tässä on yksi yksinkertainen ratkaisu: Vain yksi infrapuna -anturi ja Arduino sarjassasi voivat tehdä niin. Tässä viestissä annan yksinkertaisen opetusohjelman, jossa selitetään kuinka mitata minkä tahansa moottorin kierrosluku IR -anturia ja A
PC RGB -hallinta Arduinolla: 3 vaihetta
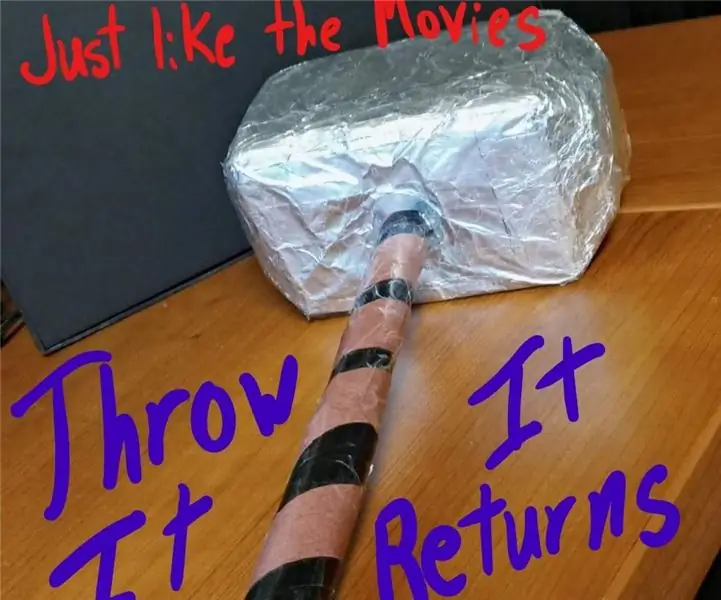
PC RGB -hallinta Arduinolla: Pelitietokoneessasi ei ole RGB: tä ?! Osta vain! Mutta entä jos emolevysi ei myöskään tue sitä? No … Rakenna oma ohjain
Bluetoothin (HC-05) hallinta Arduinolla: 5 vaihetta

Bluetoothin hallitseminen (HC-05) Arduinolla: Hei ystäväni tässä oppitunnissa opimme ohjaamaan tasavirtamoottoria älypuhelimella tai tabletilla.Tämän saavuttamiseksi käytämme L298N-moottorinohjainta ja Bluetooth-moduulia (HC- 05) Joten aloitetaan
Seitsemän segmentin näytön hallinta Arduinolla ja 74HC595 -siirtorekisterillä: 6 vaihetta

Seitsemän segmentin näytön ohjaaminen Arduinon ja 74HC595 -siirtorekisterin avulla: Hei, mitä kuuluu, kaverit! Akarsh täällä CETechistä. Seitsemän segmenttinäyttöä on hyvä katsoa ja ne ovat aina kätevä työkalu tietojen näyttämiseen numeroina, mutta niissä on haittapuoli, joka on se, että kun hallitsemme seitsemän segmentin näyttöä todellisuudessa
Harjaton tasavirtamoottorin nopeuden hallinta Arduinon ja Bluetooth-moduulin (HC-05) avulla: 4 vaihetta

Harjattoman tasavirtamoottorin nopeuden hallinta Arduinon ja Bluetooth-moduulin (HC-05) avulla: Johdanto Tässä opetusohjelmassa aiomme ohjata harjaton tasavirtamoottorin nopeutta käyttämällä Arduino UNO: ta, Bluetooth-moduulia (HC-05) ja Android-sovellusta Bluetoothille ( Arduino Bluetooth -ohjain)
