
Sisällysluettelo:
- Vaihe 1: Mitä tarvitset
- Vaihe 2: Piiri
- Vaihe 3: Käynnistä Visuino ja valitse Arduino UNO Board Type
- Vaihe 4: Lisää Visuino -komponentteja
- Vaihe 5: Visuino -sarjan komponenteissa
- Vaihe 6: Visuino Connect -komponentit
- Vaihe 7: Ennen lataamista Arduinoon
- Vaihe 8: Luo, käännä ja lähetä Arduino -koodi
- Vaihe 9: Pelaa
- Kirjoittaja John Day [email protected].
- Public 2024-01-30 08:59.
- Viimeksi muokattu 2025-01-23 14:41.


Tässä opetusohjelmassa opimme saamaan nykyisen ajan satelliiteista käyttämällä arduinoa.
Katso video!
Vaihe 1: Mitä tarvitset


- NEO-6M GPS-moduuli
- ST7789 TFT -näyttö
- Arduino Uno tai mikä tahansa muu Arduino -levy
- Leipälauta
- Hyppyjohdot
- Visuino -ohjelmisto: Lataa tästä
Vaihe 2: Piiri
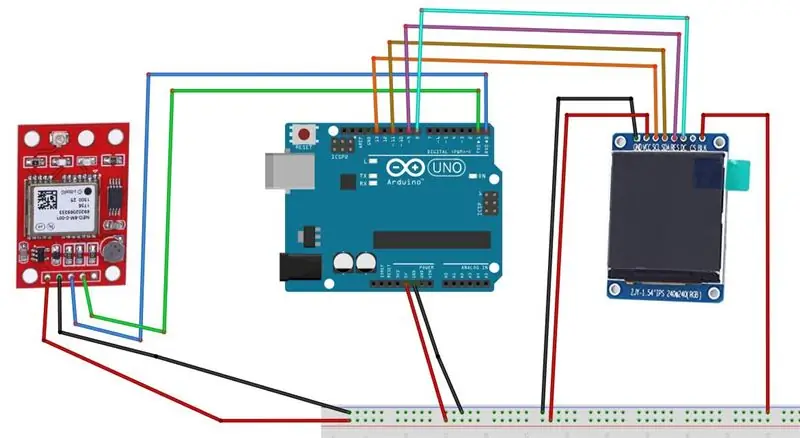
- Liitä Arduino 5V GPS -moduuliin VCC
- Liitä Arduino GND GPS -moduuliin GND
- Yhdistä GPS -moduuli RX Arduino TX: hen
- Yhdistä GPS -moduuli TX Arduino RX -laitteeseen
- Liitä Arduino 5V nestekidenäyttöön VCC
- Liitä Arduino 5V nestekidenäyttöön BLK
- Liitä Arduino GND nestekidenäyttöön GND
- Liitä LCD -nasta SCL Arduinon digitaaliseen nastaan 13
- Liitä LCD -nasta SDA Arduinon digitaaliseen nastaan 11
- Liitä LCD -nastan nollaus Arduinon digitaaliseen nastaan 9
- Liitä LCD -nasta DC DC Arduinon digitaaliseen nastaan 8
Vaihe 3: Käynnistä Visuino ja valitse Arduino UNO Board Type
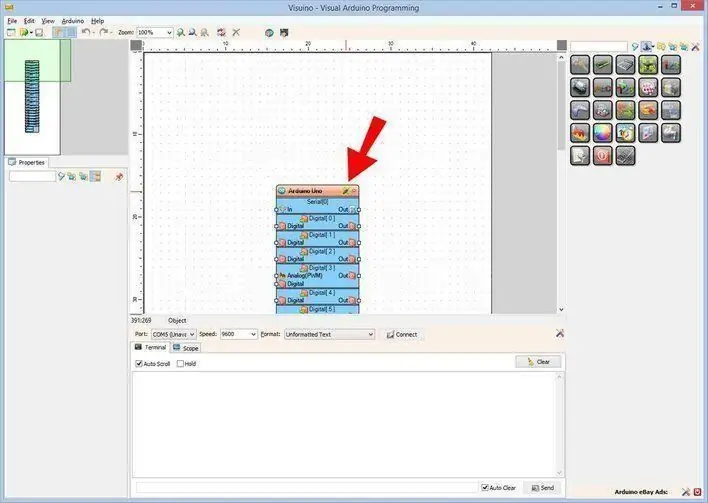
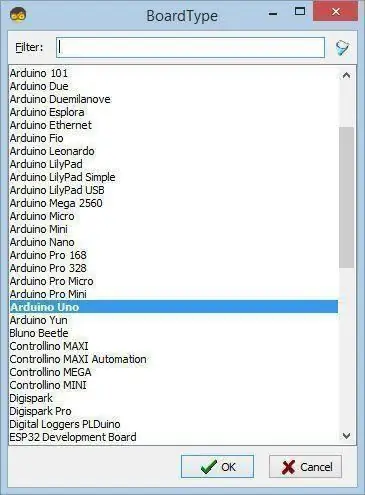
Visuino: https://www.visuino.eu on myös asennettava. Lataa ilmainen versio tai rekisteröidy ilmaiseen kokeiluversioon.
Käynnistä Visuino ensimmäisen kuvan mukaisesti Napsauta Visuinon Arduino -komponentin (Kuva 1) "Työkalut" -painiketta. Kun valintaikkuna tulee näkyviin, valitse "Arduino UNO", kuten kuvassa 2
Vaihe 4: Lisää Visuino -komponentteja
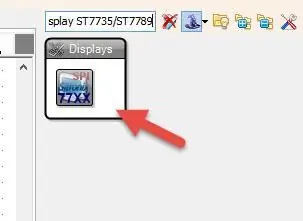
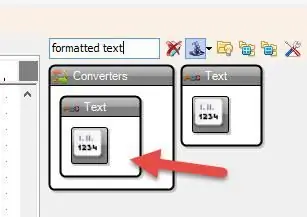
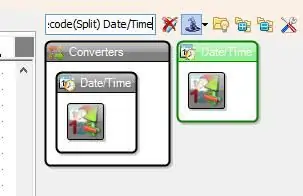
- Lisää "Sarja -GPS" -komponentti
- Lisää "Decode (Split) Date/Time" -komponentti
- Lisää "Lisää päivämäärä/aika" -komponentti
- Lisää 2X "muotoiltu teksti" -teksti
- Lisää "TFT -värinäyttö ST7735/ST7789" -komponentti
Vaihe 5: Visuino -sarjan komponenteissa
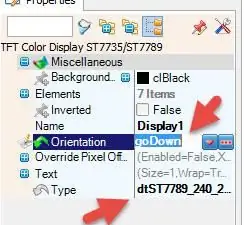
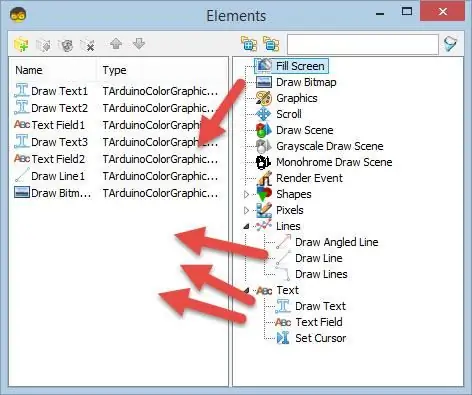
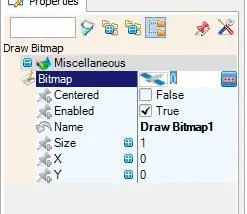
- Valitse "Display1" ja aseta ominaisuusikkunassa Orientation to goDown, kirjoita arvoon dtST7789_240_240
- Kaksoisnapsauta "Display1"
Elementit -ikkunassa:
Vedä "Piirrä teksti" vasemmalle
Aseta ominaisuusikkunassa Väri -asetukseksi aclDarkOrange, koko 3, Tekstiksi "GPS CLOCK", X - 70, Y - 20
Vedä "Piirrä teksti" vasemmalle
Määritä ominaisuusikkunan kooksi 2, Tekstiksi "Aika:", Y arvoon 90
Vedä "Tekstikenttä"
Aseta ominaisuusikkunassa Väri -asetukseksi aclTurquoise, koko 3, X - 70, Y - 90
Vedä "Piirrä teksti"
Määritä ominaisuusikkunan kooksi 2, Tekstiksi "Date:", Y 140
Vedä "Tekstikenttä"
Aseta ominaisuusikkunassa Väri -asetukseksi aclTurquoise, koko 3, X - 70, Y - 140
Vedä "Piirrä viiva"
Aseta ominaisuusikkunassa Korkeus 0, Leveys 240, Y 70
Vedä "Piirrä bittikartta" vasemmalle
Valitse ominaisuusikkunassa bittikartta ja napsauta kolmea pistettä ja lataa bittikarttatiedosto (mukana tässä)
Huomautus: täältä saat muita bittikarttoja
- Sulje Bitmap Editor
- Sulje Elementit -ikkuna
- Valitse "FormattedText1" ja aseta ominaisuusikkunan tekstiksi%0:%1:%2
- Kaksoisnapsauta "FormattedText1" ja vedä elementti -ikkunassa 3X "Text Element" vasemmalle
Sulje Elementit -ikkuna
- Valitse "FormattedText2" ja aseta ominaisuusikkunan tekstiksi%0:%1:%2
- Kaksoisnapsauta "FormattedText2" ja vedä elementti -ikkunassa 3X "Text Element" vasemmalle
Sulje Elementit -ikkuna
Voit säätää aikavyöhykettä valitsemalla "AddDateTime1" ja muuttamalla ominaisuusikkunassa tunnit aikavyöhykkeellesi, esimerkiksi tuntia: 2, tämä lisää 2h satelliitista vastaanotettuun aikaan.
Vaihe 6: Visuino Connect -komponentit
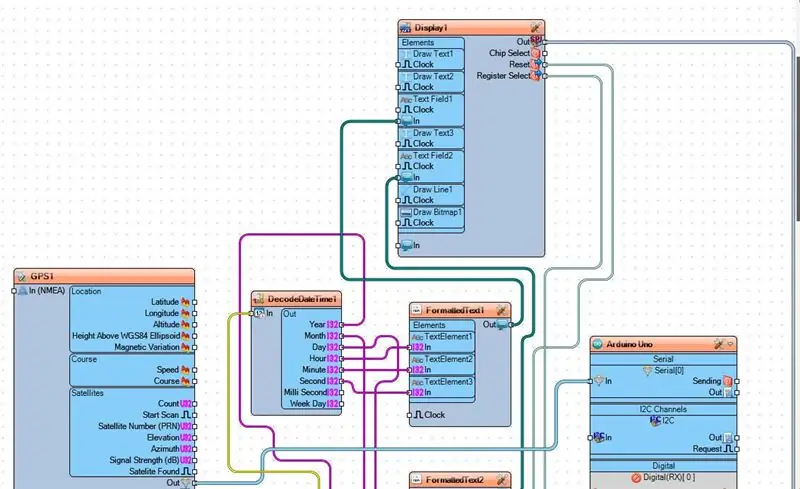
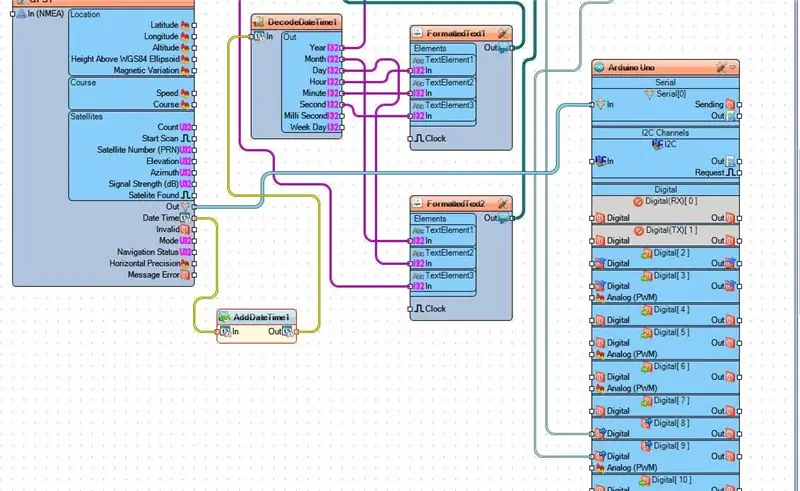
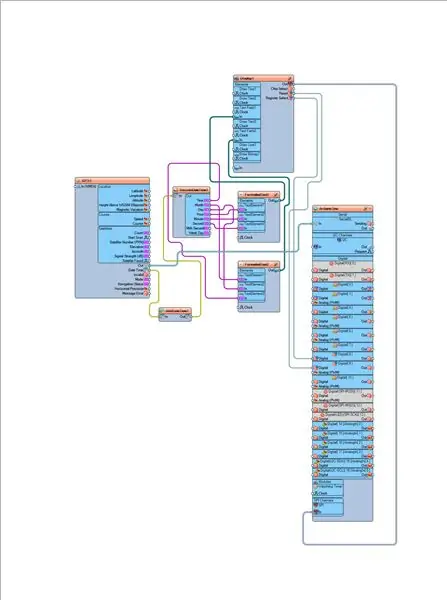
- Liitä Display1 pin Out SPI Arduino -kortin nastaan SPI In
- Liitä Display1 pin Reset Arduino -kortin digitaaliseen nastaan 9
- Yhdistä Display1 -nastarekisteri Valitse Arduino -kortin digitaaliseen nastaan 8
- Yhdistä GPS1 -nastainen päivämääräaika AddDateTime1 -nastaiseen tuloon
- Yhdistä AddDateTime1 -nastainen ulostulo DecodeDateTime1pin -tuloon
- Yhdistä GPS1 -nastainen lähtö Arduino -kortin nastan sarjaan [0]
- Yhdistä DecodeDateTime1 pin Year FormattedText2 pin Text Element3 In
- Yhdistä DecodeDateTime1 -nastainen kuukausi FormattedText2 -nastaiseen elementtiin 1 tuuma
- Yhdistä DecodeDateTime1 -nastapäivä FormattedText2 -nastaiseen Elementti2 -tuloon
- Yhdistä DecodeDateTime1 -nastainen tunti FormattedText1 -nastaiseen tekstielementtiin 1 tuuma
- Yhdistä DecodeDateTime1 -nastainen minuutti FormattedText1 -nastaiseen tekstielementtiin2 tuumaa
- Yhdistä DecodeDateTime1 pin Second to FormattedText1 pin Text Element3 In
- Liitä FormattedText1 pin Out Display1Text Field1 pin In
- Liitä FormattedText2 -nastainen ulostulo Display1Text -kentän2 -nastaiseen tuloon
Vaihe 7: Ennen lataamista Arduinoon
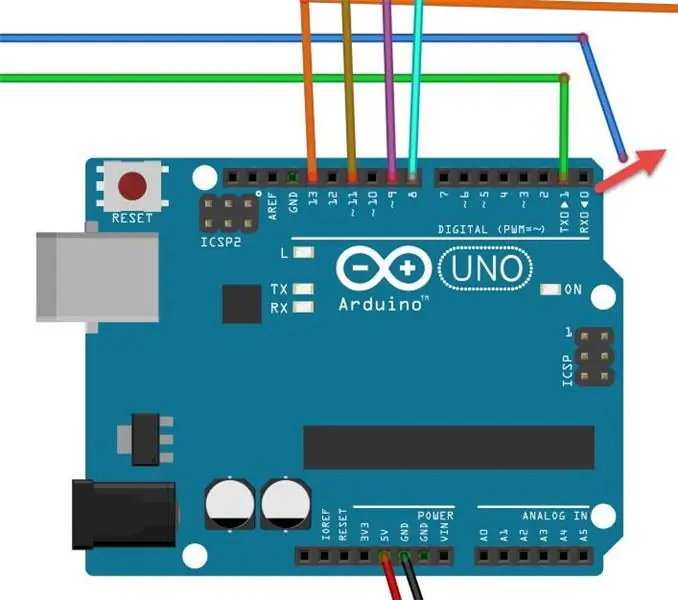
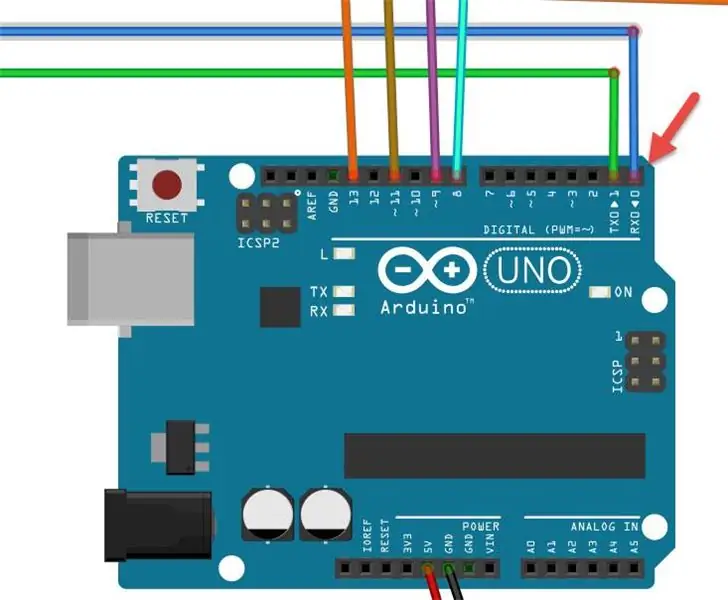
- Ennen kuin lataat Arduinoon, irrota Arduinon RX -nasta
- Lähetyksen jälkeen kytke johto takaisin Arduino pin RX -laitteeseen
Vaihe 8: Luo, käännä ja lähetä Arduino -koodi
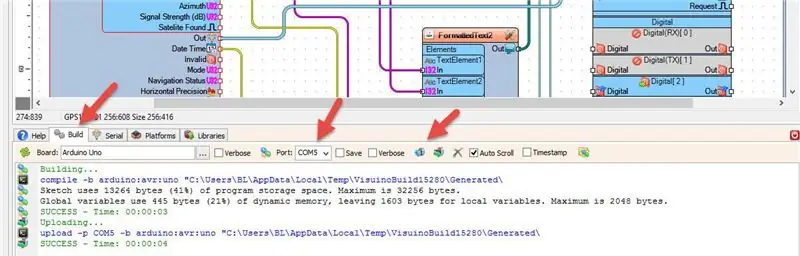
Visuinossa napsauta "Rakenna" -välilehden alareunasta, varmista, että oikea portti on valittu, ja napsauta sitten "Käännä/rakenna ja lähetä" -painiketta.
Vaihe 9: Pelaa
Jos kytket virran Arduino UNO -moduuliin, näyttö alkaa näyttää satelliiteista haetun ajan ja päivämäärän.
Onnittelut! Olet suorittanut projektisi Visuinon kanssa. Liitteenä on myös Visuino -projekti, jonka loin tälle Instructablelle, voit ladata sen ja avata sen Visuinossa:
Tiedosto GPS-SAT-TIME.visuino (Projektissa on vyöhykkeen säätö)
Tiedosto GPS-TIME2.visuino (projekti ilman vyöhykkeen säätöä)
Suositeltava:
Ajan saaminen Internetistä ESP8266: n avulla - NTP -kelloprojekti ESP8266 -solmulla: 5 vaihetta

Ajan saaminen Internetistä ESP8266: n avulla | NTP -kelloprojekti ESP8266 Nodemcun kanssa: Tässä opetusohjelmassa näemme, kuinka voit saada aikaa käyttämällä ESP8266/nodemcu -ohjelmaa Arduino IDE: n kanssa. Ajan saaminen on erityisen hyödyllistä tietojen keräämisessä lukemiesi aikaleimaamiseksi. Jos ESP8266 -projektillasi on Internet -yhteys, voit saada aikaa käyttämällä Network T
Arduino -päivämäärän/-ajan piirtäminen/kirjaaminen Millisin () ja PfodAppin avulla: 11 vaihetta

Arduino -päivämäärän/-ajan piirtäminen/kirjaaminen Millisin () ja PfodApp -sovelluksen avulla: Arduino- tai Android -ohjelmointia ei tarvita. RTC- ja GPS -moduuleja tuetaan myös. ) aikaleimat datan piirtämiseksi
Päivämäärän, ajan ja lämpötilan näyttö XinaBoxin avulla: 8 vaihetta

Päivämäärän, ajan ja lämpötilan näyttö XinaBoxin avulla: Viileä OLED -näyttö, joka näyttää päivämäärän, kellonajan ja lämpötilan celsius- ja Fahrenheit -asteina käyttäen Xinabox xChips -pohjaista ESP8266 -pohjaista
WiFi -yhteyden muodostaminen ESP8266: n avulla ja paikallisen IP -osoitteen hankkiminen: 3 vaihetta

WiFi -yhteyden muodostaminen ESP8266: n avulla ja paikallisen IP -osoitteen hankkiminen: Tässä opetusohjelmassa näemme, kuinka luodaan WiFi -yhteys ESP8266 WiFi -levyllä
Päivämäärän ja ajan siirtäminen Blynk -sovellukseen Wemos D1 Mini Pron avulla: 10 vaihetta

Päivämäärän ja ajan siirtäminen Blynk -sovellukseen Wemos D1 Mini Pron avulla: Käytämme Wemos D1 Mini Pro -laitetta ajan ja amp; Sinun ei tarvitse yhdistää mitään komponentteja Wemos D1 Mini Pro -laitteeseen tätä toimintoa varten
