
Sisällysluettelo:
- Kirjoittaja John Day [email protected].
- Public 2024-01-30 08:59.
- Viimeksi muokattu 2025-01-23 14:41.

Onko sinulla Arduino -pakki, mutta et tiedä mitä tehdä sen kanssa? Ehkä ei, mutta tässä opetusohjelmassa näytän sinulle askel askeleelta kuinka rakentaa, koodata ja integroida Arduino projektiin. Tällä hetkellä tätä opasta testataan vain Clickteam Fusion Developer 2.5 -ohjelmalla, mutta rakennus- ja Arduino -koodivaiheita voidaan käyttää yleisesti. Tämä opas saattaa päivittyä Unrealille ja Unitylle tulevaisuudessa.
Vaihe 1: Ostoslista
- Arduino Uno tai vastaava
- USB kaapeli
- (400 pistettä) Leipälauta tai 1 x läpivienti-/nauhalevy
- Arduino -yhteensopivat johdot.
- Erilaisia antureita. Käytin esimerkkiprojektissani seuraavaa:
- Paneeliasennus Potentiometri 10K leipälautaystävällinen
- Valovastus
- Voimaherkkä vastus
Vaihe 2: Liitännät
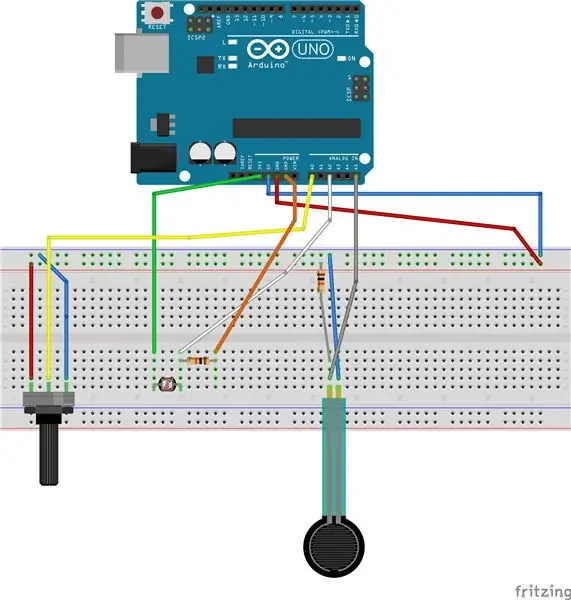
Huomautus: Nämä ovat vain antureita, joita olen henkilökohtaisesti käyttänyt projektissani. Tämä tarkoittaa, että vaihtoehtoja on paljon enemmän. Vaiheittaiset ohjeet niiden kytkemisestä löytyvät eri sivustoista anturista riippuen.
Vaihe 3: Arduino -koodi
Kopioi ja lähetä tämä koodi Arduinoosi, jos haluat käyttää samantyyppisiä antureita kuin minä. Muussa tapauksessa voit käyttää omaa koodiasi antureillesi. Ainoa maailmanlaajuinen tärkeä asia, jota vaaditaan, on, että muuttujat, joita haluat käyttää pelimoottorissasi, tulostetaan sarjamonitoriin tai ne voidaan lukea jollakin muulla tavalla.
// Nämä asetetaan alussa eikä niitä muuteta ohjelman ollessa käynnissä. Kuten mitä ANALOG IN -tappi käyttää.
const int potPin = A0; const int fsrAnalogPin = 5; const int valokennoPin = 2; // Muuttujat: // LIGHT SENSOR: // Valomäärän muuttuja: int valokennoReading; // POTENTIOMETER // Potentiometrin arvo int -arvo; // PAINEANTURI // Tämä on paineanturin raakatietojen muuttuja. int fsrReading; // Kartoitettu versio fsrReading -muuttujasta int paine; void setup () {// laita asennuskoodi tähän, jotta se voidaan suorittaa kerran: pinMode (potPin, INPUT); Sarja.alku (9600); } void loop () {// PAINETUNNISTIN // Täällä käytämme määritettyä fsrAnalogPin -ohjelmaa tietojen lukemiseen kyseisestä nastasta. fsrReading = analogRead (fsrAnalogPin); // Kartan arvo 0-1023-0-255. paine = kartta (fsrReading, 0, 1023, 0, 255); // Tarkista, onko paine pienempi tai yli tietyn määrän tulostettaessa jompaa kumpaa. Tätä painettua muuttujaa käytetään myöhemmin pelimoottorissa. jos (paine 70) {Sarjajälki ("6"); } // POTENTIOMETER -arvo = analoginenLue (potPin); // Lue ja tallenna analoginen arvo potentiometristä value = map (arvo, 0, 1023, 0, 360); // Kartan arvo 0-1023-0-360 // Tässä 360 jaetaan kuuteen eri segmenttiin. // Voit muuttaa segmenttien määrän suuremmaksi. Kullakin segmentillä olisi silloin pienempi alue. Esimerkiksi kahdeksan segmentin väli on 45. (360 /segmenttien määrä) // Jos nykyinen arvo kuuluu segmenttiin, se tulostaa kyseisen segmentin nimen. jos (arvo 60 ja arvo 120 ja arvo 180 ja arvo 240 ja arvo 300 ja arvo <375) Sarjajälki ("kuusi"); // LIGHT SENSOR // Täällä luemme jälleen kerran ja asetamme muuttujan, tässä tapauksessa valokennon lukemisen. valokennon lukeminen = analoginen lukeminen (valokennopin); // Me tarkistaa valon määrää, tumma ja hyvin tumma tulostaa 3 ja normaali valoarvot tulostus 4. jos (photocellReading <10) {Serial.println (" - 3"); } else if (valokennon lukeminen <200) {Serial.println (" - 3 -"); } else if (valokennon lukeminen <500) {Serial.println (" - 4 -"); } // Sarjan numerot: // Ensimmäinen numero on paineanturi, 5 ei paineta ja 6 painetaan. // Tämän jälkeen potentiometri on tällä hetkellä päällä. // Ja viimeinen numero on joko 3 = tumma tai 4 = vaalea.
Vaihe 4: Pelimoottorissa: Valitse Team 2.5
Etsi laajennushallinnasta Sarjaobjekti ja asenna tämä.
Aseta sarjaobjekti, laskuri ja merkkijono kehykseesi. (Napsauta hiiren kakkospainikkeella kehystä - lisää objekti)
Luo tapahtumaeditorissa tapahtuma: Jos data odottaa: Aseta muutettava merkkijono arvoksi GetData ("Sarjaobjekti")
Tämä asettaa merkkijonolle kaikki Arduinon lähettämät tiedot, merkkijonon pitäisi nyt näyttää samanlaiselta kuin sarjamonitori.
Luo aina toinen tapahtuma: Aseta laskuriksi: Etsi (merkkijono $ ("String"), "4", 0)
Tämä esimerkki yrittää löytää 4, joka vastaa valoa, kuten Arduino -koodissa voidaan nähdä.
Jos se löytää 4, se asettaa laskurin arvoon 4, jos se ei löydä 4: ää, laskuri on -1.
Nyt voit lisätä uuden tapahtuman tehdäksesi jotain tällä tuloksella:
Jos laskuri = -1: Tässä voit laittaa mitä pitäisi tapahtua, jos se on väärä, kuten animaatio lampusta.
Jos laskuri = -1: Tämä tarkoittaa, että se on löytänyt muuttujan ja laskuri on asetettu mihin tahansa muuttujaan (mikäli se ei ole -1), tässä voit tehdä sen siten, että lampun animaatio kytkeytyy päälle.
Periaatteessa käyttämällä laskureita, jotka on asetettu arvoon -1, joka on epätosi, tai -1, joka on tosi, voit saada tapahtumat tapahtumaan.
Suositeltava:
Akustinen levitaatio Arduino Unon kanssa Askel askeleelta (8 vaihetta): 8 vaihetta

Akustinen levitaatio Arduino Unon kanssa Askel askeleelta (8 vaihetta): ultraäänikaiuttimet L298N DC-naarasadapterin virtalähde urospuolisella dc-nastalla ja analogiset portit koodin muuntamiseksi (C ++)
4G/5G HD -videon suoratoisto DJI Dronesta alhaisella latenssilla [3 vaihetta]: 3 vaihetta
![4G/5G HD -videon suoratoisto DJI Dronesta alhaisella latenssilla [3 vaihetta]: 3 vaihetta 4G/5G HD -videon suoratoisto DJI Dronesta alhaisella latenssilla [3 vaihetta]: 3 vaihetta](https://i.howwhatproduce.com/images/009/image-25904-j.webp)
4G/5G HD -videon suoratoisto DJI Dronesta alhaisella latenssilla [3 vaihetta]: Seuraava opas auttaa sinua saamaan live-HD-videovirtoja lähes mistä tahansa DJI-dronesta. FlytOS -mobiilisovelluksen ja FlytNow -verkkosovelluksen avulla voit aloittaa videon suoratoiston droonilta
Pultti - DIY -langaton latauskello (6 vaihetta): 6 vaihetta (kuvilla)

Pultti - DIY -langaton latausyökello (6 vaihetta): Induktiiviset lataukset (tunnetaan myös nimellä langaton lataus tai langaton lataus) on langattoman voimansiirron tyyppi. Se käyttää sähkömagneettista induktiota sähkön tuottamiseen kannettaville laitteille. Yleisin sovellus on langaton Qi -latauslaite
4 vaihetta akun sisäisen vastuksen mittaamiseksi: 4 vaihetta

4 vaihetta akun sisäisen vastuksen mittaamiseksi: Tässä on 4 yksinkertaista vaihetta, joiden avulla voit mitata taikinan sisäisen vastuksen
Halvin Arduino -- Pienin Arduino -- Arduino Pro Mini -- Ohjelmointi -- Arduino Neno: 6 vaihetta (kuvilla)

Halvin Arduino || Pienin Arduino || Arduino Pro Mini || Ohjelmointi || Arduino Neno: …………………………. Tilaa YouTube -kanavani saadaksesi lisää videoita ……. Tässä projektissa keskitytään kaikkien aikojen pienimpään ja halvinan arduinoon. Pienin ja halvin arduino on arduino pro mini. Se muistuttaa arduinoa
