
Sisällysluettelo:
2025 Kirjoittaja: John Day | [email protected]. Viimeksi muokattu: 2025-01-23 14:41

Tässä artikkelissa haluan puhua Visuinosta, joka on toinen graafinen ohjelmointiohjelmisto Arduinolle ja vastaaville mikro -ohjaimille. Jos olet elektroninen harrastaja, joka haluaa päästä Arduinon maailmaan, mutta sinulla ei ole aiempaa ohjelmointitietoa, tämä on paras vaihtoehto sinulle.
Täällä näemme, mikä Visuino on, miten se asetetaan, ja näemme kaksi hyvin yksinkertaista ja yksinkertaista projektia, joiden avulla pääset alkuun.
Tarvikkeet
Tässä on luettelo tarvikkeista, joita tarvitsemme aloittaaksemme ja tehdäksemme ensimmäisen projektin Visuinoa käyttäen.
- Arduino Nano. (Amazon / Banggood)
- Hetkellinen painike. (Amazon / Banggood)
- LED (valinnainen, koska käytämme sisäänrakennettua LEDiä tässä kokeessa)
Laitteiston lisäksi tarvitsemme myös seuraavat ohjelmistot:
- Arduino IDE.
- Visuino -ohjelmisto.
Vaihe 1: Mikä on Visuino?

Ennen kuin aloitamme sen käytön, ymmärrämme ensin, mitä Visuino on.
Visuino on graafisesti integroitu ohjelmointiympäristö, joka auttaa käyttäjää ohjelmoimaan mikro- ja mikroprosessoreita helppokäyttöisen visuaalisen käyttöliittymän avulla. Se on maksettu ohjelmisto, mutta voit ladata ilmaisen version, joka riittää aloittelijatasolla. Ainoa haittapuoli on, että voit käyttää projektissa vain 20 komponenttia. Voit ladata ohjelmiston täältä. Visuinon avulla voit luoda monenlaisia projekteja, ja se tukee kaikkia suosittuja villisikoja, kuten Arduinoa, ja kaikkia sen yhteensopivia levyjä, ESP -sarjoja ja jopa SBC: itä, kuten Raspberry Pi. Premium -version avulla voit luoda melko monimutkaisia projekteja ilman, että sinun tarvitsee oppia koodausta.
Vaihe 2: Asennus

Nyt kun tunnemme Visuinon, teemme asennuksen.
Kokoonpano on melko suoraviivainen. Ensin meidän on ladattava ja asennettava uusin Arduino IDE. Sen jälkeen voimme siirtyä Visuinoon ja ladata sen uusimman version. Visuinon asentamisen ja käynnistämisen jälkeen saamme käyttöliittymän, kuten yllä olevassa kuvassa.
- Keskellä näemme päälohkon, joka edustaa todellista mikro -ohjainta.
- Oikealta puolelta löydät kaikki komponenttilohkot, kuten matematiikka, logiikka, digitaalinen, analoginen ja niin edelleen.
- Vasemmalla puolella voimme muokata valitun komponentin ominaisuuksia.
Vaihe 3: Taulun valinta


Tässä opetusohjelmassa olen käyttänyt Arduino Nano -esittelyä varten, joten vaihdan päälohkon Arduino Nanoksi. Voit käyttää UNO: ta tai mitä tahansa muuta Arduino -korttia, johon sinulla on pääsy.
- Jos haluat vaihtaa taulua, napsauta ensin aluksella olevaa nuolta ja napsauta "Valitse lauta".
- Valitse luettelosta luettelo, jonka sinulla on, Tässä olen valinnut "Arduino Nano".
Tämän myötä olemme nyt valmiita käyttämään Visuinoa ensimmäisen ohjelman tekemiseen.
Vaihe 4: Vilkkuu Visuinossa


Kuten aina, testaamme tätä asetusta vanhalla hyvällä vilkkukoodilla. Näemme, kuinka helppoa LED -valon vilkkuminen on Visuinolla. Noudata alla annettuja ohjeita ja katso kuvat ymmärtääksesi paremmin.
1. Haemme ensin oikeasta komponenttivalikosta "Pulse Generator".
2. Vedä "Digitaalinen pulssigeneraattori" työalueella.
Yhdistämme tämän komponentin kortin nastaan 13, koska se on kytketty sisäiseen LED-valoon.
3. Napsauta ja pidä pohjassa nelikulmaista kosketuspistettä ja napsauta Digital pin 13 -kosketinta.
Ja siinä kaikki, meillä on vilkkuva esimerkki valmiina. Oletusarvoisesti pulssigeneraattorin taajuus on 1. eli LED syttyy hetkeksi ja sammuu hetkeksi. Nyt meidän on liitettävä levy tietokoneeseen USB: n kautta ja lähetettävä koodi.
Jos haluat avata koodin Arduino IDE: ssä, meidän on vain painettava näppäimistön "F9". Vaihtoehtoisesti voimme myös napsauttaa Arduino -kuvaketta ylävalikkorivillä. Tämä avaa koodin Arduino IDE: ssä ja voit lukea ja muokata koodia täällä. Ja lataa se liittämällä arduino tietokoneeseen USB -kaapelilla ja napsauttamalla latauspainiketta.
Vaihe 5: Kytke LED -valo päälle painikkeella



1. Napsauta "Pulse Generator" -painiketta ja paina näppäimistön Delete -näppäintä, koska emme enää tarvitse sitä.
2. Liitä seuraavaksi minkä tahansa digitaalisen nastan ulostulo nastan 13 tuloon.
Olen esimerkiksi käyttänyt tappia 7 painikkeessa, joten liitän nastan 7 ulostulon nastan 13 tuloon (katso yllä oleva kuva).
Se on melkein kaikki, paina nyt näppäimistön F9 -näppäintä ja koodi avautuu IDE: ssä. Lähetä koodi Arduinolle. Mutta liitä ensin painike nastaan 7. Käytä 220 - 10 K ohmin vastusta.
Nyt huomaat, että sisäinen LED -valo palaa ja sammuu, kun painiketta painetaan. Mutta haluamme päinvastaisia tuloksia, eli LED -valon pitäisi syttyä, kun painonappia painetaan. Tämän saavuttamiseksi meidän on vain käännettävä nastan 7 lähtö, jotta voimme tehdä tämän lisäämällä invertterin yhteyden välille. Komponentin kentässä etsi 'invertteri' ja vedä kankaalle. Liitä seuraavaksi lähtö invertterikomponentin tuloon ja kytke inverttointikomponentin ulostulo nastan 13 tuloon yllä olevan kuvan mukaisesti.
Tämä komponentti kääntää nastan 7 lähdön, joten korkea tulee matalaksi ja päinvastoin. Paina nyt F9 ja lataa koodi. Nyt näet, että painikkeen painaminen sytyttää LED -valon.
Vaihe 6: Johtopäätös
Tämä artikkeli oli vain johdanto Visuinoon. Nyt kun olet perehtynyt ohjelmistoon ja sinulla on käsitys sen käytöstä, voit aloittaa kokeilun itse. Tulevaisuudessa näemme monimutkaisempia projekteja käyttämällä tätä hämmästyttävää ohjelmistoa.
Kun olet täällä, tutustu verkkosivustooni: ProjectHub.in Siellä julkaisen blogeja ja tarjoan räätälöityjä projekteja.
Suositeltava:
Covid -suojakypärä, osa 1: johdanto Tinkercad -piireihin!: 20 vaihetta (kuvilla)

Covid -suojakypärä, osa 1: johdanto Tinkercad -piireihin!: Hei, ystävä! Tässä kaksiosaisessa sarjassa opimme käyttämään Tinkercadin piirejä - hauskaa, tehokasta ja opettavaista työkalua piirien toiminnasta! Yksi parhaista tavoista oppia on tehdä. Joten suunnittelemme ensin oman projektimme: th
Python Johdanto - Katsuhiko Matsuda & Edwin Cijo - Perusteet: 7 vaihetta

Python Johdanto - Katsuhiko Matsuda & Edwin Cijo - Perusteet: Hei, olemme 2 opiskelijaa MYP 2: ssa. Haluamme opettaa sinulle Python -koodin perusteet. Sen on luonut Guido van Rossum Alankomaissa 1980 -luvun lopulla. Se tehtiin ABC -kielen seuraajana. Sen nimi on " Python " koska kun
Johdanto Arduinoon: 18 vaihetta

Johdanto Arduinoon: Oletko koskaan miettinyt tehdä omia laitteitasi, kuten sääaseman, auton kojelaudan polttoaineen, nopeuden ja sijainnin seurantaan tai kodinkoneiden ohjaamiseen älypuhelimilla, tai oletko koskaan miettinyt kehittyneiden
Johdanto - Muuta Raspberry Pi GPS -seurantapalvelimeksi: 12 vaihetta

Johdanto - Muuta Raspberry Pi GPS -seurantapalvelimeksi: Tässä oppaassa näytän sinulle, miten Traccarin GPS -seurantaohjelmisto asennetaan Raspberry Pi -laitteeseen, joka vastaanottaa tietoja yhteensopivista laitteista Internetin välityksellä ja kirjaa sijaintinsa kartalle reaaliajassa seuranta ja myös toiston seuranta
Johdanto: Luonnon inspiroima ekologinen pieni koti: 7 vaihetta
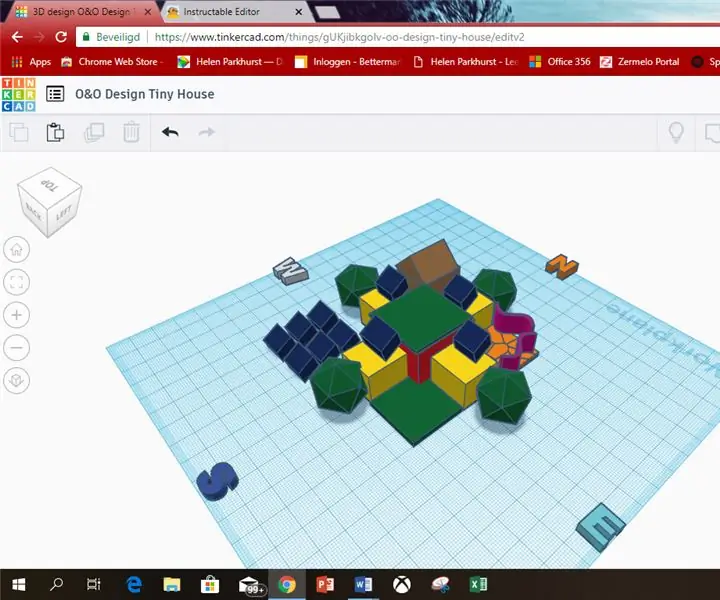
Johdanto: Ekologinen pieni koti Luonnon innoittamana: Olen Kristan Otten. Asun Alankomaissa, Almere. Olen 12-vuotias.Valitsin tämän opettavaisen, koska näin kuvan etusivulla ja haluan rakentaa taloja.Lähin tulevina vuosina on halvempaa ja kätevämpää olla omavarainen. Se
