
Sisällysluettelo:
- Kirjoittaja John Day [email protected].
- Public 2024-01-30 08:59.
- Viimeksi muokattu 2025-01-23 14:41.


Tervetuloa oppaaseeni, kuinka rakentaa RGB -LED -taustavalo esim. television tai työpöydän takana.
Kaavio itsessään on hyvin yksinkertainen, koska WS2812 LED -nauhat on erittäin helppo liittää esim. Arduino Nanoon.
Huomaa: sinun ei tarvitse käyttää ylimääräistä MSGEQ7 -äänianalysaattoripiiriä, jos haluat vain LED -taustavalon ilman audiovisualisointia.
Annoin yksityiskohtaisen luettelon käytetyistä osista ja mistä niitä voi ostaa:
- Arduino Nano / Uno (Amazon / AliExpress)
- WS2812 RGB -LED -nauha (Amazon/ AliExpress), huomaa, että IP tarkoittaa suojaa (esim. Vesitiivis, jos tarvitset) ja numero tarkoittaa, kuinka monta LEDiä mittaria kohti on (tärkeä virransyötön kannalta)
- 5 V: n virtalähde (Amazon) (riippuu siitä, kuinka monta LED -nauhaa on) -> jokainen LED kestää ~ 20 mA, tässä ohjeessa käytettävä nauha sisältää 45 LEDiä (30 per metri), joten tarvitsen 45*20 mA ~ 1, 5 ampeerin syöttöä (Arduino, MSGEQ7 tarvitsee myös joitakin), liitin virtalähteen, joka tarjoaa 3A: n, joka riittää meille nyt
- 3,5 mm: n ääniliitäntä (Amazon / AliExpress)
- Potentiometri 10 kOhm (Amazon / AliExpress)
- Painike (Amazon / AliExpress)
- Vastus (1x 10kOhm, 1x 220Ohm, MSGEQ7: 2x100kOhm)
- Kondensaattorit (1x 1000yF Electrolytic (Amazon / AliExpress), 2x 10nF, MSGEQ7: 2x 0,1yF, 1x33pF (Amazon / AliExpress)
- Yksinkertainen diodi (Amazon / AliExpress)
- DC Jack (Amazon / AliExpress)
Vaihe 1: Rakenna kaavio



Pääkaavio:
Joten WS2812 Stripin liittäminen Arduinon kanssa on melko suoraviivaista Adafruit_NeoPixel -kirjaston avulla.
LED -nauhassa on 3 nastaa: VCC, DATA, GND. VCC on kytketty 5 V: een, GND maahan ja keskellä oleva DATA -nasta on liitetty Arduinon LED_DATA Pin D6: een. Nyt jokaisella nauhan LED -valolla on WS2812 -siru, joka ottaa vastaan Arduinolta saamansa tiedot ja siirtää sen seuraavaan LED -valoon, joten meidän on syötettävä Led -tiedot vain kerran nauhan ensimmäiseen LED -valoon.
Painikkeiden logiikka tilojen vaihtamiseksi ja potentiometri kirkkauden säätämiseksi selitetään seuraavassa vaiheessa.
Tarkka kaavio löytyy fritzing -tiedoston kuvakaappauksesta, joka on myös ladattavissa.
Huomaa, että on erittäin tärkeää kytkeä Arduino 5V -nasta virtalähteeseen vain diodin kautta, jotta Arduino ei vahingoitu, jos kytket USB -kaapelin sen ohjelmoimiseksi. 10nF ja 1000uF on myös turvallisuussyistä, joten virtapulaa ei ole.
MSGEQ7 -piiri:
Tämä on yleisin piiri, joka yhdistää MSGEQ7: n Arduinoon. Tässä tarvitset myös 3,5 mm: n ääniliittimen. Useimpien ääniliittimien keskimmäinen nasta on GND, vasemman/oikean puolen nastat ovat stereokanavia, jotka yhdistyvät 10nF -kondensaattorin kautta MSGEQ7: n signaalituloon, kuten kaaviossa esitetään. Voit lisäksi lisätä signaalituloon potentiometrin audiosignaalin herkkyyden säätämiseksi, mutta se ei todellakaan ole välttämätöntä. MSGEQ7 on liitetty Arduinoon analogisella ulostulonapilla, joka on liitetty A1: lle (MSGEQ_OUT), Strobe -nasta D2: lle (STROBE), Nollaa nasta D5: lle (RESET).
Vaihe 2: Koodi



GitHub -linkki Sketchin täydentämiseen: PhilKes/RGB_Audio_Backlight
Huomautuksia koodista:
Koodissa ilmoitamme WS2812 Strip -objektin, jossa on uusi Adafruit_NeoPixel -objekti, joka välittää Ledien määrän (muuta NUM_LEDS asetuksellesi), LED_DATA -nastaan yhdistetyn Arduino -nastan ja väriarvojen lähetyksen koodaustyypin + nopeuden.
Kun tämä on tehty, asetamme oletusarvoisen kirkkauden asetuksessa () setBrightness (0-255) -toiminnon avulla ja kytke Strip-aloitus päälle (). Voimme nyt asettaa kullekin yksittäiselle pikselille/LEDille tietyn RGB -värin setPixelillä (LED, väri). Kun olet valmis, aseta kaikki LEDit uusiin arvoihin, päivitämme nauhan strip.show (): lla. Se on pohjimmiltaan kaikki koodilogikat, joita tarvitsemme ohjelmoidaksemme haluamamme animaation. Nyt hallitaksesi animaatioita / tiloja lisäämme painike / kosketuskytkimen Arduinoon. Siksi liitämme painikkeen toisen pään VCC: hen ja toisen Arduino Pin D3: een ja 10 kOhm: n vastuksella GND: hen. Liitämme tähän keskeytykseen asetuksessa () keskeytyksen, joka käynnistää kutsun changeMode () -menetelmään joka kerta, kun painamme painiketta. ChangeMode (): ssa yksinkertaisesti vaihdamme seuraavaan tilaan ja kerromme nykyisen animaation katkeavan. Kun tämä tapahtuu, silmukka () suoritetaan äskettäin ja se toistaa uuden animaation/tilan.
Animaatioita ovat: Sateenkaaren värin häivytys, Punainen, Vihreä, Sininen, Valkoinen Väri, Musiikki -analysaattoritila
Lisäksi lisäsin 10 kOhm: n potentiometrin nauhan kirkkauden säätämiseen. menetelmä checkBrightness () tarkistaa nastaan A2 (potentiometrin keskitappi) kytketyn potentiometrin lähdön ja päivittää nauhan kirkkauden vastaavasti.
MusicAnalyzer () -tila MSGEQ7: n kautta:
Tämä tila visualisoi MSGEQ7: n signaalituloon yhdistetyn audiosignaalin. MSGEQ lähettää analogisen signaalin, joka näyttää yhden äänikaistan (8 kaistaa, matalista korkeisiin taajuuksiin). MusicAnalyzer () -menetelmä hakee äänikaistojen nykyiset arvot nollaamalla MSGEQ ja puskuroimalla annetut analogiset arvot. Tulostettavaa bändiä voidaan vaihtaa asettamalla Strobe Pin -tapin korkea sivu. Kun kaikki 8 taajuutta on puskuroitu, menetelmä siirtää kaikki LED -pikseliarvot taaksepäin ja laskee uuden arvon LED -valolle 0. Väri koostuu seuraavista: matalataajuinen (basso) punainen, keskitaajuus vihreä väri ja korkea taajuus sininen väri. Arvon siirtäminen ennen uuden arvon lataamista antaa meille mukavan sujuvasti ajoitetun animaation.
Vaihe 3: Asenna ääni tietokoneeseen


Jos haluat, että musiikki/ääni syötetään MSGEQ7 -laitteeseen, mutta musiikki toistetaan edelleen kaiuttimissa, sinun on joko käytettävä RealtekHD Stereomix -ominaisuutta tai liitettävä MSGEQ -äänitulo esim. äänikortin/emolevyn takakaiutinlähtö.
Jos haluat ottaa Stereomixin käyttöön Win10: ssä, napsauta hiiren kakkospainikkeella kaiutinkuvaketta oikeassa alakulmassa ja napsauta "Äänet", täällä voit aktivoida Stereomixin "Tallennus" -välilehdellä (napsauta hiiren kakkospainikkeella -> aktivoi). Jos Stereomix ei ole näkyvissä, napsauta hiiren kakkospainikkeella ja valitse "Näytä käytöstä poistetut laitteet". Avaa nyt Stereomixin asetukset ja pyydä sitä kuuntelemaan ja kopioimaan pääkaiuttimien ääni.
Jos haluat käyttää takakaiuttimen lähtöä, avaa pääkaiuttimesi asetukset "Äänet" -valikon välilehdellä "Parannukset" ja valitse sitten "Ympäristö" luettelosta ja valitse "Huone" alla olevasta avattavasta valikosta.
Tämä mahdollistaa nyt kaiuttimien ja MSGEQ7: n rinnakkaisen äänilähdön.
Vaihe 4: Huomautuksia
Koska kaavio ei ole niin monimutkainen eikä kooltaan suuri, onnistuin laittamaan koko piirin pieneen laatikkoon, jossa oli reikiä USB -liittimelle, ääniliittimelle, DC -liittimelle, potentiometrille ja painikkeelle. Voit käyttää uros-/naarasliittimiä ja liittää kolme kaapelia WS2812 -nauhaan hyppyjohtojen kautta.
Suositeltava:
Laser Pen -äänen visualisoija: 3 vaihetta (kuvilla)
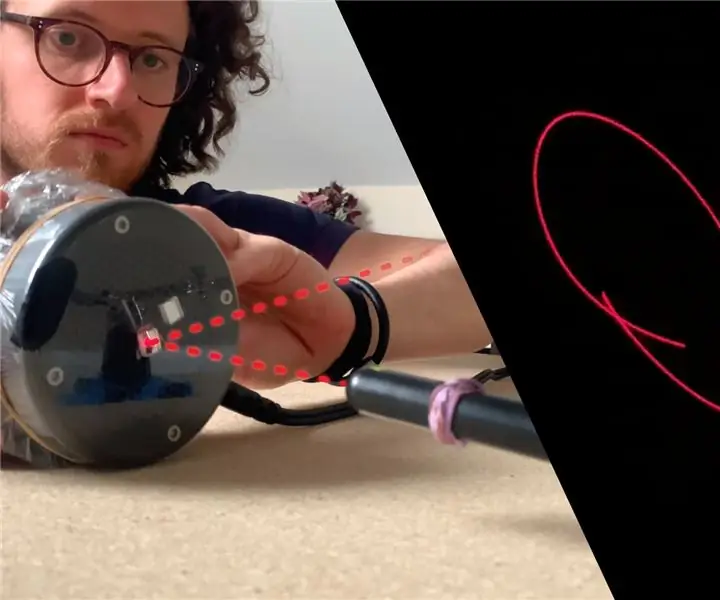
Laser Pen -äänivisualisoija: Tässä oppaassa kerrotaan, miten voit luoda oman äänivisualisaattorin yksinkertaisilla resursseilla. Näin voit nähdä visuaalisen esityksen äänestä, musiikista tai kaikesta, jonka voit liittää kaiuttimeen! HUOMAUTUS - Tässä oppaassa käytetään laserkynää, joka voi
Äänen/äänen tason ilmaisin: 10 vaihetta

Ääni-/äänitason ilmaisin: Tässä projektissa näytän sinulle, kuinka rakentaa yksinkertainen äänitason ilmaisin operaatiovahvistimien avulla. Huomautus: Jos haluat esittää kysymyksiä, käy sivustossani osoitteessa Ask the Expert. Hyödyllisiä lisävideoita: Simuloitu piirin asennus leipälevylle (Proto
Äänen visualisoija: 8 vaihetta (kuvilla)

Sound Visualizer: Tämä projekti syntyi katsottuaan tämän videon youtuberilta, joka kuvasi tapaa visualisoida ääni laserilla. Se toimii ottamalla kaiutin, venyttämällä ilmapallon sen päälle ja keskittämällä peilikatkelma ilmapalloon. Ääni toistetaan
Työpöydän Bluetooth -kaiutin, jossa on äänen visualisointi, kosketuspainikkeet ja NFC: 24 vaihetta (kuvien kanssa)

Työpöydän Bluetooth -kaiutin, jossa on äänen visualisointi, kosketuspainikkeet ja NFC: Hei! Tässä ohjeessa näytän, miten tein tämän työpöydän Bluetooth -kaiuttimen, jossa on hämmästyttävä äänen visualisointi kosketuspainikkeilla ja NFC. Voidaan yhdistää helposti pariksi NFC -yhteensopivien laitteiden kanssa vain napauttamalla. Ei ole fyysistä painiketta
Kuvien tallentaminen tehtävää varten: 4 vaihetta (kuvien kanssa)

Kuvien tallentaminen tehtävää varten: 1. Avaa uusi Google -asiakirja ja suojaa kuvat tällä sivulla. Käytä ctrl (ohjaus) ja " c " kopioitava näppäin 3. Käytä ctrl (control) ja " v " liitettävä avain
