
Sisällysluettelo:
- Tarvikkeet
- Vaihe 1: Merkitse Excel -taulukko
- Vaihe 2: Anna arvosanat ja paino
- Vaihe 3: Tunnisteiden toiminnot
- Vaihe 4: SUMPRODUCT -laskeminen
- Vaihe 5: SUMPRODUCT
- Vaihe 6: SUMPRODUCT
- Vaihe 7: SUMPRODUCT
- Vaihe 8: Vastaa
- Vaihe 9: SUMMAN laskeminen
- Vaihe 10: SUM
- Vaihe 11: Summa
- Vaihe 12: Painotettu keskiarvo
- Vaihe 13:
- Vaihe 14: Painotettu keskiarvo
2025 Kirjoittaja: John Day | [email protected]. Viimeksi muokattu: 2025-01-23 14:41

Ohjeet painotetun keskiarvon laskemiseksi Excelissä.
Tässä esimerkissä SUMPRODUCT ja SUM -funktiota käytetään Excelissä.
Painotettu keskiarvo on hyödyllinen luokan kokonaisarvosanan laskemiseen.
Tarvikkeet
Tietokoneessa Microsoft Excel
Vaihe 1: Merkitse Excel -taulukko

Aloita merkitsemällä ensin Excel -taulukko.
Ylärivi on luokka, luokka ja paino
Ensimmäinen sarake on erityistehtävät, tässä tapauksessa kaksi kotitehtävää, kaksi tietokilpailua, kaksi tehtävää, kaksi testiä ja viimeinen tentti.
Vaihe 2: Anna arvosanat ja paino

Nyt kun olet merkinnyt Excel -taulukon, voit aloittaa tehtävien arvosanojen ja kunkin tehtävän painon lisäämisen.
Vaihe 3: Tunnisteiden toiminnot

Lisää kolme tarraa syöttämiesi tietojen alle. Kolme solua merkitään SUMPRODUCT, SUM ja painotettu keskiarvo. Tässä näytetään laskelmat.
Vaihe 4: SUMPRODUCT -laskeminen

Jos haluat laskea SUMPRODUCTin, valitse ensin solu, jonka vieressä SUMPRODUCT on haettu, tässä laskelma näytetään. Kun olet valinnut SUMPRODUCT -tarran, tässä tapauksessa C12, vieressä olevan solun, napsauta yläpalkissa olevaa kaavat -välilehteä ja valitse sitten Math & Trig, vieritä alasvetovalikkoa, kunnes SUMPRODUCT tulee näkyviin, ja napsauta sitä.
Vaihe 5: SUMPRODUCT

Kun olet valinnut SUMPRODUCT, Function Arguments -ikkuna avautuu.
Vaihe 6: SUMPRODUCT

Ensimmäinen askel SUMPRODUCTin laskemisessa on arvosanojen valitseminen. Napsauta Array1 -ruutua ja valitse sitten ensimmäinen arvosana arvosanan sarakkeesta ja vedä hiirtä, kunnes luettelon lopullinen arvosana on valittu. Sen pitäisi näkyä ensimmäisenä soluna, jonka erottaa kaksoispiste ja viimeinen solu, tässä esimerkissä se on B2: B10.
Vaihe 7: SUMPRODUCT

Array2: ssa sama vaihe oli toistettava paitsi laadun valitsemisen lisäksi, tällä kertaa valitut solut ovat paino. Aloita napsauttamalla Array2 ja valitsemalla ensimmäinen punnittava solu ja vetämällä solua viimeiseen punnitussoluun. Tämä näkyy ensimmäisenä soluna, jossa on kaksoispiste ja sitten viimeinen solu painon alapuolella.
Array1 on merkitty arvolla "G" ja Array1 on merkitty "W" painolla.
Kun molemmat on valittu. Viimeistele laskutoimitus napsauttamalla "OK".
Vaihe 8: Vastaa

SUMPRODUCT -tulosten pitäisi näkyä valitsemassasi solussa.
Vaihe 9: SUMMAN laskeminen

Nyt SUM on laskettava, samoin kuin SUMPRODUCTin laskeminen, valitse ylhäältä kaavat -painike, sitten Math & Trig, vieritä alas ja napsauta "SUM".
Vaihe 10: SUM

Nyt kun "SUM" on valittu, Toimintoargumentit -ikkuna avautuu. Numerolle 1 painosolut on valittava, tämä tehdään samalla tavalla kuin SUMPRODUCtin Array1 ja Array2 valittiin. Napsauta painon alla olevaa ensimmäistä solua ja vedä sitä viimeiseen punnitussoluun. Kun paino on valittu, lopeta laskeminen napsauttamalla "OK".
Vaihe 11: Summa

Kun painat "OK", punnitussumma näytetään, jos tiedot on syötetty oikein, summan tulee olla 100.
Vaihe 12: Painotettu keskiarvo

Painotetun keskiarvon laskemiseksi SUMPRODUCT on jaettava SUM. Tätä varten syötä yhtäläisyysmerkki (=) soluun painotetun keskimääräisen tarran viereen. Kun yhtäläisyysmerkki on syötetty, valitse SUMPRODUCT -arvo napsauttamalla sitä.
Vaihe 13:

Kun SUMPRODUCT -arvo on valittu, se on jaettava SUM -arvolla. Kirjoita ensin vinoviiva (/) ja valitse sitten SUMMA -arvo. Kun tämä on valmis, voit näyttää tuloksen painamalla Enter -näppäintä.
Vaihe 14: Painotettu keskiarvo

Kun SUMPRODUCT on jaettu SUM: lla, näytetään painotettu keskiarvo.
Suositeltava:
FK (eteenpäin kinemaattinen) Excel, Arduino ja käsittely: 8 vaihetta

FK (Forward Kinematic) Excelillä, Arduino & Processing: Forward Kinematicia käytetään End Effector -arvojen (x, y, z) löytämiseen 3D -tilasta
Système D’Acquisition De Données (DAQ) Avec Arduino Et Excel PLX-DAQ: 4 vaihetta (kuvilla)

Järjestelmä D'Acquisition De Données (DAQ) Avec Arduino Et Excel PLX-DAQ: Salut à tous dans set instructables je vais vous présenter comment faire de l'acquisition de données ou DAQ en anglais avec un microcontrôleur (Atmel, PIC, STM32) Tapahtumat Arduino nanossa ja Excelissä
Escape the Sheet (Excel -palapeli): 5 vaihetta (kuvilla)
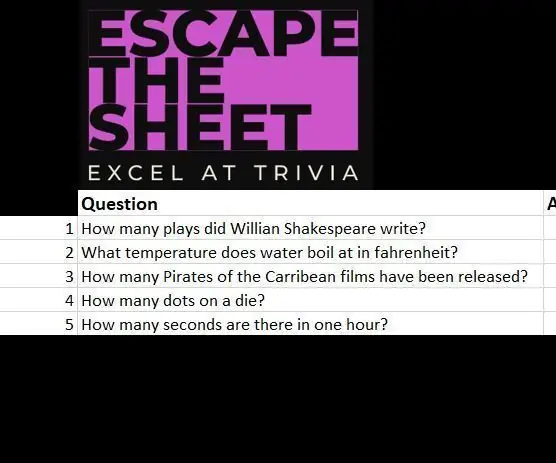
Escape the Sheet (Excel -palapeli): Escape the Sheet on pieni Excel -peli, jonka koitin useita vuosia sitten opettaakseni ryhmälle kollegoitani edistyneempiä Excel -taitoja samalla, kun pidin vähän hauskaa trivia- ja logiikkapalapelien kanssa. Peli on yhdistelmä huippuosaamista
Mikrokontrolleriprojektien keskiarvo: 6 vaihetta

Mikrokontrolleriprojektien juokseva keskiarvo: Tässä ohjeessa selitän, mikä on juokseva keskiarvo ja miksi sinun pitäisi välittää siitä, sekä näytän, kuinka se tulisi toteuttaa maksimaalisen laskentatehokkuuden saavuttamiseksi (älä huolehdi monimutkaisuudesta, se on erittäin helppo ymmärtää ja
Eteenpäin kinemaattinen Excel, Arduino ja käsittely: 8 vaihetta

Eteenpäin Kinematic Excel, Arduino & Processing: Forward Kinematicia käytetään End Effector -arvojen (x, y, z) löytämiseen 3D -tilasta
