
Sisällysluettelo:
- Kirjoittaja John Day [email protected].
- Public 2024-01-30 09:00.
- Viimeksi muokattu 2025-01-23 14:41.

Tämä ei ehkä ole hyödyllistä kaikille, koska useimmat teistä eivät todennäköisesti omista rikki klassista Macia. Pidän kuitenkin todella tuon asian näytöstä ja liitin sen onnistuneesti BBB: hen vuosia sitten. En kuitenkaan koskaan pystynyt näyttämään kehyspuskurin sisältöä. Mutta Raspberry Pi ja sen sisäänrakennettu DPI mahdollistavat lähes minkä tahansa ulkoisen näytön kytkemisen ja sen avulla videon ulostulon näyttämiseen kätevästi.
Huomaa, että tämä on yksinkertaistettu kopio henkilökohtaisesta verkkosivustostani julkaistusta alkuperäisestä artikkelista. Alkuperäinen versio käsittelee muutamia teknisiä yksityiskohtia ja ongelmia, joita minulla oli tämän projektin aikana.
Tarvikkeet
Sinä tulet tarvitsemaan:
- Näytön tekninen tietolomake
- 40-nastainen Raspberry Pi (2B+ tai uudempi)
- Mikä tahansa (ainakin jonkin verran) vakionäyttö
- Valinnainen: 3,3 V - 5 V logiikkatasomuunnin (riippuu näytöstäsi)
- Johdot
Vaihe 1: Etsi ajoitus- ja signaalitiedot

Tämä on luultavasti koko projektin vaikein vaihe, koska käyttöoppaat eivät yleensä sisällä näitä tietoja. Mielestäni on parasta, jos aloitat etsimällä näytön teknisiä oppaita tai korjausoppaita. Jos näyttösi on tavallinen VGA -näyttö, voit etsiä ajoitustiedot verkossa.
Joka tapauksessa Macintosh Classicin sisäisen CRT: n ajoituskaavio näytetään. Onneksi joku ladasi vanhat kehittäjän muistiinpanot, jotka sisältävät kaikenlaisia teknisiä tietoja kyseiselle tietokoneelle. Keskustelen tarkista ajoituksista tämän ohjeen myöhemmässä vaiheessa.
Jos et tiedä kuinka VGA -signaalit (tai tämän Macin näytön signaali) toimivat, voit tutustua seuraaviin resursseihin:
- VGA -signaalit
- Macintosh Classicin CRT
Vaihe 2: Tietoja DPI -tilasta

Olet ehkä nähnyt joitain Raspberry Pi -näytön HAT -laitteita, jotka muodostavat yhteyden vain GPIO -liitännän kautta. Ne käyttävät 40-nastaisen GPIO Raspberry Pi: n DPI-tilaa, joka on yksi GPIO: n vaihtoehtoisista toiminnoista.
Siinä tapauksessa GPIO -pankin pinout muuttuu. Tulos näkyy kuvassa (kuvan lähde).
Tämä kokoonpano mahdollistaa rinnakkaisten RGB -näyttöjen liittämisen Raspberry Pi GPIO -laitteeseen. Tämä tarkoittaa kuitenkin myös sitä, että useimpia GPIO -nastoja ei voida käyttää muihin tehtäviin, kun Pi toimii DPI -tilassa.
Tätä käyttöliittymää ohjaa GPU -laiteohjelmisto, ja se voidaan määrittää erityisillä config.txt -parametreilla. Lisäksi sinun on myös ladattava ja otettava käyttöön oikea Linux -laitepuun peittokuva.
Vaihe 3: DPI -tilan käyttöönotto
Kuten mainittiin, tila otetaan käyttöön lataamalla oikea Linux -laitepuun peittokuva. Mutta ensin sinun on poistettava I2C ja SPI käytöstä, koska ne ovat ristiriidassa joidenkin videonappien kanssa. Voit tehdä tämän muokkaamalla config.txt -tiedostoa:
sudo nano /boot/config.txt
Kirjoita tiedostoon seuraavat kaksi riviä:
dtparam = i2c_arm = ondtparam = spi = päällä
Kun olet valmis, aseta GPIO Alt2 -tilaan lataamalla DTO:
# 24-bittinen modedtoverlay = dpi24# 18-bit mode# dtoverlay = dpi18
Tila riippuu näytöstäsi. Käytin 8-bittistä tilaa, jossa jokaisella värillä (punainen, vihreä ja sininen) on kahdeksan erillistä bittiä, jotka välittävät väritiedot monitorille. Huomaa, että molemmat DTO: t on oletusarvoisesti asennettu.
Vaihe 4: Videolaitteiston määrittäminen

DPI -tila voidaan määrittää asettamalla erityiset määritteet config.txt -tiedostoon. Kirjoitin tämän pienen Java -sovelluksen, jonka avulla voit syöttää nopeasti kaikki tarvittavat tiedot. Se luo määritteet puolestasi, ja sinun tarvitsee vain lisätä ne config.txt -tiedostoon.
Tämä työkalu on universaali ja sitä voidaan käyttää myös muiden näyttöjen määritysominaisuuksien luomiseen. Eri kentät ja parametrit selitetään sovelluksen lataussivulla. Käytin seuraavia kahta määritettä Macintosh Classic CRT: lle:
dpi_output_format = 0x76017dpi_timings = 512 0 14178 0342 0 0 4 24 0 0 0 60 0 15667200 1
Vaihe 5: Määritä kehyspuskuri ja määritä mukautettu videotila
Voit joko käyttää esimääritettyä ajoitustilaa tai määrittää mukautetun ajastustilan. Tässä tapauksessa mitään tavallista videotilaa ei voitu käyttää näytön liittämiseen. Siksi minun oli määritettävä mukautettu videotila, joka voidaan tehdä asettamalla seuraavat kaksi lippua config.txt -tiedostoon:
dpi_group = 2dpi_mode = 87
Tämä varmistaa, että kuljettaja käyttää edellä kuvattua dpi_timings -parametria, kun Raspberry Pi käynnistyy.
Seuraavaksi kehyspuskuri on määritettävä. Käytin seuraavia asetuksia Mac Classic CRT: lle:
overscan_left = 0overscan_right = 0overscan_top = 0overscan_bottom = 0framebuffer_width = 512framebuffer_height = 342enable_dpi_lcd = 1display_default_lcd = 1
Kaksi viimeistä riviä varmistavat, että videosignaalit luodaan ja että DPI: tä käytetään kehyspuskurin sisällön tuottamiseen.
Yliskannausarvoja voidaan käyttää kuvan keskittämiseen, jos sen pitäisi olla keskellä. Omani oli kuitenkin heti kunnossa, joten en käyttänyt näitä arvoja.
Vaihe 6: Liitä kaikki




Tämä vaihe on melko yksinkertainen. Liitä vain Raspberry Pi: n (GPIO 5) HSYNC -linja ja Pi: n (GPIO 3) VSYNC -linja näytön HSYNC- ja VSYNC -linjoille. Älä unohda liittää näytön maadoitusjohtoa Pi: n GND -nastaan. Liitä sitten Raspberry Pi: n väriviivat näyttöön. Tämä vaihe vaihtelee kokoonpanon ja näytön mukaan.
Mac Classicin näyttö on yksibittinen yksivärinen näyttö, joten käytin yksinkertaisesti yhden värin viivaa näytön datalinjan yhdistämiseen. Se on nopea ja likainen ratkaisu, ja kytken näytön oikein toiseen artikkeliin.
Vaihe 7: Yhteenveto
Ja se on kaikki mitä sinun tarvitsee tehdä! Tämä muutti vanhan rikkoutuneen Macintosh Classicin viileäksi ja hyödylliseksi näyttökappaleeksi. Onneksi on erittäin helppo määrittää DPI-tila ja määrittää se toimimaan melkein minkä tahansa näytön, jopa 30-vuotiaiden CRT-laitteiden kanssa. Tämän menetelmän avulla voin tehdä työpöydän ja konsolin ulostulon ilman monimutkaisia ohjelmia ja laitteistomuutoksia.
Huomautus: Muutama yksityiskohta jätettiin pois tästä ohjeesta, jotta se olisi lyhyt ja helpompi ymmärtää. Koko artikkeli on luettavissa osoitteessa nerdhut.de!
Suositeltava:
Muuta Raspberry Pi Bluetooth -majakoksi: 4 vaihetta
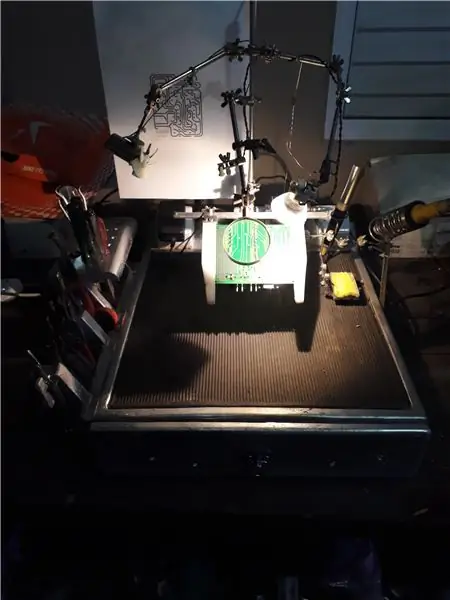
Muuta Raspberry Pi Bluetooth -majakoksi: Bluetooth on yksi innovatiivisista tekniikoista tiedonsiirtoon langattomasti, kodin automaatiojärjestelmien rakentamiseen, muiden laitteiden hallintaan jne. Tässä ohjeessa yritän muuttaa Raspberry Pi: n Bluetooth -majakoksi. Vaatimukset Raspberry PiBleuIO (A Bl
Johdanto - Muuta Raspberry Pi GPS -seurantapalvelimeksi: 12 vaihetta

Johdanto - Muuta Raspberry Pi GPS -seurantapalvelimeksi: Tässä oppaassa näytän sinulle, miten Traccarin GPS -seurantaohjelmisto asennetaan Raspberry Pi -laitteeseen, joka vastaanottaa tietoja yhteensopivista laitteista Internetin välityksellä ja kirjaa sijaintinsa kartalle reaaliajassa seuranta ja myös toiston seuranta
MacBook rikki työpöydälle!: 6 vaihetta

MacBook rikki työpöydälle!: Hei! Tässä oppaassa näytän teille kaikille, miten rikkoutuneesta 2010 MacBookista tulee “iMac” -työpöytä! Miksi haluat tehdä tämän? No, sinulla saattaa olla vanha vaurioitunut MacBook makaamassa keräämässä pölyä .. ehkä istumassa vanhan miehen vieressä
Halvat kuulokkeet + rikki matkapuhelin = "SkypeCell": 7 vaihetta (kuvilla)

Halvat kuulokkeet + rikki matkapuhelin = "SkypeCell": Tässä ensimmäisessä Instructable -ohjelmassa näytän sinulle äskettäin tekemäni hakkeroinnin. Skypen avulla … joten yhdistin kaksi roskakoriin valmiita kohteita kerralla
Muuta vanha Mac kotitiedostopalvelimeksi!: 3 vaihetta

Muuta vanha Mac kotitiedostopalvelimeksi !: Jos olet omistautunut Mac -käyttäjä kuten minä, on todennäköistä, että sinulla on vanha Mac, joka istuu jossain ja kerää pölyä. Älä anna sitä pois tai lähetä pois tapettavaksi, käytä sitä uudelleen kotitiedostopalvelimeksi! Yksinkertaisella kokoonpanolla saat
