
Sisällysluettelo:
- Kirjoittaja John Day [email protected].
- Public 2024-01-30 09:00.
- Viimeksi muokattu 2025-01-23 14:41.

Ajattele tietokonettasi pöydän ääressä työskentelevänä henkilönä. Siellä on pöydän yläosa, jossa työtä tehdään, laatikot asioiden säilyttämiseksi ja siellä istuva henkilö tekee työtä. Entä jos tämä henkilö haluaisi työskennellä suurempien tehtävien parissa tai tehdä useita tehtäviä kerralla ilman, että hänen tarvitsee hakea ja laittaa asioita laatikoihin niin usein? Helpoin tapa tehdä tämä tehokkaammin on tehdä työpöydän yläosasta isompi! Tässä vertailussa työpöydän yläosa on tietokoneen RAM. Useimmilla ihmisillä on kotonaan vanha pöytätietokone, joka ei toimi niin hyvin kuin voisi. Useimmat ihmiset eivät kuitenkaan tiedä, että tietokoneen suorituskyvyn parantaminen on itse asiassa helpompaa ja halvempaa kuin he ajattelevat. RAM -muistin lisääminen tai nykyisen RAM -muistin päivittäminen voi tarjota riittävän suuren parannuksen, joka muuttaa vanhan paperipainon toimivaksi tietokoneeksi.
Tarvikkeet
Tässä projektissa tarvitaan vain tietokoneiden perustiedot, Windows -tietokone, joka toimii, mutta voisi olla nopeampi, ruuvimeisseli ja hieman ylimääräistä rahaa RAM -muistin ostamiseen.
Vaihe 1: RAM -määritysten tunnistaminen

Ensin tunnistamme, kuinka paljon ja minkä tyyppistä RAM -muistia tietokoneessa on, ja etsimme päivityksen. Käynnistä vanha pöytätietokone ja kirjaudu sisään, paina sitten Windows -logon näppäintä ja kirjoita "Järjestelmätiedot". Valitse "Järjestelmätiedot" -tulos tulosluettelosta. Tässä tallennamme kaksi asiaa Järjestelmän yhteenveto -osiosta. Kirjoita muistiin, mitä BaseBoard -tuote ja asennettu fyysinen muisti (RAM) -luettelossa on. Yleensä RAM -muistia asennetaan vain yksi tai kaksi gigatavua, mikä tarkoittaa, että päivittämällä voidaan saavuttaa kohtuullista suorituskykyä. Siirry seuraavaksi osoitteeseen www.google.com ja kirjoita tietue BaseBoard -tuotteeseen ja sen jälkeen "Tekniset tiedot". Etsi verkkosivusto, jossa luetellaan emolevyn tekniset tiedot, ja etsi kohta Muisti. Huomaa, onko siinä DDR2- tai DDR3 -muistia. Nyt voimme löytää päivityksen muistiin. Siirry verkossa Amazoniin tai paikalliseen tietokonekauppaan ja etsi kaksi 2 Gt: n RAM -muistia joko DDR2- tai DDR3 -muistista riippuen siitä, mitä eritelmissä sanotaan.
Vaihe 2: Sivupaneelin irrottaminen

Ensin tunnistamme, kuinka paljon ja minkä tyyppistä RAM -muistia tietokoneessa on, ja etsimme päivityksen. Käynnistä vanha pöytätietokone ja kirjaudu sisään, paina sitten Windows -logon näppäintä ja kirjoita "Järjestelmätiedot". Valitse "Järjestelmätiedot" -tulos tulosluettelosta. Tallennamme tähän kaksi asiaa Järjestelmän yhteenveto -osiosta. Kirjoita muistiin, mitä BaseBoard -tuote ja asennettu fyysinen muisti (RAM) -luettelossa on. Yleensä RAM -muistia asennetaan vain yksi tai kaksi gigatavua, mikä tarkoittaa, että päivittämällä voidaan saavuttaa kohtuullista suorituskykyä. Siirry seuraavaksi osoitteeseen www.google.com ja kirjoita tietue BaseBoard -tuotteeseen ja sen jälkeen "Tekniset tiedot". Etsi verkkosivusto, jossa luetellaan emolevyn tekniset tiedot, ja etsi osio nimeltä Muisti. Huomaa, onko siinä DDR2- tai DDR3 -muistia. Nyt voimme löytää päivityksen muistiin. Siirry verkossa Amazoniin tai paikalliseen tietokonekauppaan ja etsi kaksi 2 Gt: n RAM -muistia joko DDR2- tai DDR3 -muistista riippuen siitä, mitä eritelmissä sanotaan.
Vaihe 3: RAM -muistin poistaminen ja vaihtaminen


Etsi tämän jälkeen yksi tai kaksi RAM -muistitikkua, jotka on jo asennettu. Niiden molemmissa päissä on kaksi pidikettä, jotka pitävät ne paikallaan; paina varovasti alas näitä kahta leikettä jokaiselle RAM -muistitikulle, niin ne jäävät istumatta. Poista ne aukoista ja aseta ne sivuun. Tutki raot, joista ne poistettiin, koska rakoihin tulee pieni tauko. Tämä tauko osoittaa, kuinka uusi RAM -muisti suunnataan, kun se menee sisään. Ota uusi RAM -muisti ja kohdista se korttipaikan katkeamiseen varmistaen, että käytetään samoja paikkoja, joista vanha RAM -muistia käytettiin. Paina sauvat varovasti uriin, kunnes pään kiinnikkeet napsahtavat ylöspäin. Se vaatii jonkin verran voimaa, mutta ei suurta määrää. Jos ostit oikean RAM -muistin ja se on suunnattu oikein, ne sopivat täydellisesti paikkaan. Toista tämä prosessi toisen RAM -muistin kanssa. Molempien tulee olla tasaisesti kummassakin ja molempien pidikkeiden tulee olla ylöspäin.
Vaihe 4: Sivupaneelin vaihtaminen ja johtopäätös

Lopuksi on aika laittaa sivupaneeli takaisin paikoilleen. Aloita tietokoneen takaosasta sivupaneeli lähes litteänä, ja sen pitäisi liukua päälle ja olla tasalla muun kotelon kanssa. Ota nyt ruuvit ja aseta ne sivupaneelin takana oleviin reikiin, joista ne irrotettiin. Huomaa, että voi olla tarpeen nostaa tai painaa sivupaneelia alaspäin saadaksesi ruuvit kunnolla paikoilleen. Kun tämä on valmis, on aika kytkeä kaikki kaapelit ja lisävarusteet takaisin tietokoneeseen ja käynnistää se. Nyt olet päivittänyt vanhan vanhentuneen tietokoneen paljon käyttökelpoisemmaksi!
Suositeltava:
(PÄIVITTÄMINEN - PIENI ONGELMA) USB -PELIHALLINTA PC: lle: 10 vaihetta (kuvilla)

(PÄIVITTÄMINEN - PIENI ONGELMA) USB -PELIOHJAIN PC: PELIOHJAIN MITÄÄN PELIIN (LÄHESTI)
Laiteohjelmiston palauttaminen tai päivittäminen ESP8266 (ESP-01) -moduulissa Arduino UNO -ohjelmalla: 7 vaihetta

Palauta tai päivitä laiteohjelmisto ESP8266 (ESP-01) -moduulissa Arduino UNO -ohjelman avulla: Käyttämäni ESP-01-moduulin mukana tuli alun perin vanhempi AI Thinker -laiteohjelmisto, mikä rajoittaa sen ominaisuuksia, koska monia hyödyllisiä AT-komentoja ei tueta. Yleensä on hyvä idea päivittää laiteohjelmisto virheenkorjauksia varten ja myös riippuen
Grafiikkakortin ohjaimen päivittäminen (Windows): 4 vaihetta

Grafiikkakortin ohjaimen päivittäminen (Windows): Tietokoneen asetusten selaaminen on usein hyvin hämmentävää ja turhauttavaa, kun jokin ei toimi oikein milloin ja miten sen pitää olla. Teknologian myötä aina tulee jotain uutta ja parannettua, ja se on tärkeää
Käänteinen suunnittelu ja auton pysäköintianturien päivittäminen: 7 vaihetta
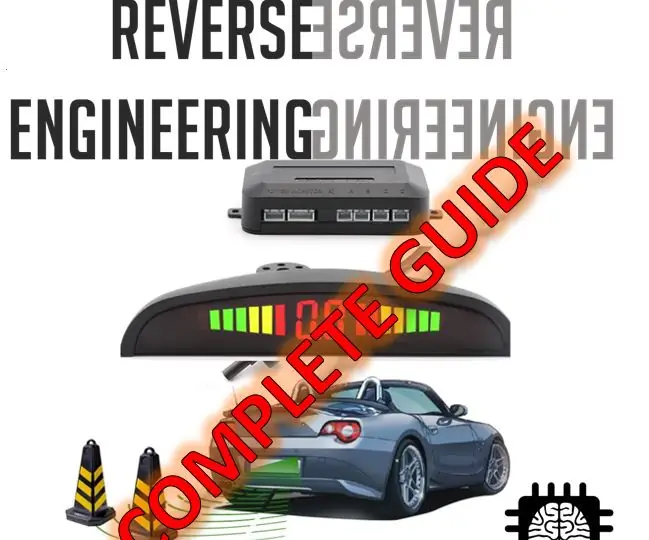
Käänteinen suunnittelu ja parkkipaikka -antureiden päivittäminen: Tämä ohje antaa sinun ymmärtää käänteistä suunnittelua, analysoida tietoja ja kehittää uutta tuotetta näiden tietojen avulla
RAM- ja SSD-asemien päivittäminen Acer Aspire E1-571G -kannettavassa: 4 vaihetta

RAM-muistin ja SSD: n päivittäminen Acer Aspire E1-571G -kannettavassa: Acer Aspire E1-571G -tietokoneeni mukana tuli Intel i3 -prosessori, 4 Gt DDR3-RAM-muistia ja 500 Gt: n kiintolevyasema sekä 1 Gt: n nVidia GeForce GT 620M -näytönohjain . Halusin kuitenkin päivittää kannettavan tietokoneen, koska se on muutaman vuoden vanha ja se voi käyttää muutaman nopean
